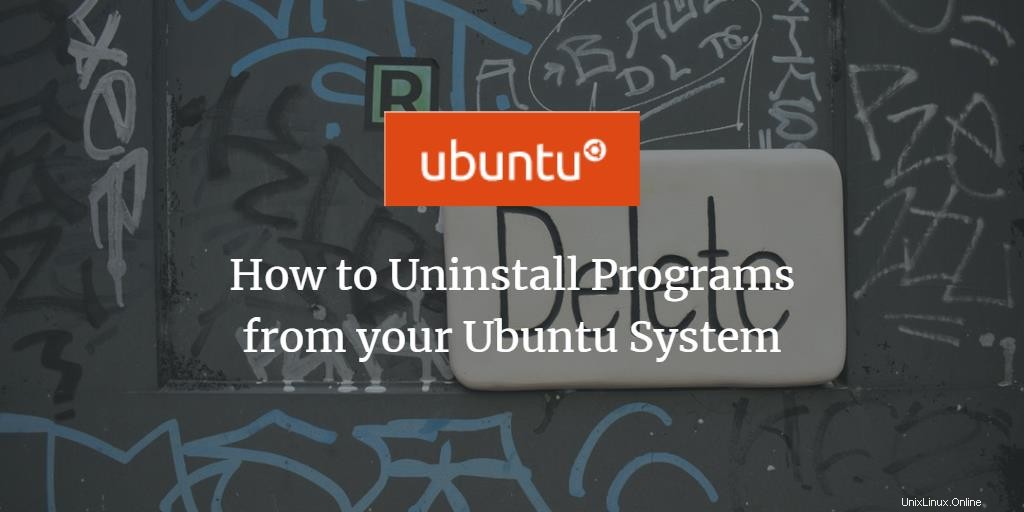
Artikel ini menjelaskan cara menghapus perangkat lunak dari sistem Ubuntu yang tidak Anda perlukan lagi. Kami menjelaskan penghapusan perangkat lunak baik melalui antarmuka pengguna grafis (Ubuntu Software Manager) dan baris perintah-the (Terminal).
Harap dicatat bahwa Anda memerlukan hak administratif untuk menginstal/mencopot perangkat lunak dari Ubuntu.
Kami telah menjalankan perintah dan prosedur yang disebutkan dalam artikel ini di Ubuntu 20.04 LTS.
Hapus Instalasi Aplikasi Melalui Manajer Perangkat Lunak Ubuntu
Salah satu cara untuk menghapus instalasi perangkat lunak dari komputer Anda adalah melalui Manajer Perangkat Lunak Ubuntu. Klik ikon Perangkat Lunak Ubuntu di bilah alat Aktivitas; ini akan membuka pengelola Perangkat Lunak Ubuntu tempat Anda dapat mencari, menginstal, dan menghapus instalan perangkat lunak dari komputer Anda.

Kemudian klik tab Terpasang dari tampilan berikut untuk menampilkan daftar semua aplikasi yang diinstal pada sistem Ubuntu Anda:
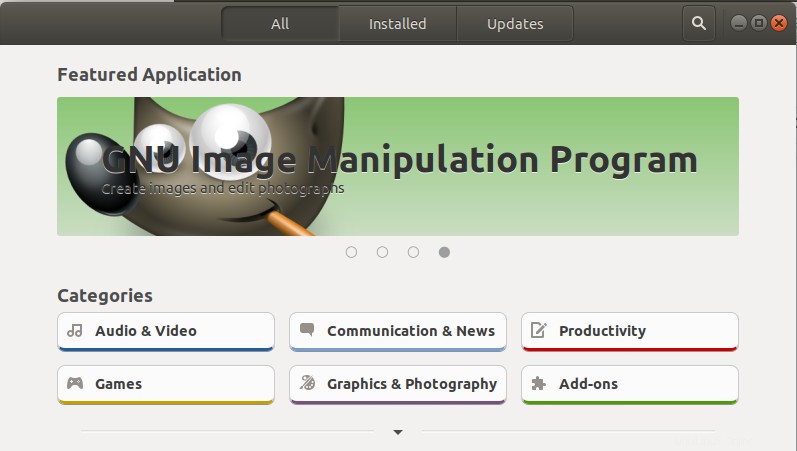
Dari daftar aplikasi, cari aplikasi yang ingin Anda copot, lalu klik tombol Hapus.
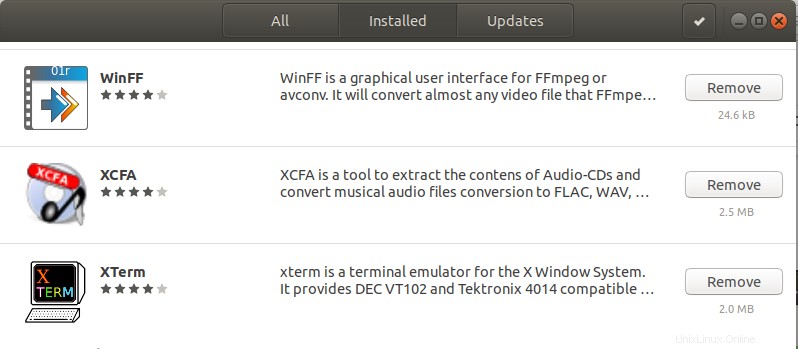
Dalam contoh ini, saya menghapus perangkat lunak bernama XCFA dari sistem saya dengan mengklik tombol Hapus. Saat Anda mencoba menghapus aplikasi, jenis pesan konfirmasi berikut akan muncul:
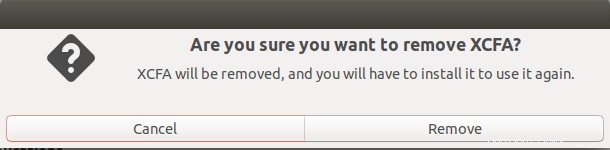
Klik tombol Hapus jika Anda yakin ingin menghapus aplikasi yang dipilih. Ketika Anda melakukannya, dialog otentikasi berikut akan muncul karena hanya pengguna yang berwenang yang dapat menghapus aplikasi dari Ubuntu:
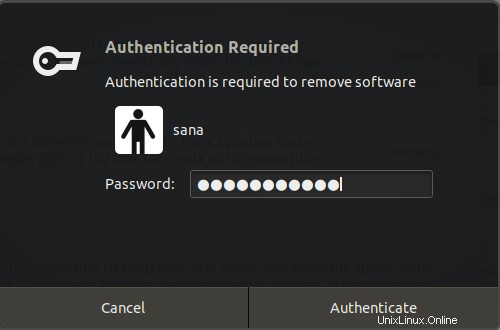
Masukkan kata sandi untuk Administrator atau pengguna sudo lalu klik tombol Otentikasi.
Perangkat lunak yang dipilih sekarang akan dihapus dari sistem Anda.
Copot Pemasangan Aplikasi Melalui Baris Perintah
Anda dapat menghapus perangkat lunak yang diinstal dari sistem Anda melalui perintah apt-get remove dan apt-get purge sebagai sudo. Tetapi pertama-tama, Anda perlu mengetahui nama paket yang tepat yang digunakan untuk menginstal perangkat lunak.
Perintah berikut akan mencantumkan semua paket yang diinstal pada sistem Anda:
$ dpkg --list
Anda mungkin ingin menyalin nama paket yang tepat; pilih, klik kanan lalu salin dari daftar dpkg untuk digunakan lebih lanjut.
Gunakan perintah apt-get remove
Perintah apt-get remove menghapus perangkat lunak dari sistem Anda tetapi menyimpan file konfigurasi dan plugin serta pengaturan apa pun yang mungkin telah Anda instal nanti. Ini membantu menjaga pengaturan yang sama saat Anda ingin menginstal ulang perangkat lunak.
Jalankan perintah berikut sebagai sudo untuk menghapus perangkat lunak;
$ sudo apt-get remove package-name
Anda akan ditanya kata sandi untuk sudo dan diberikan informasi tentang apa yang akan dihapus dari sistem Anda.
Dalam contoh ini, saya akan menghapus paket OpenJDK bernama “openjdk-11-jdk” dari sistem saya.
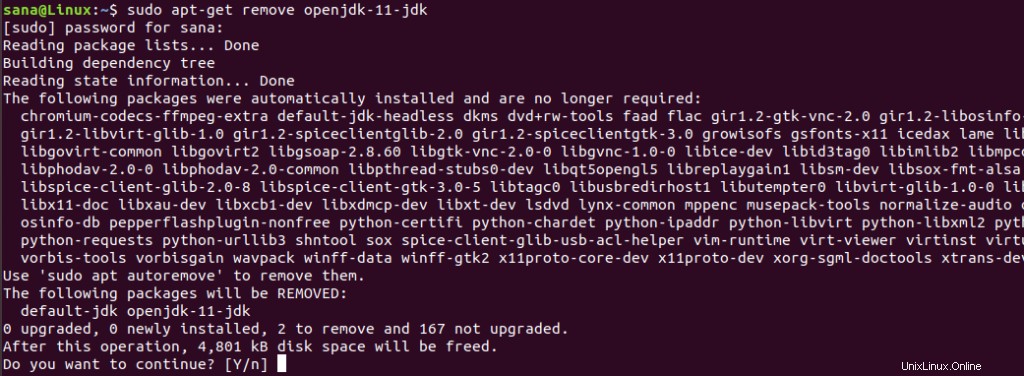
Sistem juga akan meminta opsi y/n untuk mengonfirmasi ulang prosedur pencopotan pemasangan. Saat Anda mengklik Y, proses akan dimulai dan perangkat lunak akan dihapus dari sistem Anda.
Gunakan perintah apt-get purge
Jika Anda ingin menghapus aplikasi sepenuhnya dari sistem Anda, juga menghapus pengaturan yang dipersonalisasi, sebaiknya gunakan perintah apt-get purge.
Dalam contoh ini, saya akan menghapus paket OpenJDK bernama “openjdk-11-jdk:amd64” dari sistem saya.
Jalankan perintah berikut sebagai sudo untuk menghapus perangkat lunak;
$ sudo apt-get purge package-name
Anda akan ditanya kata sandi untuk sudo dan diberikan informasi tentang apa yang akan dihapus dari sistem Anda.
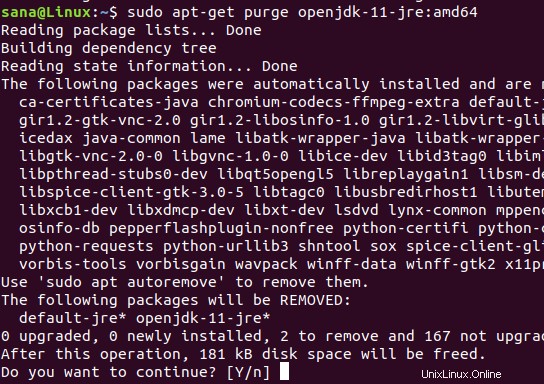
Sistem juga akan meminta opsi y/n untuk mengonfirmasi ulang prosedur pencopotan pemasangan. Saat Anda mengklik Y, proses akan dimulai dan perangkat lunak akan dihapus dari sistem Anda.
Bonus:Bersihkan Kekacauan dengan autoremove
Jika Anda ingin menghapus dependensi apa pun seperti aplikasi dan pustaka yang digunakan oleh perangkat lunak yang pernah Anda instal yang tidak lagi digunakan, Anda dapat melakukan pembersihan melalui perintah berikut:
$ sudo apt-get autoremove
Ini akan mencantumkan semua paket usang dan tidak terpakai serta dependensi yang tersisa yang menggunakan ruang penting di sistem Anda.
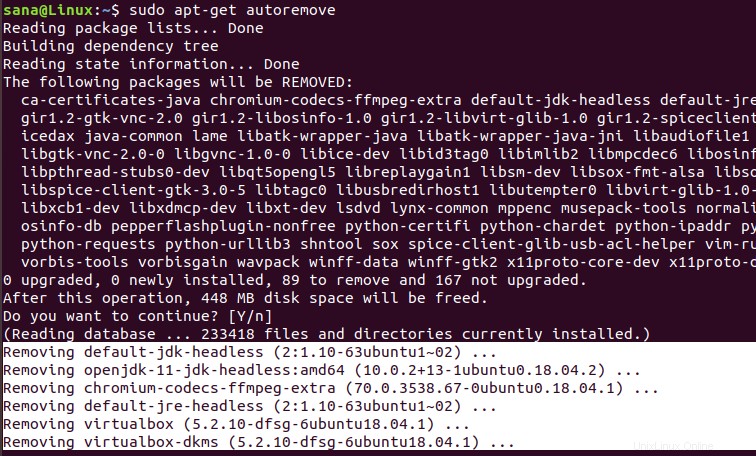
Sistem juga akan meminta opsi y/n untuk mengonfirmasi ulang prosedur pencopotan pemasangan. Saat Anda mengklik Y, proses akan dimulai dan dependensi perangkat lunak yang tidak diinginkan akan dihapus dari sistem Anda.
Anda telah mempelajari dua cara untuk menghapus instalasi perangkat lunak dari sistem Ubuntu Anda; melalui manajer Perangkat Lunak Ubuntu dan melalui baris perintah. Melalui baris perintah, Anda dapat memilih untuk menghapus perangkat lunak dan menyimpan semua file konfigurasi (apt get remove) atau menghapus perangkat lunak sepenuhnya (apt-get purge).