Saat Anda menghubungkan drive USB ke sistem kami, drive tersebut biasanya dipasang secara otomatis dan direktori dengan nama pengguna Anda dibuat di bawah folder media. Anda juga dapat mengaksesnya melalui pengelola file sistem Anda. Sayangnya, hal ini tidak selalu terjadi; terkadang Anda perlu memasang drive USB secara manual di sistem Anda untuk mengaksesnya.
Dalam tutorial ini, kami akan menjelaskan cara memasang dan melepas drive USB secara manual ke sistem Anda. Perintah dan langkah yang dijelaskan dalam artikel ini dijalankan pada sistem Ubuntu 20.04 LTS. Perintah yang sama juga berfungsi di Ubuntu 22.04.
Cara memasang drive USB di Ubuntu
Mari kita ikuti langkah-langkah ini untuk memasang drive USB secara manual ke sistem Anda:
Langkah1: Colokkan drive USB ke port yang tersedia.
Langkah2: Jalankan perintah berikut sebagai sudo di aplikasi Terminal Anda untuk memeriksa perangkat penyimpanan yang tersedia di sistem Anda dan sistem file yang mereka gunakan:
$ sudo fdisk -l
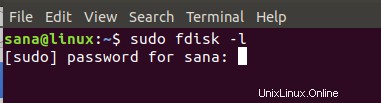
Perangkat USB Anda biasanya akan terdaftar di akhir keluaran sebagian besar sebagai sdb-(angka). Dalam kasus kami terdaftar sebagai sdb1, menjalankan sistem file FAT32.

Langkah3: Buat titik pemasangan untuk perangkat USB Anda melalui perintah berikut:
Sintaks:
$ sudo mkdir /media/[mountPointName]
Catatan:Nama titik pemasangan Anda tidak boleh menyertakan spasi; Anda dapat memisahkan kata-kata melalui garis bawah '_'.
Contoh:
$ sudo mkdir /media/USB
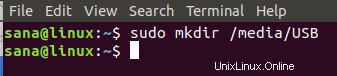
Titik pemasangan sekarang akan dibuat.
Langkah4: Sekarang kita akan memasang perangkat penyimpanan USB ke titik pemasangan yang telah kita buat. Kami akan menggunakan perintah berikut untuk memasang perangkat FAT32:
$ sudo mount -t vfat /dev/sdb1 /media/USB -o [securityoption]
Opsi keamanan adalah wajib dan memungkinkan Anda untuk memberikan/mendapatkan akses ke USB dengan menentukan salah satu nilai izin berikut;
uid=1000
gid=1000
Utf8
dmask=027
mask=137
Dalam contoh ini, saya memberikan kontrol akses kepada pengguna (pengguna saat ini) dengan menentukan id pengguna:

Untuk NTFS, gunakan perintah berikut:
$ sudo mount -t ntfs-3g /dev/sdb1 /media/USB
Langkah5: USB Anda sekarang telah terpasang. Anda dapat mengaksesnya melalui folder media Anda.
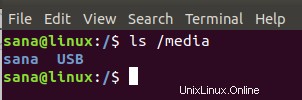
Anda juga dapat mengakses USB melalui pengelola file. Pada gambar berikut, Volume 16 GB yang tercantum tepat di atas Lokasi Lain adalah penyimpanan USB yang saya pasang.
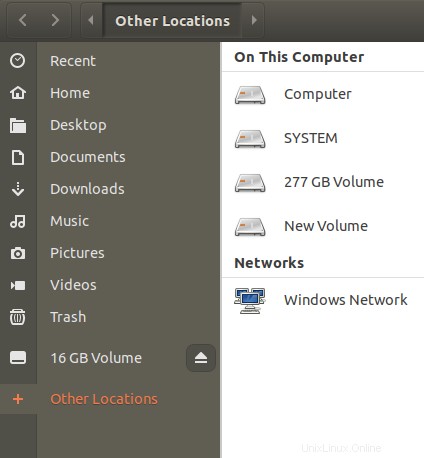
Cara melepas drive USB di Ubuntu
Jika Anda telah memasang USB secara manual, yang terbaik adalah melepasnya secara manual.
Langkah1: Gunakan perintah berikut untuk melepas USB Anda:
$ sudo umount /dev/sdb1
Dan juga:
$ sudo umount /media/USB
Pada perintah di atas, tentukan titik pemasangan jika itu adalah sesuatu selain titik pemasangan 'USB' yang telah saya gunakan.
USB Anda akan dilepas dari sistem Anda:
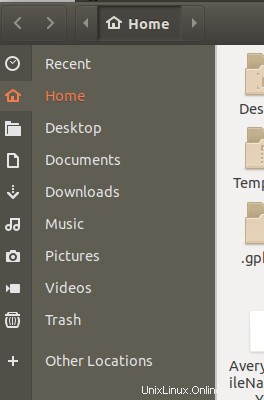
Langkah2: Anda harus menghapus direktori titik pemasangan USB secara manual sebagai berikut jika Anda tidak berencana untuk menggunakannya kembali di masa mendatang:

Langkah3: Cabut USB dari sistem Anda.
Setelah mengikuti langkah-langkah yang dijelaskan dalam artikel ini, Anda akan berhasil memasang dan melepas perangkat penyimpanan USB ke dan dari sistem Anda. Ini akan membantu Anda jika sistem Anda gagal membuat USB tersedia untuk akses dan penggunaan secara otomatis.