Meskipun banyak orang tidak menganggap screen-casting sebagai aktivitas yang sangat penting, tetapi jika Anda dihadapkan pada tugas membuat panduan, tutorial, atau presentasi, Anda akan memahami signifikansinya. Ada banyak solusi pembuatan layar yang tersedia untuk Ubuntu 20.04, dan lebih banyak lagi yang terus dirilis setiap hari untuk memenuhi kebutuhan ini.
Dalam tutorial ini, saya akan menunjukkan cara menginstal 3 alat berbeda untuk melakukan screencasts di Ubuntu. Alat yang tercakup dalam artikel ini adalah alat screencast GNOME bawaan, aplikasi Kazam, dan alat screencast OBS Studio.
Ubuntu Screencast dengan cara bawaan
Dimulai dengan cara termudah, mari jelajahi fungsionalitas bawaan. Di Ubuntu 20.04, jika Anda hanya ingin merekam layar Anda tanpa lonceng dan peluit, Anda dapat menekan "Ctrl + Alt + Shift + R" untuk memulai perekaman screencast. Setelah menekan tombol ini, Anda akan melihat titik oranye di sudut kiri atas layar, yang berarti perekaman telah dimulai

Untuk menghentikan perekaman, tekan kombinasi tombol yang sama. Anda akan melihat titik merah menghilang.
Setelah dihentikan, video akan disimpan di direktori "Video" Anda dengan nama seperti "Screencast dari [Tanggal] dan [Waktu]" yang menandakan tanggal dan waktu perekaman Anda.
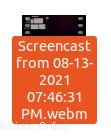
Catatan:Jika Anda memiliki beberapa layar yang terpasang, screencast Anda akan merekam kedua desktop secara otomatis.
Ubuntu Screencast melalui Kazam
Sekarang jika Anda ingin lebih mengontrol rekaman Anda, Anda dapat menginstal Kazam untuk mendapatkannya. Ini adalah alat yang ringan dan intuitif yang memungkinkan Anda membuat screencasts serta mengambil screenshot. Kazam tidak memerlukan pengaturan yang sangat rumit. Beberapa fitur penting termasuk pengaturan timer sebelum mulai merekam, ini memungkinkan Anda untuk memasukkan input audio di screencasts Anda, antara lain. Untuk menginstal Kazam, buka terminal dan ketik berikut ini:
$sudo apt install kazam
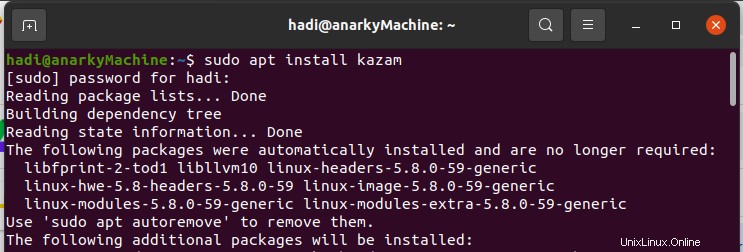
Setelah Anda memberikan kata sandi, Anda akan melihat terminal mulai mengambil paket untuk menginstal Kazam. Tetap awasi terminal karena akan menanyakan bahwa setelah menyelesaikan penyiapan Kazam akan menempati ruang disk sebesar 40,4 MB, apakah Anda ingin melanjutkan?

Setelah selesai, Anda cukup mengetik “Kazam” di terminal untuk meluncurkannya.
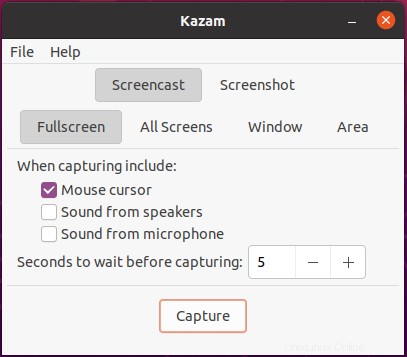
Melalui tab, Anda dapat menyesuaikan opsi sesuai keinginan Anda dan mulai merekam layar sesuai keinginan hati Anda.
Ubuntu Screencast menggunakan OBS Studio
Mengikuti rangkaian dari contoh terakhir, jika Anda ingin lebih mengontrol screencast Anda, Anda dapat menginstal Open Broadcaster Software Studio (umumnya dikenal dengan singkatan OBS Studio).
OBS Studio cukup banyak menjadi alat perekaman dan streaming layar saat ini. Ini juga memungkinkan Anda untuk mengalirkan game dan operasi Anda ke platform pilihan Anda, bersama dengan memungkinkan Anda melakukan screencasts. OBS Studio sedikit lebih kompleks dibandingkan dengan opsi sebelumnya. Ini memberi Anda banyak kontrol granular atas rekaman Anda. Anda dapat menambahkan beberapa tampilan, Anda dapat menyertakan audio dari speaker bersama dengan mikrofon. Anda dapat membuat adegan. Dan yang terpenting, Anda juga dapat mengelola semua ini dengan cepat.
Untuk menginstal OBS Studio, buka terminal Anda dengan menekan “Ctrl + Alt + T” dan ketik berikut ini:
$sudo apt install obs-studio

Mirip dengan Kazam, ini akan meminta Anda bahwa setelah instalasi itu akan menempati 19,6 MB, apakah Anda ingin melanjutkan? Ketika Anda meminta ya, itu akan mulai mengambil semua paket dan akan melanjutkan dengan instalasi.
Setelah selesai, Anda dapat meluncurkan OBS dengan mengetikkan “obs” di terminal.
OBS Studio memiliki fitur kecil yang bagus ini, yang dikenal sebagai wizard konfigurasi otomatis. Saat Anda meluncurkan OBS untuk pertama kalinya, ia akan menanyakan kepada Anda bagaimana Anda ingin mengatur OBS Studio, apakah Anda menginginkannya untuk streaming atau apakah Anda menginginkannya untuk merekam. Kemudian ini akan memandu Anda melalui semua opsi dan mengoptimalkan penyiapan untuk Anda.
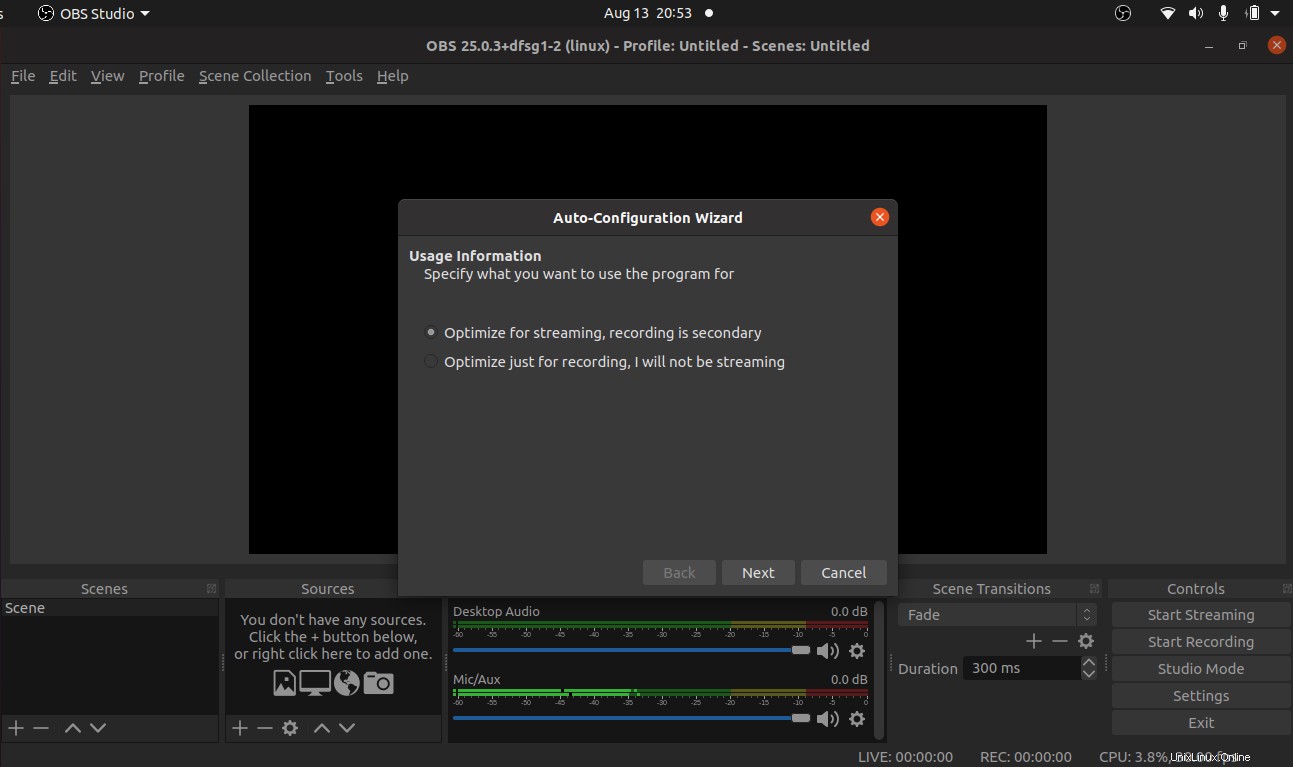
Kesimpulan
Ini adalah beberapa alat dan tekniknya; dapat Anda gunakan untuk mulai membuat screencasts. Ada banyak alat lain di toko Perangkat Lunak Ubuntu dengan berbagai tingkat kontrol dan ketersediaan.
Jika Anda mengalami masalah dengan alat dan metode ini, beri saya komentar dan saya akan dengan senang hati membantu Anda.