
Sebagai pengguna Linux, mengetahui apakah Anda menjalankan Ubuntu versi 32-bit atau 64-bit di mesin Anda mungkin berguna pada saat-saat tertentu. Topik tentang cara menentukan rasa sistem operasi (OS) Anda serta arsitektur CPU yang mendasarinya muncul.
Tutorial ini akan memberi Anda jawaban atas pertanyaan-pertanyaan berikut:
- Apakah Ubuntu versi 32-bit atau 64-bit yang saya gunakan?
- Apakah saya menggunakan Ubuntu 32-bit pada CPU 32-bit?
- Benarkah saya menggunakan Ubuntu 32-bit pada CPU 64-bit?
ATAU
- Benarkah saya menggunakan Ubuntu 64-bit pada CPU 64-bit?
Mari kita mulai dengan mendefinisikan 32-bit dan 64-bit dalam konteks CPU. Pada awal 1990-an, prosesor dirancang dengan spesifikasi 32-bit, yang berarti bus data dapat mengangkut 32 bit sekaligus. Kapasitas bus data telah berkembang dengan kemajuan teknologi perangkat keras, dan saat ini dapat mengangkut 64 bit sekaligus; ini dikenal sebagai prosesor 64-bit. Prosesor yang kuat ini mampu menggandakan kekuatan pemrosesan pendahulunya.
CPU 32-bit hanya dapat menjalankan sistem operasi 32-bit, tetapi arsitektur 64-bit dapat menjalankan sistem operasi 32-bit dan 64-bit. Sebaiknya gunakan OS versi 64-bit untuk mendapatkan hasil maksimal dari teknologi perangkat keras yang ditingkatkan (CPU 64-bit) (OS Ubuntu 64-bit dalam kasus kami).
Bagaimana cara memeriksa apakah Anda menggunakan Ubuntu 32-bit atau 64-bit?
Ubuntu memberi Anda dua cara untuk memeriksa rasa sistem operasi Anda:
- Menggunakan GUI Ubuntu
- Menggunakan Terminal Ubuntu
Catatan:Kami menjalankan tutorial ini di Ubuntu 18.
Menggunakan Antarmuka Grafis
Untuk menguji apakah Anda menjalankan sistem operasi Ubuntu 32-bit atau 64-bit:
Buka pengaturan sistem Anda melalui dua cara berikut:
Klik drop-down panah bawah yang terletak di kanan atas layar Anda. Jendela berikut akan terbuka:
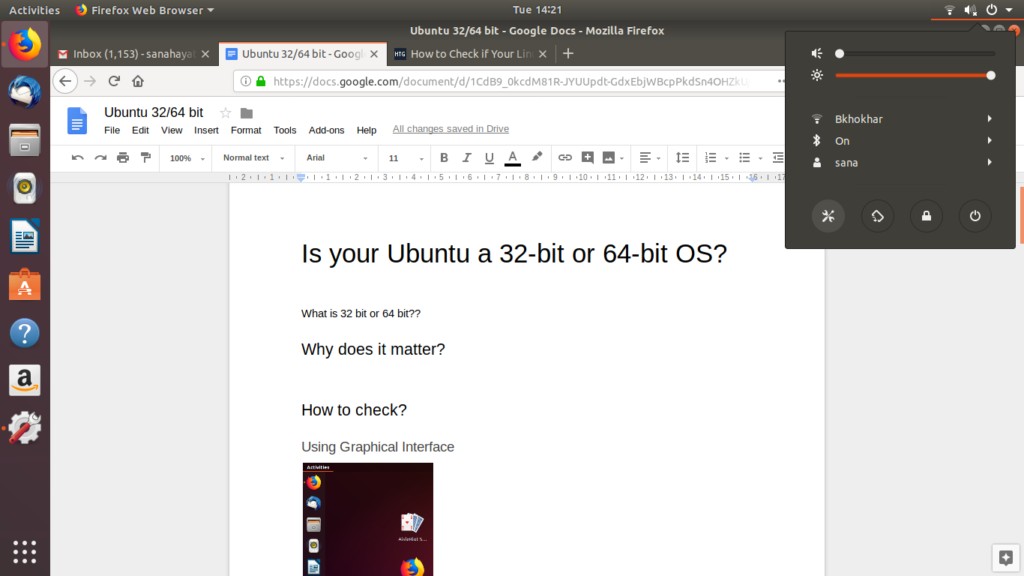
Sekarang klik tombol pengaturan yang terletak di sudut kiri bawah jendela.
ATAU
Buka aplikasi Settings dari menu aplikasi Ubuntu sebagai berikut:

Jendela Pengaturan berikut akan terbuka, menampilkan berbagai pengaturan sistem dalam bentuk tab. Tab default yang terbuka adalah tab Wi-Fi.
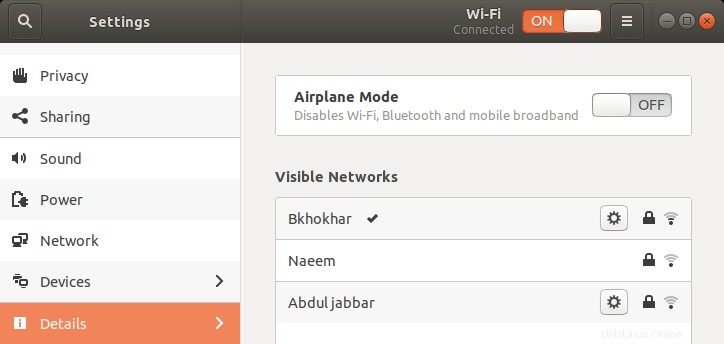
Klik tab Detail dari panel kiri.
Tab Detail berikut akan terbuka di jendela Pengaturan dengan detail Tentang ditampilkan di panel kanan sebagai berikut:

Di sini Anda akan dapat melihat detail sistem Anda termasuk jenis OS. Kolom ini memberi tahu Anda jika Anda menggunakan Sistem Operasi 32-bit atau 64-bit.
Catatan:Harap perhatikan bahwa jendela ini tidak akan memberikan informasi apa pun tentang arsitektur dasar CPU Anda. Untuk melihatnya, Anda perlu menggunakan baris perintah (Terminal)
Menggunakan Baris Perintah
Anda juga dapat menguji rasa OS Ubuntu Anda melalui baris perintah-Terminal.
- Buka Terminal.
- Gunakan perintah berikut untuk mengambil detail CPU dari file sysfs dan /proc/cpuinfo:
$ lscpu
Perintah ini akan menampilkan output berikut:

Entri berikut penting bagi Anda untuk memeriksa jenis OS dan arsitektur CPU:
Arsitektur: Entri ini memberi tahu Anda tentang arsitektur CPU Anda; x86_32 berarti Anda memiliki prosesor 32-bit dan x86_64 bit menandakan bahwa Anda memiliki prosesor 64-bit. Pada output di atas Anda dapat melihat bahwa ini adalah CPU 64 bit.
Anda juga dapat menggunakan perintah berikut untuk hanya menampilkan arsitektur CPU Anda:
$ lengkungan
op-mode CPU: Entri ini memberi tahu Anda tentang cita rasa Ubuntu yang Anda jalankan di sistem Anda; 32-bit berarti Anda menjalankan OS Linux 32-bit, 32-bit, 64-bit menandakan bahwa Anda menjalankan OS 64-bit. Pada output di atas, Anda dapat melihat op-mode ‘32-bit, 64-bit” karena arsitektur CPU 64-bit dapat menjalankan kedua rasa ini.
Sekarang Anda dapat mengetahui secara pasti cita rasa Ubuntu dan arsitektur CPU yang Anda gunakan!
Ringkasan
Mengetahui apakah Anda menjalankan Ubuntu versi 32-bit atau 64-bit pada mesin Anda mungkin berguna pada saat-saat tertentu. Tutorial ini menjelaskan cara menentukan ragam sistem operasi (OS) Anda serta arsitektur CPU yang mendasari CPU.