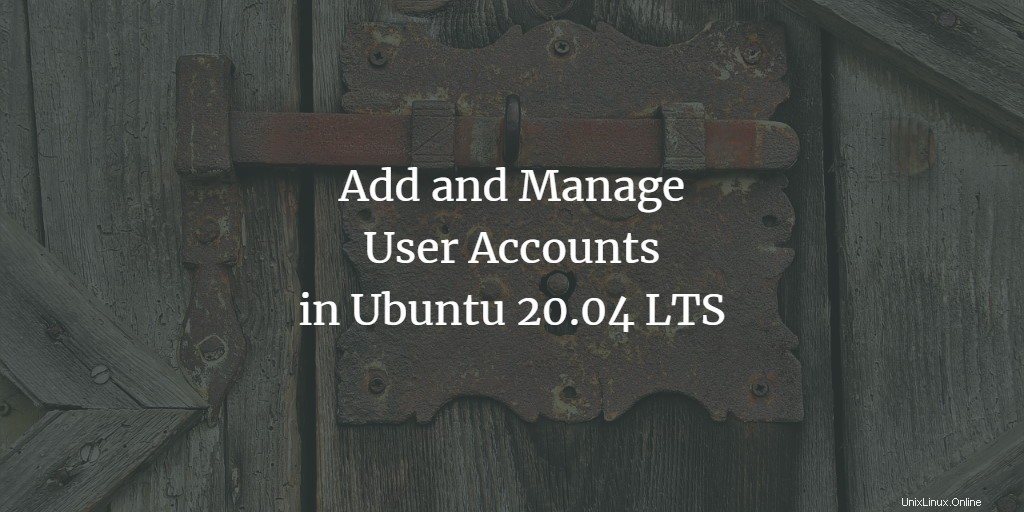
Manajemen pengguna menjadi pertimbangan penting ketika Anda ingin menambahkan banyak pengguna ke sistem. Jika manajemen pengguna di sistem Anda tidak efektif, Anda mungkin harus mengkompromikan keamanan dan akses ke informasi pribadi dan sensitif di sistem Anda. Artikel ini memperkenalkan teknik sederhana yang dapat Anda gunakan untuk memiliki kontrol efektif atas manajemen pengguna. Ini mencakup prosedur manajemen pengguna dan grup, baik dari antarmuka pengguna dan dari baris perintah, yang dapat Anda lakukan dengan langkah-langkah yang sangat sederhana.
Kami menjalankan perintah dan proses yang dijelaskan dalam artikel ini pada sistem Ubuntu 20.04. Harap dicatat bahwa Anda harus memiliki hak akses root untuk melakukan tugas-tugas yang dijelaskan di sini. Jadi mari kita pahami dulu apa itu root?
Memahami pengguna root
Sebelum kita mulai dengan manajemen pengguna, penting untuk mengetahui sesuatu tentang pengguna root di Linux. Secara default, Ubuntu tidak mengizinkan pengguna root untuk login secara langsung (namun, distribusi Linux lainnya seperti Debian dan CentOS mengizinkan login root langsung); oleh karena itu, Ubuntu telah membuat fungsionalitas yang disebut "sudo" yang memungkinkan Anda untuk melakukan berbagai operasi administratif. Dengan perintah sudo, Anda harus menentukan kata sandi, yang membantu pengguna tetap bertanggung jawab atas semua tindakan sebagai administrator. Secara default, pengguna pertama yang dibuat selama instalasi Ubuntu diberikan hak istimewa sudo. Itu diberikan hak akses root penuh dan ditambahkan ke daftar sudoers di file /etc/sudoers.
Penting untuk dicatat bahwa Anda harus menjadi pengguna sudoer resmi untuk melakukan semua operasi manajemen pengguna yang dijelaskan dalam artikel ini.
Mengelola Pengguna
Anda dapat menambahkan pengguna ke sistem Ubuntu melalui UI; namun, manajemen pengguna tingkat lanjut perlu dilakukan melalui baris perintah.
Menambahkan Pengguna melalui GUI
Silakan ikuti langkah-langkah ini untuk menambahkan pengguna melalui antarmuka grafis Ubuntu:
Buka dialog Pengaturan Akun baik melalui Ubuntu Dash atau dengan mengklik panah bawah yang terletak di sudut kanan atas layar Ubuntu Anda. Klik nama pengguna Anda lalu pilih Pengaturan Akun sebagai berikut:
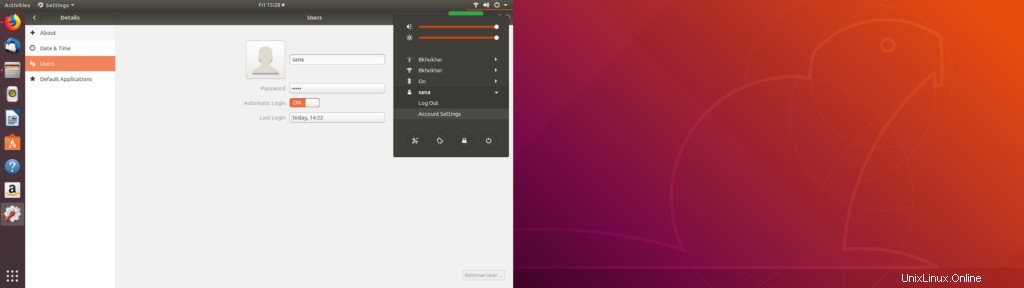
Dialog Pengguna berikut akan terbuka. Harap dicatat bahwa semua bidang akan dinonaktifkan secara default. Anda perlu memberikan autentikasi untuk bekerja lebih jauh dengan dialog ini. Klik tombol Buka Kunci yang terletak di sudut kanan atas dialog Pengguna.
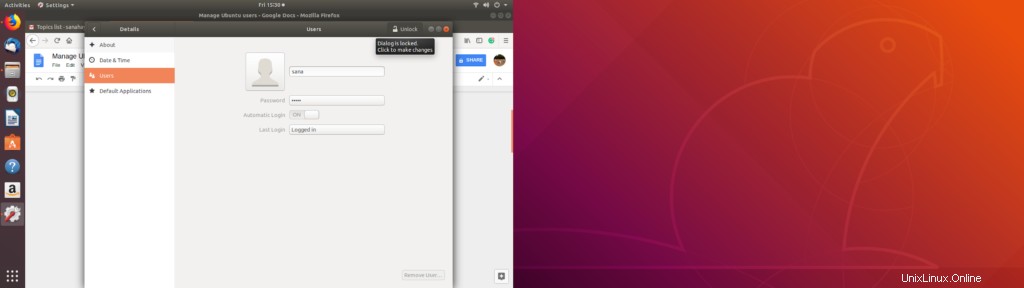
Dialog Autentikasi berikut akan terbuka bagi Anda untuk memberikan informasi autentikasi sebagai administrator karena hanya dengan cara ini Anda dapat membuat atau mengedit akun pengguna:
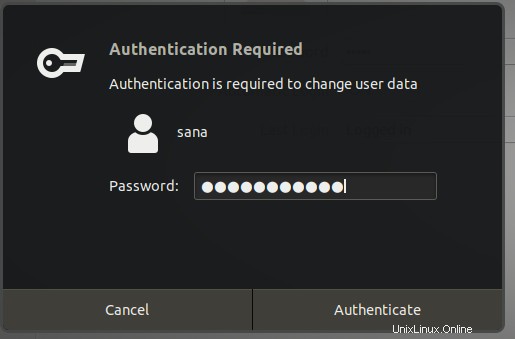
Harap berikan sandi Anda, lalu klik Otentikasi tombol. Sekarang Anda dapat melihat bahwa semua bidang dalam dialog Pengguna diaktifkan untuk Anda kerjakan:
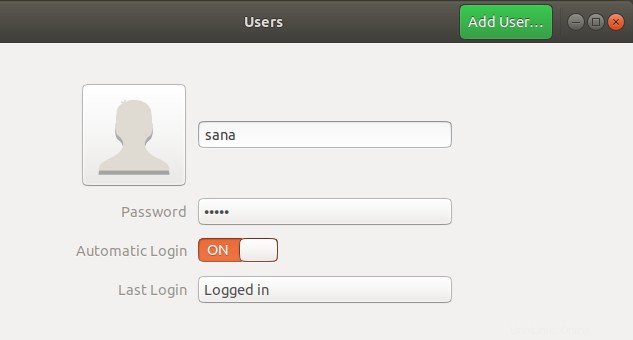
Klik Tambahkan Pengguna tombol. Dialog Tambah Pengguna berikut akan terbuka bagi Anda untuk memasukkan rincian pengguna baru yang ingin Anda buat:
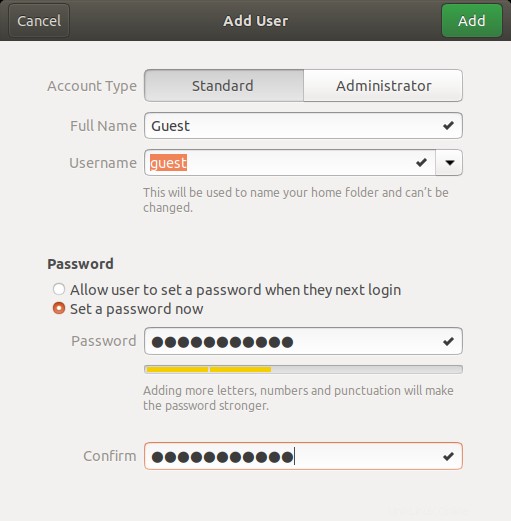
Anda dapat menentukan apakah Anda ingin membuat pengguna Standar atau Administratif melalui dialog ini. Penting juga untuk mengetahui bahwa bukanlah praktik keamanan yang baik untuk membiarkan bidang kata sandi kosong untuk pengguna baru. Dengan cara ini, setiap pengguna dapat masuk dan mengakses data pribadi dan aman di sistem Anda.
Klik Tambahkan tombol yang hanya akan diaktifkan bila Anda telah memberikan semua informasi yang valid dalam dialog Tambah Pengguna.
Pengguna baru sekarang akan dibuat dan Anda akan dapat melihatnya di dialog Pengguna sebagai berikut:
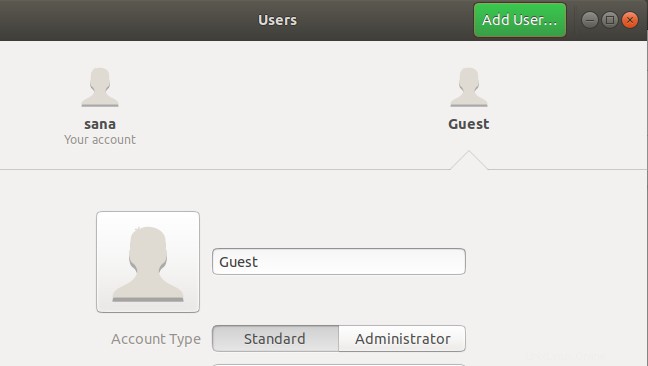
Menambahkan Pengguna Melalui Baris Perintah
Baris perintah Ubuntu memberikan lebih banyak kontrol kepada administrator untuk melakukan operasi manajemen pengguna. Silakan ikuti langkah-langkah berikut untuk menambahkan pengguna melalui baris perintah:
- Buka Terminal dengan menekan Ctrl+Alt+T atau melalui Dash Ubuntu.
- Masukkan perintah berikut untuk menambahkan pengguna baru:
$ sudo adduser [username]
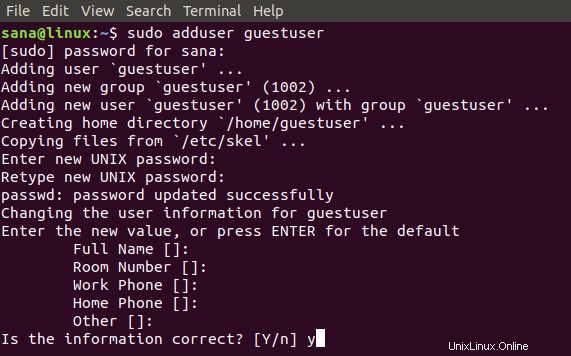
Anda akan diminta untuk memasukkan kata sandi untuk sudo. Perintah akan meminta untuk mengetik dan mengetik ulang kata sandi (untuk konfirmasi ulang) untuk pengguna baru. Anda dapat memilih untuk memberikan atau mengabaikan memasukkan biodata pengguna baru karena bersifat opsional.
Masukkan Y jika informasi yang Anda berikan benar, lalu tekan tombol Enter.
Pengguna baru sekarang akan dibuat di sistem Ubuntu Anda.
Mencantumkan Semua Pengguna
Sebagai administrator Ubuntu, Anda dapat melihat daftar pengguna yang ditambahkan ke sistem Anda melalui perintah berikut:
$ awk -F':' '$2 ~ "\$" {print $1}' /etc/shadow

Pada gambar ini, sana adalah administrator, tamu adalah pengguna yang kami buat melalui UI, dan pengguna tamu adalah pengguna yang kami buat melalui baris perintah.
Mengunci/Membuka Kunci Akun Pengguna
Ubuntu memungkinkan Anda mengunci dan membuka kunci akun pengguna untuk sementara melalui perintah berikut:
$ sudo passwd -l username $ sudo passwd -u username
Pengguna yang terkunci tidak akan dapat masuk ke sistem sampai dia berada dalam status terkunci.
Memberikan Hak Istimewa Root kepada Pengguna
Jika Anda ingin memberikan hak akses root kepada pengguna, Anda perlu mengedit file visudo yang berisi daftar sudoers di sistem Anda.
Buka file visudo melalui perintah berikut:
$ sudo nano visudo
Perintah ini akan membuka file visudo di editor Nano.
Tambahkan baris berikut dalam file:
[username] ALL=(ALL) ALL
Baris ini akan memberikan hak root penuh kepada pengguna yang ditentukan.
User_Alias ADMINS = [username] Cmnd_Alias HTTPD = /etc/init.d/httpd ADMINS ALL = HTTPD
Baris ini akan membuat grup pengguna yang kemudian dapat Anda tetapkan alias perintah.
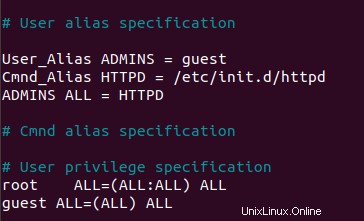
Keluar dari file melalui Ctrl+X, lalu masukkan Y dan Enter untuk menyimpan perubahan yang Anda buat pada file visudo.
Pengguna 'tamu' dari contoh kami sekarang akan dapat melakukan semua operasi root.
Menghapus Pengguna Melalui Baris Perintah
Anda dapat menghapus pengguna melalui baris perintah dengan menggunakan perintah berikut:
$ sudo deluser [username]
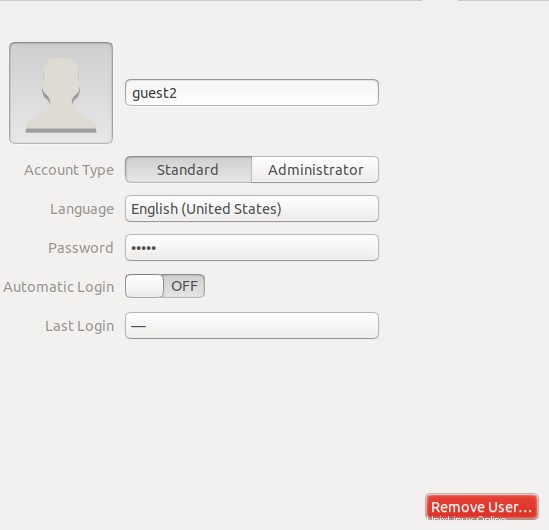
Dalam contoh ini, kami telah menghapus pengguna tamu. Harap diingat bahwa jika pengguna dihapus dari grup yang tidak memiliki anggota lagi, grup pengguna tersebut juga akan dihapus secara otomatis.
Menghapus Pengguna Melalui GUI
Anda dapat melakukan tugas sederhana menghapus pengguna melalui antarmuka grafis sebagai berikut:
- Buka Setelan Akun dialog baik melalui dasbor Ubuntu atau dengan mengklik panah bawah yang terletak di sudut kanan atas layar Ubuntu Anda. Klik nama pengguna Anda lalu pilih Pengaturan Akun.
- Dialog Pengguna akan buka. Harap dicatat bahwa semua bidang akan dinonaktifkan. Anda perlu memberikan autentikasi untuk bekerja lebih jauh dengan dialog ini. Klik Buka Kunci tombol yang terletak di sudut kanan atas dialog Pengguna.
- Pilih nama pengguna pengguna yang ingin Anda hapus, lalu klik tombol Hapus Pengguna tombol sebagai berikut:
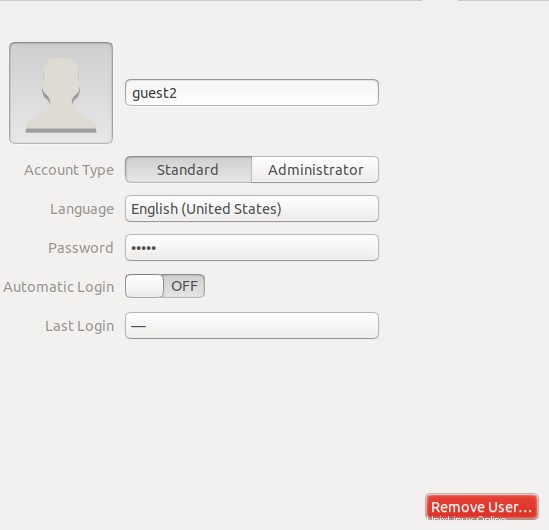
Anda akan ditanya apakah Anda ingin membuang atau menyimpan file pengguna yang dihapus dari sistem Anda melalui dialog berikut
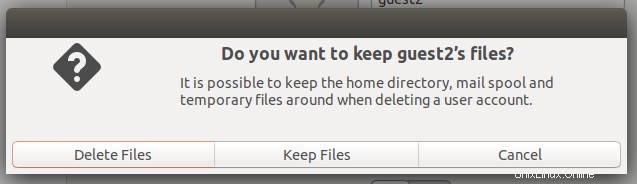
Anda dapat memilih untuk menghapus atau menyimpan file melalui tombol masing-masing. Pengguna kemudian akan dihapus dari sistem Anda
Menghapus/mengarsipkan Folder Beranda Pengguna yang Dihapus
Saat Anda menghapus pengguna dari sistem Anda, folder asalnya mungkin masih berada di komputer Anda tergantung pada pilihan yang Anda buat saat menghapus pengguna. Anda dapat menghapus folder ini secara manual atau mengarsipkannya. Pengguna baru yang Anda buat dengan ID pengguna atau ID grup yang sama dengan pengguna yang dihapus sekarang dapat mengakses foldernya. Anda mungkin ingin mengubah nilai UID/GID ini menjadi sesuatu yang lebih sesuai, seperti akun root. Anda bahkan dapat memilih untuk memindahkan folder untuk menghindari konflik di masa mendatang melalui perintah berikut:
$ sudo chown -R root:root /home/username/ $ sudo mkdir /home/archived_users/ $ sudo mv /home/username /home/archived_users/
Mengelola Grup
Ubuntu memungkinkan Anda membuat grup untuk pengguna di sistem Anda. Dengan cara ini Anda dapat menetapkan hak administratif dan akses file ke seluruh grup daripada satu pengguna pada satu waktu.
Anda dapat melakukan Manajemen Grup di Ubuntu 18 hanya melalui baris perintah.
Menambahkan Grup
Untuk menambahkan grup pengguna baru, masukkan perintah berikut:
$ sudo addgroup [groupname]
Contoh:
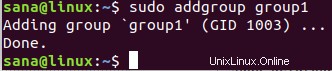
Grup baru akan dibuat dan ID grup unik (GID) akan diberikan padanya.
Menambahkan Pengguna ke Grup
Anda dapat menambahkan pengguna yang sudah ada ke grup melalui perintah berikut:
$ sudo adduser [username] [groupname]
Contoh:
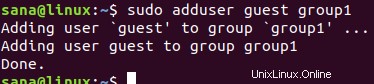
Melihat Informasi Grup
Untuk melihat anggota grup, gunakan perintah berikut:
$ groups username
Anda dapat menggunakan perintah berikut untuk membuat daftar anggota grup bersama dengan GID mereka
$ id username

Output gid mewakili grup utama yang ditetapkan untuk pengguna. Silakan baca lebih lanjut untuk mengetahui apa itu grup primer dan sekunder.
Mengubah Grup Utama Pengguna
Seorang pengguna dapat menjadi bagian dari satu atau beberapa grup; salah satunya menjadi kelompok primer dan yang lainnya adalah kelompok sekunder. Dalam output dari perintah id, gid menunjukkan grup utama pengguna. Untuk mengubah grup utama pengguna, gunakan perintah berikut:
$ sudo usermod -g [newPrimaryGroup] [username]
Contoh:

Sekarang Anda dapat melihat bahwa gip baru yang diambil melalui perintah id adalah gip dari grup utama yang baru ditetapkan.
Menetapkan Grup Saat Membuat Pengguna
Anda dapat menetapkan grup ke pengguna secara bersamaan sambil membuat pengguna baru sebagai berikut:
$ sudo useradd -G [groupname] [username]
Contoh:

Menyetel atau mengubah kata sandi untuk pengguna
Harap perhatikan bahwa pengguna baru ini belum diberi kata sandi. Ini bukan praktik keamanan yang baik, oleh karena itu Anda harus menetapkan kata sandi untuk pengguna baru ini sesegera mungkin melalui perintah berikut:
$ sudo passwd [username]
Contoh:
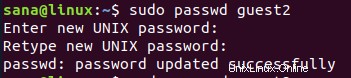
Pengguna baru sekarang akan memiliki kata sandi.
Silakan lihat pada gambar UI berikut bagaimana akun pengguna telah dinonaktifkan oleh sistem sebelum diberi kata sandi.
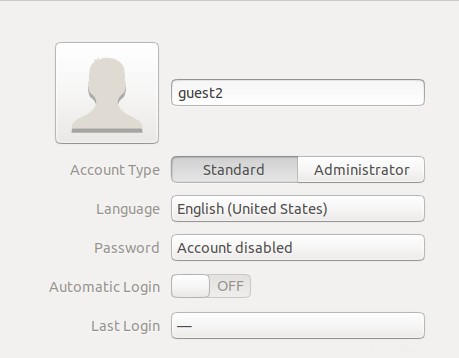
Mencantumkan Semua Grup
Anda dapat membuat daftar semua grup yang berada di sistem Anda melalui perintah berikut:
$ sudo getent group
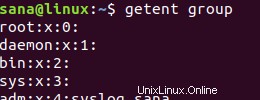
Menghapus Grup
Untuk menghapus grup pengguna dari sistem Anda, Anda dapat menggunakan perintah berikut:
$ sudo delgroup [groupname]
Artikel ini menjelaskan bagaimana Anda dapat mengelola pengguna dan grup di sistem Ubuntu Anda untuk kontrol hak dan hak istimewa yang efektif. Anda dapat mengelola pengguna sebagai administrator atau memberikan hak administratif kepada pengguna lain untuk melakukan operasi ini melalui langkah-langkah bermanfaat yang dijelaskan dalam tutorial ini.