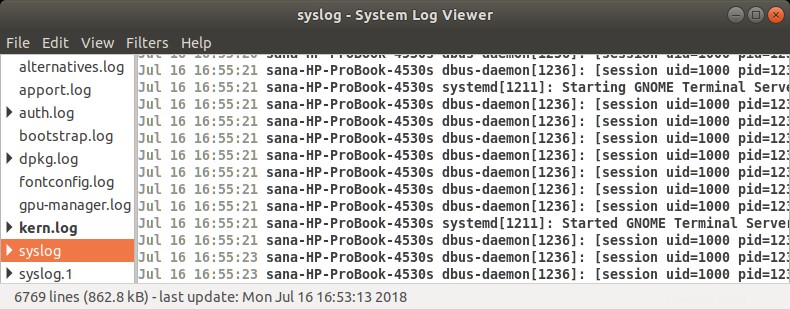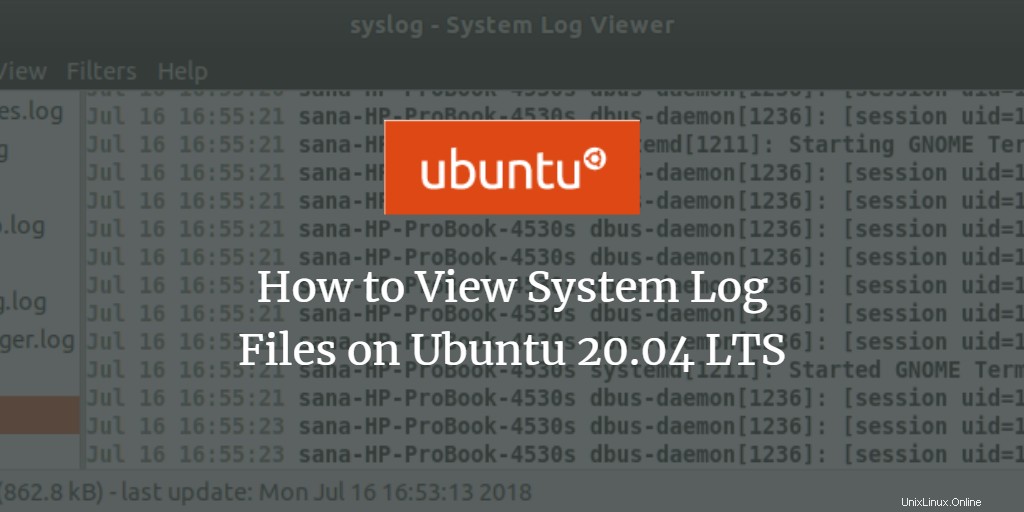
Administrator Linux harus dapat membaca dan memahami berbagai jenis pesan yang dihasilkan oleh semua sistem Linux untuk memecahkan masalah. Pesan-pesan ini, bernama log, diprakarsai oleh Linux dan aplikasi yang berjalan di dalamnya. Linux terus membuat, menyimpan, dan mendaur ulang log ini melalui berbagai file konfigurasi, program, perintah, dan daemon. Jika Anda tahu cara membaca file-file ini dan memanfaatkan secara optimal berbagai perintah yang akan kami sebutkan dalam tutorial ini, Anda dapat memecahkan masalah Anda seperti seorang profesional!
Penting untuk dicatat bahwa Linux menyimpan file lognya di direktori /var/log dalam format teks.
Melihat Log Sistem di Ubuntu
Untuk mencapai inti masalah, atau untuk melihat apakah aplikasi atau sistem Anda berperilaku dengan cara yang diinginkan, Anda dapat melihat file log sistem baik secara grafis atau melalui baris perintah dengan cara berikut:
- Utilitas Log Gnome (Grafik)
- Utilitas Penampil File Log (Grafik)
- Terminal Linux (Baris Perintah)
Melihat File Log Melalui Gnome Logs
'Logs' adalah utilitas default yang disertakan dengan versi terbaru Ubuntu misalnya, Ubuntu 20.04 LTS (Focal Fossa). Untuk mengaksesnya,
Ketik Log di dasbor Ubuntu:
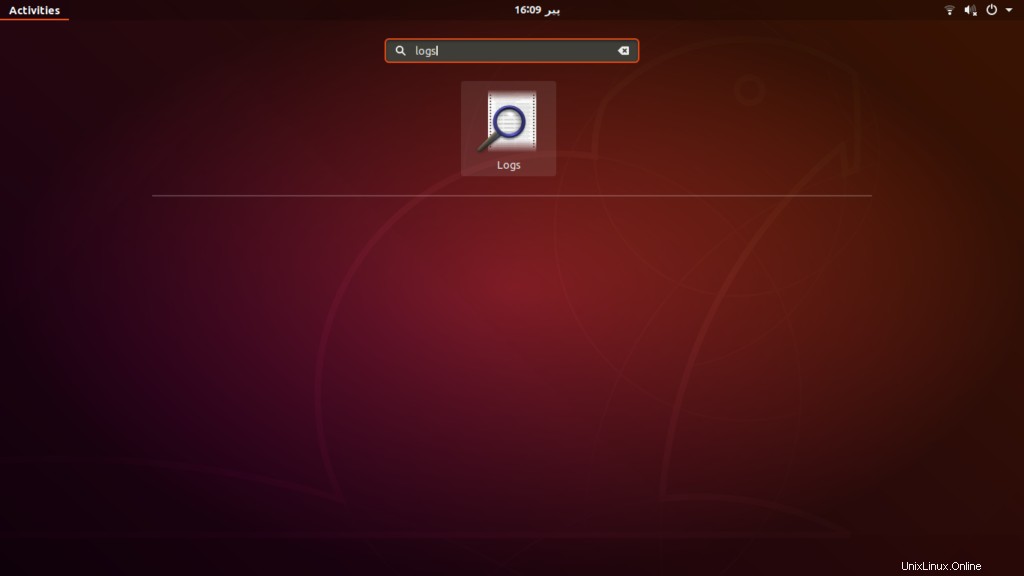
Anda akan dapat melihat utilitas Log terbuka, dengan opsi untuk melihat log untuk Aplikasi, Sistem, Keamanan, dan Perangkat Keras.
Klik Sistem tab untuk melihat log sistem:
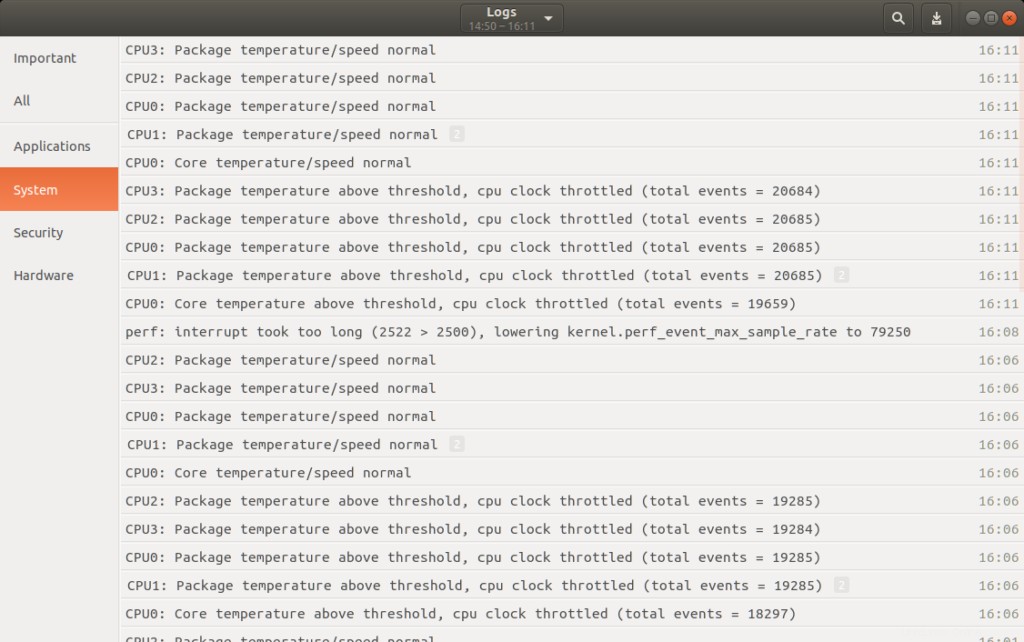
Di sini Anda dapat melihat semua log sistem beserta waktu pembuatannya. Anda dapat melakukan tindakan berikut melalui jendela ini:
- Tampilkan konten log dengan mengkliknya.
- Telusuri log dengan mengeklik ikon penelusuran, lalu berikan kata kunci di bilah penelusuran. Bilah pencarian juga menawarkan beberapa filter yang dapat Anda terapkan untuk menentukan dengan tepat Apa (Pilih bidang Jurnal untuk memfilter log yang sesuai dengannya) dan Kapan (Pilih rentang waktu entri log yang akan ditampilkan) yang ingin Anda lihat:
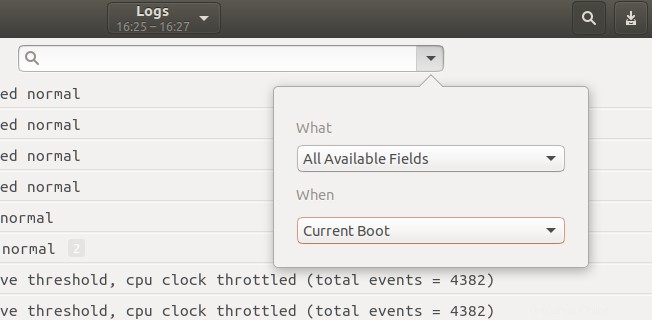
- Anda juga dapat mengekspor log ke file dengan mengklik tombol ekspor yang terletak di sudut kanan atas jendela Log. Anda kemudian dapat menyimpan file log dengan menentukan nama dan lokasi.
Melalui Penampil File Log
Log File Viewer adalah utilitas default yang disertakan dengan versi Ubuntu yang lebih lama. Jika edisi Ubuntu Anda tidak memiliki aplikasi ini secara default, Anda dapat mengunduh dan menginstalnya melalui Perangkat Lunak Ubuntu.
Untuk mengakses Penampil Berkas Log:
- Masukkan Tampilan Log r di Dash Ubuntu
atau
- Jika Anda telah menginstal program ini melalui Perangkat Lunak Ubuntu, Anda dapat meluncurkannya dengan mencarinya di Perangkat Lunak Ubuntu sebagai berikut, lalu mengklik Luncurkan tombol:
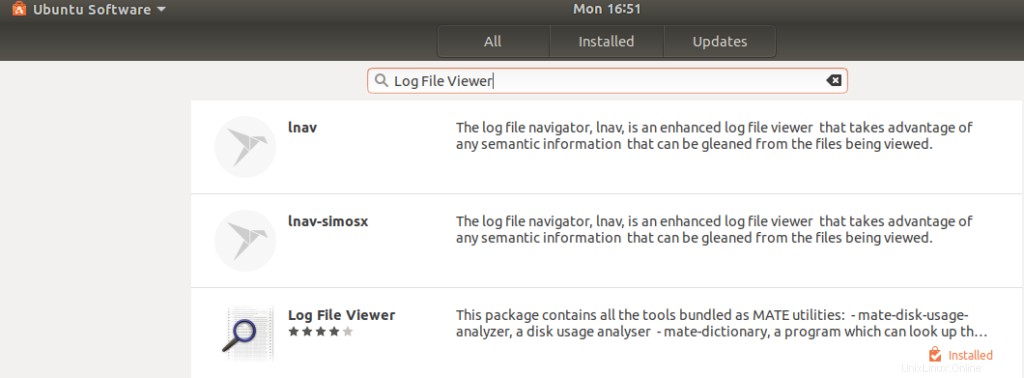
Log File Viewer akan muncul sebagai berikut:
Panel kiri jendela menampilkan beberapa kategori log default dan panel kanan menampilkan daftar log untuk kategori yang dipilih.
Klik Syslog tab untuk melihat log sistem. Anda dapat mencari log tertentu dengan menggunakan ctrl+F kontrol dan kemudian masukkan kata kunci. Saat peristiwa log baru dibuat, peristiwa itu secara otomatis ditambahkan ke daftar log dan Anda dapat melihatnya dalam bentuk tebal. Anda juga dapat memfilter log melalui Filter menu yang terletak di bilah menu atas.
Untuk melihat log untuk aplikasi tertentu, klik Buka opsi dari File Tidak bisa. Berikut Buka Log jendela akan terbuka bagi Anda untuk memilih log dari:
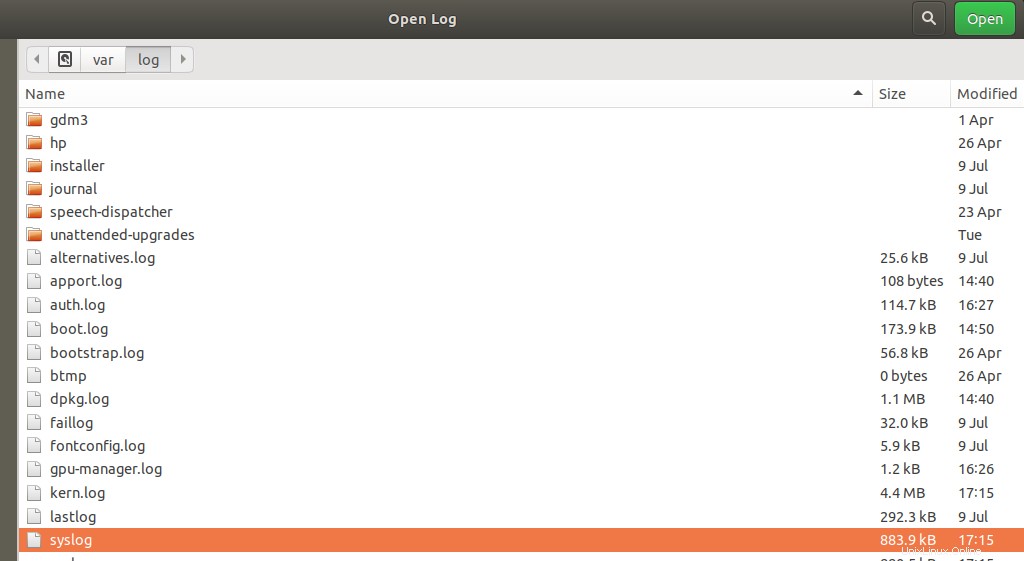
Klik pada file log dan klik Buka . Sekarang Anda dapat melihat log dari file log yang dipilih di Penampil File Log.
Melihat File Log Melalui Terminal
Anda juga dapat melihat log sistem melalui baris perintah, yaitu Terminal Ubuntu.
Buka Terminal dan masukkan perintah berikut:
$ dmesg
Perintah ini mengambil semua pesan dari buffer kernel. Anda dapat melihat output sebagai berikut:
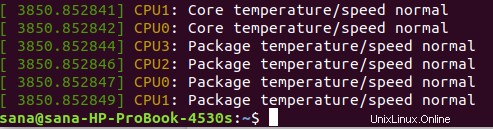
Anda akan melihat bahwa ini adalah banyak informasi. Informasi ini hanya akan berguna jika kita menerapkan beberapa filter untuk melihat apa yang ingin kita lihat.
Menyesuaikan keluaran dmesg
- Untuk melihat pesan sesuai keinginan Anda, gunakan perintah berikut:
$ dmesg |kurang
Perintah ini hanya akan menampilkan sejumlah pesan tertentu per layar. Anda dapat menekan Enter untuk pindah ke pesan berikutnya atau tekan Q untuk keluar dari perintah.
- Untuk mencari pesan yang berisi kata kunci tertentu, gunakan perintah berikut:
$ dmesg |grep [keyword]
Misalnya, jika Anda ingin mencari semua pesan yang berisi inti kata, Anda dapat menggunakan perintah berikut:
$ dmesg |grep core
Terminal sekarang hanya akan menampilkan pesan-pesan yang berisi kata "inti" dalam warna merah.
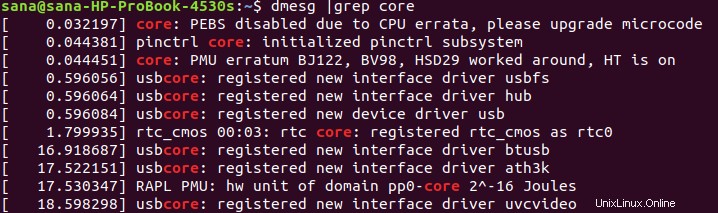
Buka File Log dengan Perintah cat
Perintah dmesg membuka semua log dari direktori /var/log. Untuk membuka file log dari beberapa lokasi lain, gunakan perintah berikut:
$ cat [location]
Contoh:
$ cat /var/log/syslog
Perintah ini akan mencetak log dari file syslog ke layar. Sekali lagi, Anda akan mengamati bahwa perintah ini mencetak semua informasi dan tidak mudah untuk dibaca sekilas. Di sini sekali lagi, Anda dapat menggunakan filter 'grep' dan 'less' untuk menampilkan output yang diinginkan sebagai berikut:
$ cat |grep [keyword] [location]
Dan
$ cat |less [location]
Menulis ke Log Sistem
Terkadang kami perlu menulis pesan khusus ke log sistem kami selama proses pemecahan masalah. Program Gnome Log dan Log File Viewer dibuat untuk menampilkan pesan khusus yang dapat Anda tulis melalui Terminal.
Buka Terminal Ubuntu dan ketik perintah berikut:
$ logger “This is a custom message”
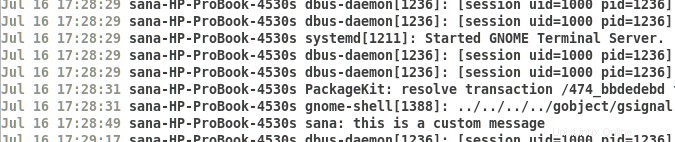
Di akhir daftar log di atas, Anda dapat melihat pesan log khusus yang ditampilkan di penampil file log grafis.
Anda juga dapat menggunakan perintah logger dalam skrip untuk memberikan informasi tambahan. Dalam hal ini, silakan gunakan perintah berikut dalam skrip Anda:
$ logger -t scriptname “This is a custom message”
Dengan berlatih bersama dengan tutorial ini, Anda dapat belajar memecahkan masalah sistem dan aplikasi Anda dengan mengakses dan memahami log sistem.