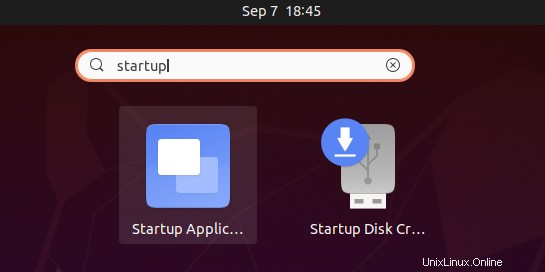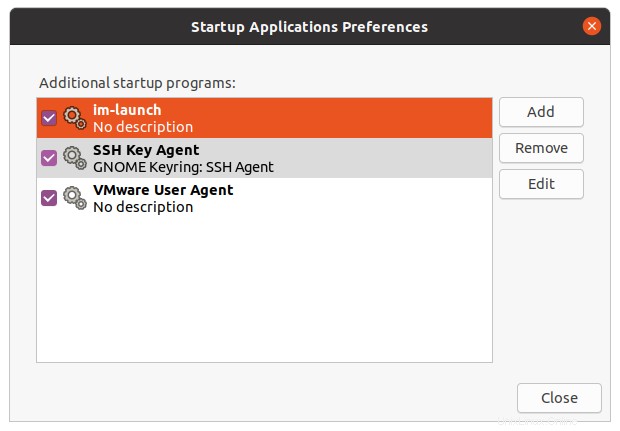Aplikasi startup adalah aplikasi yang dikonfigurasi untuk diluncurkan secara otomatis saat Anda mem-boot sistem Anda. Anda dapat menambahkan program favorit dan yang umum digunakan ke daftar startup sehingga program tersebut diluncurkan secara otomatis saat sistem melakukan booting. Seringkali nyaman karena menghemat waktu dan tenaga untuk meluncurkan program penggunaan sehari-hari setiap hari. Ini juga berguna ketika Anda lupa menjalankan pencadangan penting atau program antivirus.
Di sisi lain, aplikasi startup juga memengaruhi responsivitas komputer Anda saat boot. Beberapa program mungkin tidak terlalu memengaruhi sistem, tetapi jika beberapa program mencoba untuk memulai sekaligus, sistem akan membutuhkan waktu lebih lama untuk boot. Oleh karena itu, Anda perlu memutuskan aplikasi mana yang akan dijalankan saat sistem dimulai dan aplikasi mana yang akan dihapus dari startup sehingga tidak memengaruhi waktu boot sistem.
Pada artikel ini, kami akan menjelaskan cara mengelola aplikasi startup di sistem Ubuntu. Artikel ini akan membahas topik-topik berikut:
- Menambahkan program ke aplikasi startup
- Menunda aplikasi startup
- Mencegah aplikasi berjalan saat startup
Kami telah menguji dan melakukan prosedur pada Ubuntu 20.04 LTS. Namun, prosedur yang sama dapat dilakukan di versi Ubuntu sebelumnya.
Menambahkan Program ke Aplikasi Startup
Ada aplikasi tertentu yang ingin Anda mulai secara otomatis pada startup sistem. Tambahkan aplikasi tersebut ke daftar program startup di sistem Anda sehingga Anda tidak perlu mengingat untuk memulainya setiap hari.
Misalnya, Anda ingin Google Drive berjalan secara otomatis pada startup sistem sehingga mulai menyinkronkan file baru dan yang diperbarui ke Google Drive. Demikian pula, jika Anda menggunakan aplikasi Skype setiap hari, Anda dapat menambahkannya ke daftar aplikasi startup.
Langkah 1:Luncurkan Aplikasi Startup
Untuk menjalankan aplikasi saat startup, buka Aplikasi Startup pada sistem Anda. Ini adalah program yang mengelola aplikasi khusus untuk memulai setiap kali sistem boot. Tekan tombol super di keyboard Anda, ketik startup dan tekan Enter. Dari hasil penelusuran, klik Aplikasi Startup ikon seperti yang ditunjukkan pada tangkapan layar berikut.
Ketika akan terbuka, Anda akan melihat jendela berikut. Di sini Anda akan menemukan semua aplikasi startup yang sudah ditambahkan ke sistem Anda.
Langkah 2:Menemukan Perintah untuk Aplikasi
Untuk menambahkan aplikasi apa pun ke daftar aplikasi startup, Anda perlu menemukan perintah yang menjalankan aplikasi itu. Ini bisa berupa nama program atau jalur program yang diinstal. Misalnya, jika Anda ingin menjalankan aplikasi Rhythmbox saat startup sistem, Anda cukup menggunakan "rythmbox" sebagai nama perintah, tetapi dalam kasus Firefox, Anda harus menggunakan path lengkapnya.
Untuk menemukan jalur lengkap program, cukup gunakan perintah "yang" diikuti dengan nama program. Misalnya untuk menemukan path lengkap aplikasi Firefox, ketik perintah berikut di Terminal:
$ which firefox
Dari tangkapan layar berikut, Anda dapat melihat bahwa /usr/bin/firefox adalah path lengkap dari aplikasi Firefox dan dapat digunakan sebagai nama perintah di Aplikasi Startup .
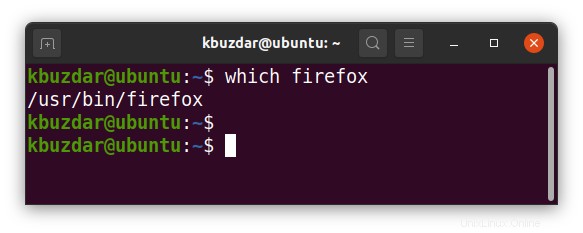
Langkah 3:Tambahkan program ke Aplikasi Startup
Setelah Anda menemukan perintah untuk program tersebut, Anda perlu menambahkannya ke Aplikasi Startup . Di Aplikasi Startup jendela, klik Tambah tombol.
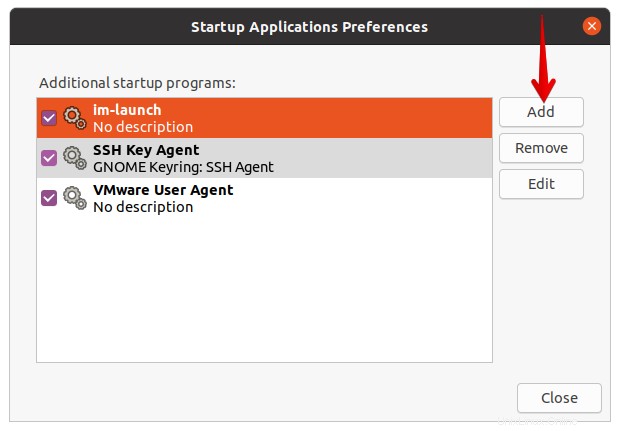
Ketika jendela berikut muncul, tambahkan informasi berikut:
- Nama :Ketik nama program yang mudah digunakan.
- Perintah: Ketik perintah yang menjalankan program ini. Seperti yang dibahas pada langkah sebelumnya, itu bisa berupa nama atau jalur program. Namun, jika Anda tidak yakin apakah hanya nama program yang akan berfungsi atau tidak, cukup ketik path lengkap program tersebut. Untuk aplikasi Firefox, ketik /usr/bin/firefox .
- Komentar :Ketik deskripsi yang relevan atau Anda dapat menyebutkan mengapa program ini ditambahkan ke Aplikasi Startup.
Setelah selesai, klik tombol Tambah tombol.
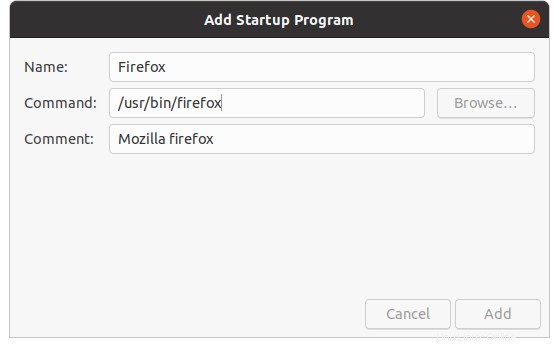
Sekarang Anda akan melihat program ditambahkan ke daftar aplikasi startup. Demikian pula, Anda dapat menambahkan program apa pun ke daftar aplikasi startup Anda. Setelah selesai, klik tombol Tutup tombol.
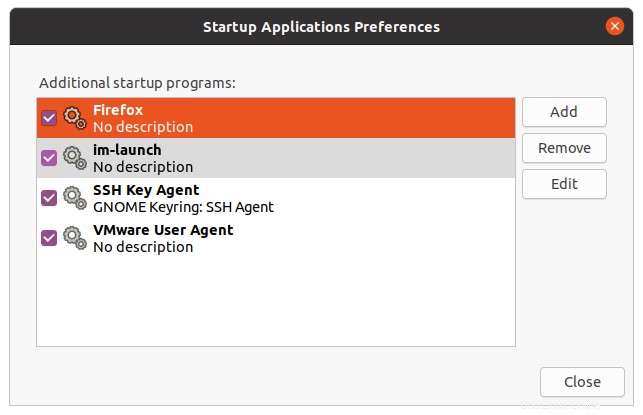
Menunda Aplikasi Startup
Terkadang, daftar aplikasi startup berjalan lama tetapi Anda tidak dapat menghapusnya karena semuanya harus dimulai secara otomatis saat sistem melakukan booting. Aplikasi Memulai memungkinkan Anda untuk mengatur waktu tunda untuk aplikasi. Dengan bantuan itu, Anda dapat mengatur waktu tunda tertentu untuk beberapa aplikasi sehingga tidak semua aplikasi dimulai pada waktu yang sama.
Untuk menyetel waktu tunda untuk program tertentu, pilih program, dan klik tombol Edit tombol.
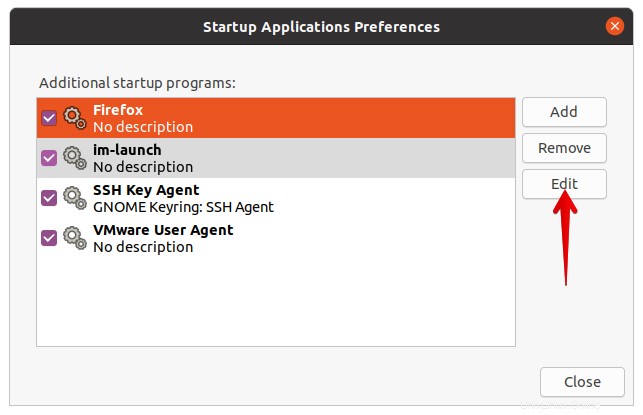
Edit bidang perintah dengan menambahkan sleep XX; sebelum perintah, di mana xx adalah jumlah waktu tunda dalam detik. Misalnya, untuk memulai program Firefox pada boot sistem dengan penundaan 1 menit (60 detik) , perintahnya adalah:
sleep 60;/usr/bin/firefox
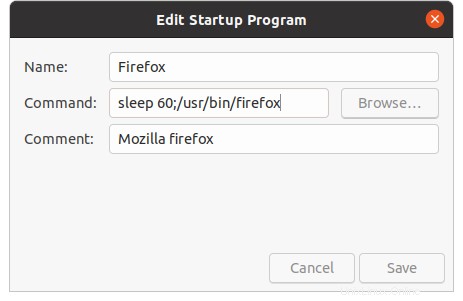
Kemudian klik tombol Simpan tombol.
Mencegah Program Berjalan Saat Startup
Ada beberapa program yang ditambahkan secara otomatis tetapi Anda tidak lagi membutuhkannya saat startup. Disarankan untuk menghapus program tersebut dari Aplikasi Startup list karena hanya memengaruhi waktu mulai sistem.
Untuk menghapus program dari Aplikasi Startup , luncurkan Aplikasi Startup seperti yang dijelaskan sebelumnya dalam artikel ini. Pilih program yang ingin Anda hapus dari daftar aplikasi startup dan klik tombol Hapus tombol.
Misalnya, untuk mencegah program Firefox dimulai saat boot sistem, hapus centang pada kotak yang sesuai atau Anda juga dapat menghapusnya secara permanen dari daftar dengan mengeklik Hapus tombol.
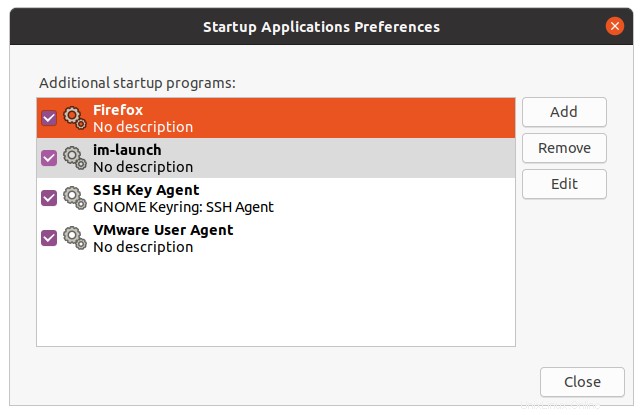
Itu saja! Pada artikel ini, Anda telah mempelajari cara mengelola aplikasi startup di Ubuntu 20.04 LTS. Program startup membuat pekerjaan Anda lebih mudah dengan memungkinkan Anda untuk secara otomatis memulai program tertentu saat boot sistem. Namun, terlalu banyak program juga dapat memperlambat waktu boot sistem. Oleh karena itu, disarankan untuk secara teratur memeriksa program mana yang secara otomatis ditambahkan ke sistem Anda dan jika tidak diperlukan, hapus program tersebut dari aplikasi startup.