Hyper adalah emulator Terminal berbasis elektron yang sangat dapat disesuaikan dan dapat dikonfigurasi yang dibangun di atas HTML/CSS/JS. Ini memungkinkan untuk menginstal berbagai tema dan plugin untuk menambahkan fungsionalitas baru. Ini adalah aplikasi open-source yang didukung pada ketiga platform utama; Sistem Windows, Linux, dan MacOS. Dalam tutorial ini, kami telah menjelaskan cara menginstal Hyper Terminal di sistem Ubuntu.
Catatan:
- Prosedur yang dibahas dalam artikel ini telah diuji pada Ubuntu 20.04 LTS. Prosedur yang sama dapat dilakukan dalam sistem Debian.
- Untuk meluncurkan Terminal baris perintah, tekan Ctrl+Alt+T.
Memasang Hyper Terminal
Ikuti langkah-langkah di bawah ini untuk menginstal Hyper Terminal di Ubuntu:
Langkah 1:Unduh Hyper Terminal
Pertama, buka situs web resmi Hyper dan unduh file penginstal Hyper Terminal.
Untuk melakukannya, buka tautan berikut di browser Anda dan unduh paket berlabel Debian(.deb).
https://hyper.is/#installation
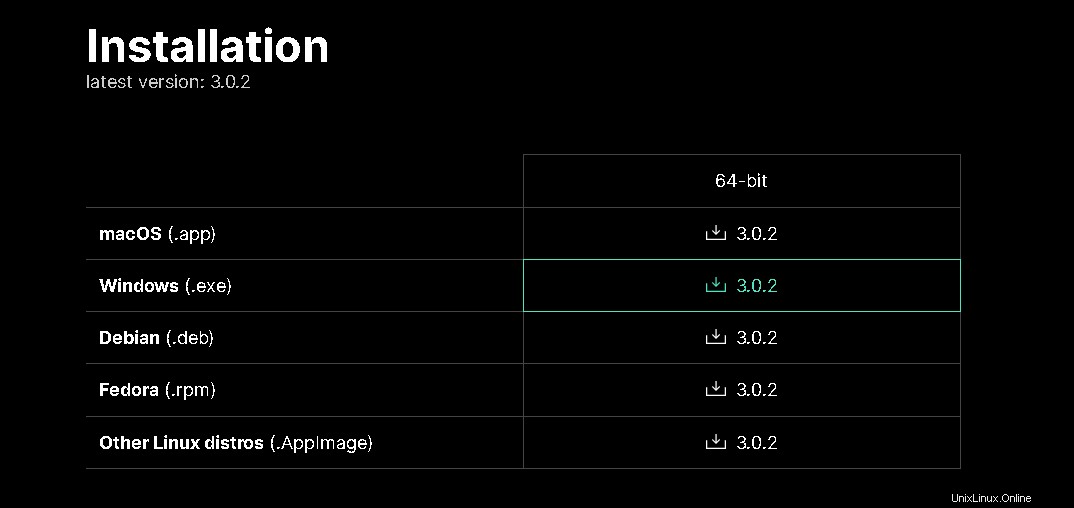
Saat kotak dialog berikut muncul, klik OK untuk menyimpan file ini.
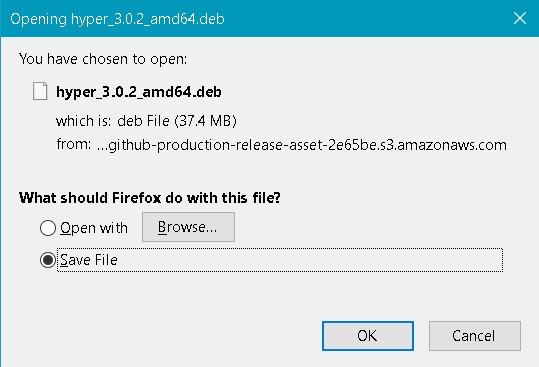
Penginstal (.deb) yang diunduh untuk Hyper Terminal akan disimpan ke direktori Unduhan Anda.
Atau, Anda dapat mengunduh file penginstal menggunakan satu perintah di Terminal baris perintah. Perintah untuk mendownload installer .deb untuk Hyper Terminal adalah sebagai berikut:
$ wget -O hyper_3.0.2_amd64 https://releases.hyper.is/download/deb
Penginstal yang diunduh akan disimpan ke direktori Beranda Anda.
Langkah 2:Instal Hyper Terminal
Langkah selanjutnya adalah menginstal aplikasi Hyper Terminal. Pindah ke direktori tempat file (.deb) untuk Hyper Terminal ditempatkan. Kemudian jalankan perintah di bawah ini untuk menginstalnya:
$ sudo gdebi hyper_3.0.2_amd64
Saat dimintai kata sandi, ketik sudo password.
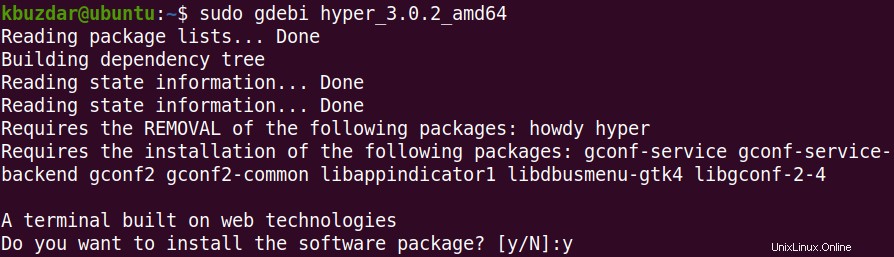
Kemudian sistem akan meminta Anda untuk mengkonfirmasi apakah Anda ingin menginstal aplikasi atau tidak. Tekan y untuk konfirmasi, setelah itu instalasi Hyper Terminal akan dimulai.
Langkah 3:Luncurkan Hyper Terminal
Setelah instalasi selesai, Anda dapat membuka Hyper baik menggunakan baris perintah atau menggunakan GUI.
Untuk membuka aplikasi Hyper Terminal melalui baris perintah, jalankan perintah berikut di Terminal:
$ hyper
Untuk membuka aplikasi Hyper Terminal melalui GUI, tekan tombol super pada keyboard Anda dan ketik hyper . Ketika ikon untuk Hyper Terminal muncul seperti yang ditampilkan pada tangkapan layar berikut, klik untuk meluncurkannya.
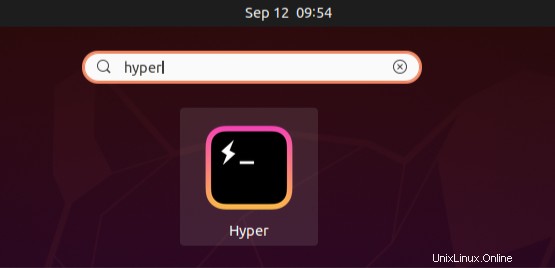
Setelah Hyper Terminal diluncurkan, Anda akan melihat jendela berikut. Anda dapat melihatnya mirip dengan aplikasi Terminal default Ubuntu.
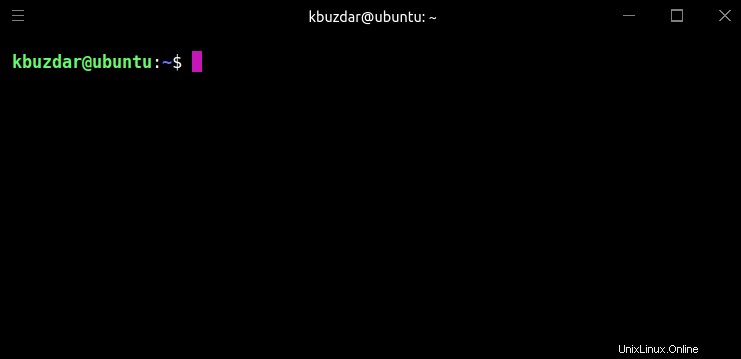
Mirip dengan aplikasi Terminal default Ubuntu, Anda dapat menjalankan perintah apa pun di Hyper Terminal.
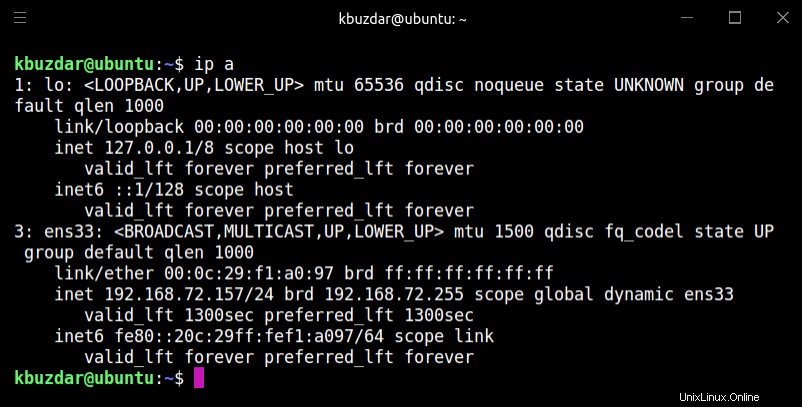
File konfigurasi Hyper Terminal adalah hyper.js terletak di direktori home. Anda dapat mengedit file ini dan mengonfigurasi berbagai properti termasuk font, tinggi baris, spasi huruf, warna latar belakang, dan berbagai lainnya.
Untuk mengedit file ini, jalankan perintah berikut di Terminal default atau Hyper Terminal:
$ sudo nano ~/.hyper.js
Anda juga dapat mengakses file ini dengan mengeklik menu (ikon Hamburger) di sebelah kiri, lalu pergi ke Edit> Preferensi.
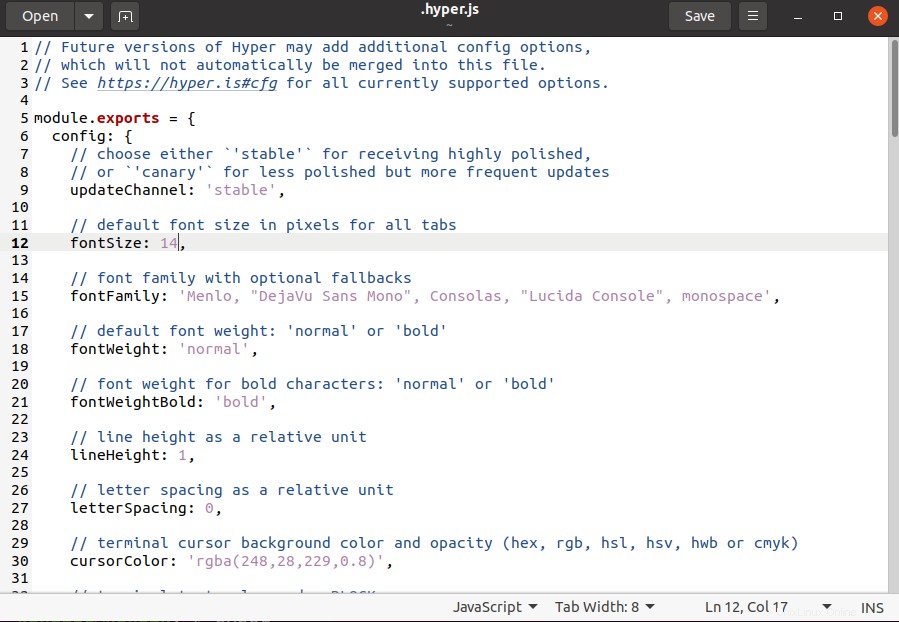
Setelah Anda selesai dengan konfigurasi, simpan file untuk menerapkan perubahan yang telah Anda buat.
Hapus Hyper Terminal
Jika Anda tidak lagi membutuhkan Hyper Terminal, Anda dapat menghapusnya dengan menjalankan perintah berikut di Terminal:
$ sudo apt remove hyper
Jika diminta kata sandi, berikan kata sandi sudo.
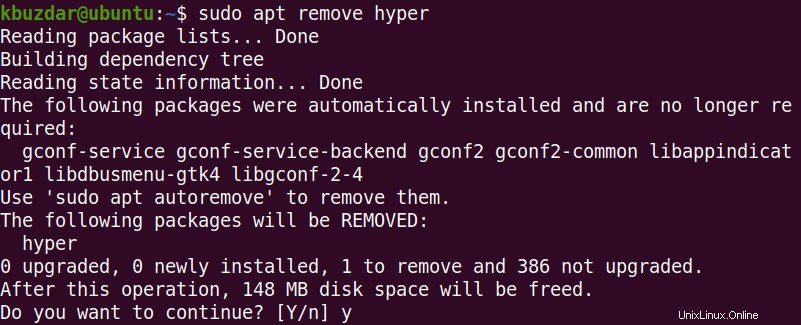
Kemudian sistem akan meminta Anda untuk mengkonfirmasi apakah Anda ingin menghapus paket atau tidak. Tekan y untuk mengonfirmasi, setelah itu Hyper Terminal akan dihapus dari sistem.
Saya harap sekarang Anda dapat dengan mudah menggunakan Hyper Terminal di sistem Ubuntu Anda. Jika Anda adalah pengguna reguler Terminal default Ubuntu dan sudah familiar dengannya, maka Anda tidak akan menemukan kesulitan dalam menggunakan Hyper Terminal.