Memasang monitor sistem Conky di Ubuntu Anda cukup sederhana. Masalah sebenarnya adalah membuat aplikasi lebih berguna dengan menyesuaikannya sesuai kebutuhan Anda. Ini dapat dilakukan melalui front-end grafis untuk mengelola file konfigurasi Conky. Ini menyediakan opsi untuk memulai/menghentikan, menelusuri, dan mengedit tema Conky yang diinstal pada sistem.
Pada artikel ini, kami akan menjelaskan bagaimana Anda dapat menginstal utilitas Conky dan aplikasi Conky Manager melalui baris perintah Ubuntu.
Kami telah menjalankan perintah dan prosedur yang disebutkan dalam artikel ini pada sistem Ubuntu 18.04 LTS.
Instal Perangkat Lunak Pemantauan Sistem Conky
Conky adalah monitor sistem untuk X yang awalnya berbasis torsmo. Sejak awal, Conky telah berubah secara signifikan dari pendahulunya, dengan tetap mempertahankan kesederhanaan dan konfigurasi. Conky dapat menampilkan apa saja, baik di desktop root Anda atau di jendelanya sendiri. Conky tidak hanya memiliki banyak objek bawaan; itu juga dapat menampilkan hampir semua informasi dengan menggunakan skrip dan program eksternal lainnya.
Utilitas Conky mudah tersedia melalui repositori resmi Ubuntu dan dapat dengan mudah diinstal melalui baris perintah menggunakan perintah apt-get.
Buka aplikasi Terminal Anda baik melalui Pencarian Peluncur Aplikasi sistem atau melalui pintasan Ctrl+Alt+T.
Langkah selanjutnya adalah memperbarui indeks repositori sistem Anda melalui perintah berikut:
$ sudo apt-get update
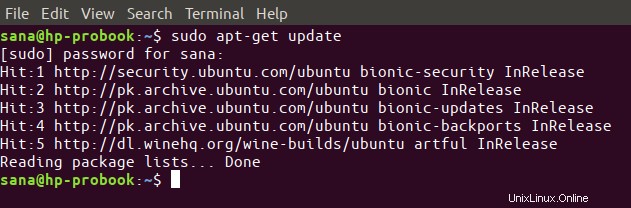
Ini membantu Anda dalam menginstal perangkat lunak versi terbaru yang tersedia dari Internet. Harap diperhatikan bahwa hanya pengguna yang berwenang yang dapat menambah, menghapus, dan mengonfigurasi perangkat lunak di Ubuntu.
Sekarang Anda siap untuk menginstal Conky; Anda dapat melakukannya dengan menjalankan perintah berikut sebagai sudo:
$ sudo apt-get install conky-all
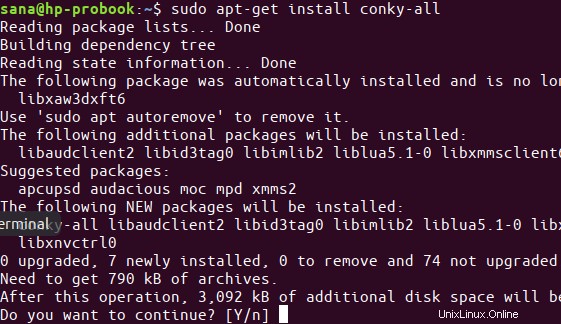
Sistem mungkin meminta Anda kata sandi untuk sudo dan juga memberi Anda opsi Y/n untuk melanjutkan instalasi. Masukkan Y lalu tekan enter; perangkat lunak akan diinstal pada sistem Anda. Namun, prosesnya mungkin memakan waktu lama, tergantung pada kecepatan Internet Anda.
Anda dapat memeriksa nomor versi aplikasi, dan juga memverifikasi bahwa itu memang diinstal pada sistem Anda, melalui perintah berikut:
$ conky --version
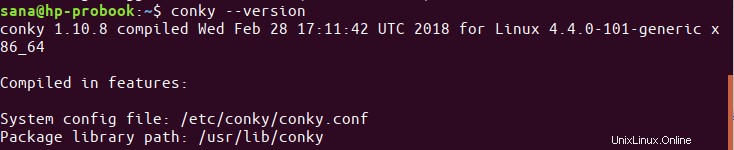
Luncurkan Conky
Silakan jalankan perintah berikut di Terminal Anda untuk meluncurkan Conky.
$ conky
Seperti inilah tampilan antarmuka Conky:
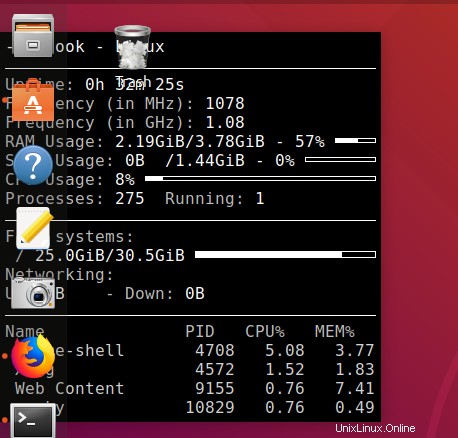
Anda akan melihat bahwa jendela Conky hanyalah sebuah jendela yang menampilkan informasi sistem dengan cara yang mengerikan, sehingga kurang informatif bagi pengguna. Jendela bahkan membuat desktop Anda berkedip, membuatnya semakin tidak enak dipandang.
Hapus
Jika Anda ingin menghapus aplikasi Conky melalui baris perintah, jalankan perintah berikut sebagai sudo:
$ sudo apt-get remove conky-all
Masukkan y pada prompt y/n dan perangkat lunak akan dihapus sepenuhnya dari sistem Anda.
Instal Manajer Conky
Jika Anda tidak menyukai tampilan Conky yang hampir "tidak berguna", Anda dapat menginstal utilitas grafis yang berguna, Conky Manager. Ini akan membantu Anda dalam mengonfigurasi Conky dan juga menambahkan tema khusus ke dalamnya.
Repositori PPA Mark pcnetspec menyertakan versi stabil dari Conky Manager yang bekerja dengan baik untuk Ubuntu 18.04. Ikuti langkah-langkah ini untuk menginstal Conky Manager melalui repositori PPA ini:
Pemasangan
Pertama, silahkan buka Terminal baik melalui Dash sistem atau shortcut Ctrl+Alt +T.
Sekarang, masukkan perintah berikut untuk menambahkan repositori PPA Mark pcnetspec ke Ubuntu Anda:
$ sudo add-apt-repository ppa:mark-pcnetspec/conky-manager-pm9
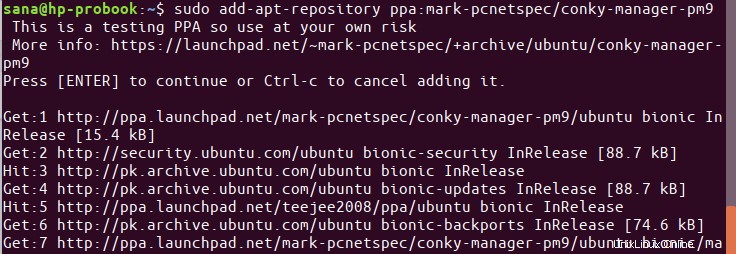
Harap dicatat bahwa hanya pengguna yang berwenang yang dapat menambah, menghapus, dan mengonfigurasi perangkat lunak di Ubuntu. Masukkan kata sandi untuk sudo, setelah itu repositori PPA akan ditambahkan ke sistem Anda.
Tip:Daripada mengetikkan perintah, Anda dapat menyalinnya dari sini dan menempelkannya di Terminal dengan menggunakan Ctrl+Shift+V, atau dengan menggunakan opsi Tempel dari menu klik kanan.
Langkah selanjutnya adalah memperbarui indeks repositori sistem Anda melalui perintah berikut:
$ sudo apt-get update
Ini membantu Anda menginstal versi terbaru perangkat lunak yang tersedia dari Internet.
Sekarang setelah Anda selesai menambahkan PPA, gunakan perintah berikut sebagai sudo untuk menginstal Conky Manager ke sistem Anda:
$ sudo apt-get install conky-manager
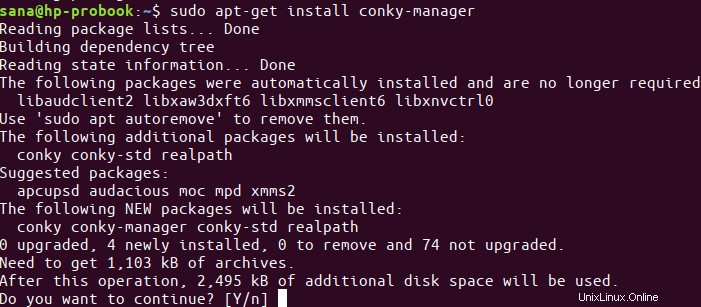
Sistem mungkin meminta Anda dengan opsi y/n untuk melanjutkan penginstalan. Silakan masukkan Y jika Anda ingin melanjutkan instalasi. Prosesnya mungkin memakan waktu, tergantung pada kecepatan Internet Anda, setelah itu Conky Manager akan diinstal pada sistem Anda.
Luncurkan Manajer Conky
Anda dapat mengakses Conky Manager dari bilah peluncur aplikasi Ubuntu sebagai berikut, atau langsung mengaksesnya dari daftar aplikasi:
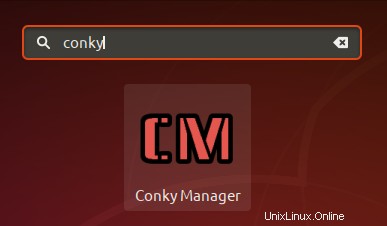
Atau, Anda dapat meluncurkan Conky Manager melalui baris perintah dengan menjalankan perintah berikut:
$ conky-manager
Beginilah tampilan Manajer Conky:
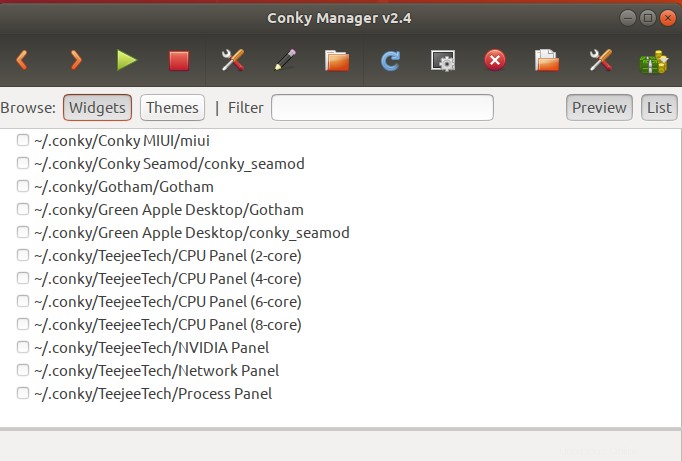
Hapus
Jalankan perintah berikut di Terminal Anda untuk menghapus Conky Manager:
$ sudo apt-get remove conky-manager
Anda juga dapat menghapus PPA tempat Anda menginstal aplikasi. Jalankan perintah berikut untuk melakukannya:
$ sudo rm /etc/apt/sources.list.d/mark-pcnetspec-ubuntu-conky-manager-pm9-bionic.list
Ini semua tentang menginstal Conky dan Conky Manager. Jadi sekarang Anda tidak hanya dapat memantau sistem Anda tetapi juga mengonfigurasi Conky dengan berbagai tema melalui Conky Manager.