Kemampuan resolusi gambar perangkat pengambilan foto saat ini seperti smartphone dan kamera digital semakin meningkat dari hari ke hari. Masalah sebenarnya datang ketika kita harus membagikan gambar-gambar ini, mengunggahnya di fasilitas cloud, atau bahkan menyimpannya di perangkat dengan penyimpanan terbatas. Desainer grafis juga harus menghadapi masalah yang sama tetapi mereka dilengkapi dengan alat yang dapat memampatkan gambar sehingga dapat dengan mudah dibagikan kepada para pemangku kepentingan.
Untuk Ubuntu, ada banyak utilitas grafis yang memungkinkan Anda mengoptimalkan dan mengompresi jpeg Anda, tetapi di sini kita akan membahas alat baris perintah yang disebut Jpegoptim. Ini sangat berguna untuk Terminal-savvy yang suka melakukan tugas mereka menggunakan sumber daya sistem minimum. Jpegoptim dapat membantu Anda mengompresi file jpeg, jpg, dan jfif dengan dan tanpa kehilangan kualitas, tergantung pada apa yang Anda cari.
Pada artikel ini, kami akan menjelaskan bagaimana Anda dapat menginstal utilitas baris perintah Jpegoptim di Ubuntu. Kami juga akan menjelaskan berbagai cara di mana Anda dapat menggunakan aplikasi ini untuk mengoptimalkan dan mengompresi file gambar jpeg Anda. Artikel ini juga akan memungkinkan Anda menulis dan menjalankan skrip bash yang akan mengotomatiskan proses mengompresi semua jpeg yang terletak di satu direktori.
Kami telah menjalankan perintah dan prosedur yang disebutkan dalam artikel ini pada sistem Ubuntu 18.04 LTS.
Menginstal Jpegoptim di Ubuntu
Jpegoptim tersedia dengan mudah melalui repositori resmi Ubuntu dan dapat dengan mudah diinstal melalui baris perintah menggunakan perintah apt-get.
Buka aplikasi Terminal Anda baik melalui Pencarian Peluncur Aplikasi sistem atau melalui pintasan Ctrl+Alt+T.
Langkah selanjutnya adalah memperbarui indeks repositori sistem Anda melalui perintah berikut:
$ sudo apt-get update
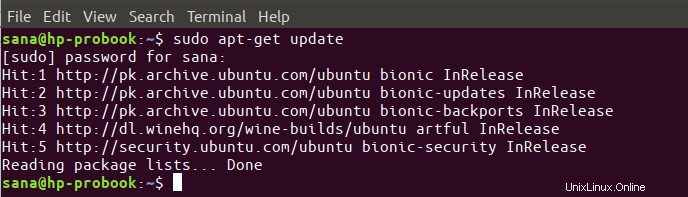
Ini membantu Anda dalam menginstal versi terbaru dari perangkat lunak yang tersedia dari Internet. Harap diperhatikan bahwa hanya pengguna yang berwenang yang dapat menambah, menghapus, dan mengonfigurasi perangkat lunak di Ubuntu.
Sekarang Anda siap untuk menginstal Image Jpegoptim; Anda dapat melakukannya dengan menjalankan perintah berikut sebagai sudo:
$ sudo apt-get install jpegoptim
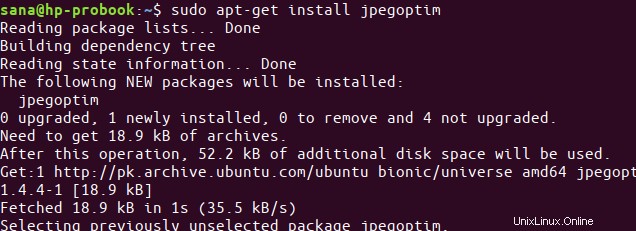
Sistem mungkin meminta Anda kata sandi untuk sudo dan juga memberi Anda opsi Y/n untuk melanjutkan instalasi. Masukkan Y lalu tekan enter; perangkat lunak akan diinstal pada sistem Anda. Namun, prosesnya mungkin memakan waktu lama, tergantung pada kecepatan Internet Anda.
Anda dapat memeriksa nomor versi aplikasi, dan juga memverifikasi bahwa itu memang diinstal pada sistem Anda, melalui perintah berikut:
$ jpegoptim --version
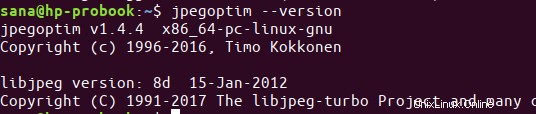
Menggunakan Jpegoptim untuk Kompresi Gambar
Sekarang mari kita jelajahi kekuatan Jpegoptim melalui cara-cara berikut yang dapat Anda gunakan:
Memampatkan satu gambar tanpa kehilangan
Jika Anda ingin mengompresi satu gambar tanpa ingin mengurangi kualitasnya, gunakan perintah berikut:
$ jpegoptim image_name.jpg
Contoh:
$ jpegoptim sample.jpg

Catatan: Harap diingat bahwa alat ini akan menimpa gambar yang ada, jadi sebaiknya gambar aslinya disimpan di tempat lain.
Jika Anda ingin gambar dikompres lebih jauh, Anda dapat menjalankan perintah yang sama lagi. Namun, Jpegoptim akan mulai melewatkan kompresi jika mencapai batas di mana Anda memiliki kualitas gambar lossless dengan kompresi terbanyak.
Berikut adalah bagaimana output akan terlihat dalam situasi seperti itu:

Mengompres gambar ke folder lain
Jika Anda takut kehilangan gambar asli karena Jpegoptim akan menimpanya, Anda dapat memberi tahu alat untuk menyimpan gambar terkompresi ke folder lain.
Pertama, buat folder tempat Anda ingin menyimpan gambar terkompresi. Jika Anda ingin mereka disimpan ke folder yang sudah ada maka Anda tidak perlu membuat yang baru. Anda kemudian dapat menggunakan sintaks perintah berikut untuk melakukan kompresi:
$ jpegoptim -d ./[destination-folder] -p [image_name].jpg
Misalnya:
$ jpegoptim -d ./compressed -p sample.jpg

Perintah di atas akan mengompres dan menyimpan file sample.jpg saya ke folder yang sudah ada bernama “compressed”.
Periksa Potensi Kompresi
Jika Anda ingin melihat, sebelumnya, seberapa besar kemampuan suatu gambar untuk dikompresi, Anda dapat mensimulasikan kompresi gambar melalui Jpegoptim. Perintah berikut tidak akan benar-benar mengompres gambar, itu hanya akan memberi tahu Anda berapa banyak gambar yang akan dikompresi jika Anda pernah mencoba mengompresnya dengan Jpegoptim.
Contoh berikut akan lebih menjelaskan prosesnya:
Saya memiliki gambar jpg bernama sample.jpg. Saya akan mencetak ukurannya terlebih dahulu melalui perintah du sebagai berikut:
$ du sample.jpg
Kemudian, saya akan menggunakan flag -n dengan perintah jpegoptim untuk mengetahui potensi kompresinya.
$ jpegoptim -n sample.jpg

Ketika saya memeriksa ulang ukurannya setelah menggunakan perintah jpegoptim seperti di atas, saya tidak melihat perubahan ukurannya. Ini memastikan bahwa perintah jpeg dengan flag -n hanya menampilkan persentase dan ukuran kompresi di masa mendatang tanpa benar-benar mengompresi gambar.
Kompres Gambar “dengan” penurunan kualitas
Terkadang kami ingin mengompres gambar kami karena mengetahui bahwa prosesnya tidak akan lossless. Hal baiknya adalah dengan Jpegoptim Anda dapat menentukan berapa banyak penurunan kualitas yang Anda setujui. Ada dua cara untuk mengompres gambar Anda secara “lossily”;
1. Menggunakan tanda -m untuk menentukan faktor/persentase kualitas: Menyetel faktor kualitas gambar maksimum (menonaktifkan mode pengoptimalan lossless, yang secara default diaktifkan). Opsi ini akan mengurangi kualitas file sumber yang disimpan menggunakan pengaturan kualitas yang lebih tinggi. Sedangkan file yang sudah memiliki pengaturan kualitas yang lebih rendah akan dikompres menggunakan metode optimasi lossless.
Berikut adalah bagaimana Anda dapat menentukan persentase kompresi:
$ jpegoptim -m[percentage_in_numbers] image.jpg

Ini adalah gambar asli saya:

Dan beginilah tampilannya dengan faktor kualitas 10 persen:

2. Menggunakan opsi –size untuk menentukan ukuran gambar terkompresi: Cobalah untuk mengoptimalkan file ke ukuran tertentu (menonaktifkan mode pengoptimalan lossless). Ukuran target ditentukan dalam kilobyte (1 – n)
atau sebagai persentase (1% – 99%) dari ukuran file asli.
Ini adalah bagaimana Anda dapat menentukan ukuran dalam kbs untuk gambar yang dihasilkan:
$ jpegoptim --size=[size-in-kb] image_name.jpg

File Gambar Pengoptimalan Batch
Ada beberapa cara di mana Anda dapat menggunakan Jpegoptim untuk mengompresi banyak file sekaligus.
Yang pertama adalah menentukan semua file yang ingin Anda kompres dalam satu perintah jpegoptim sebagai berikut:
$ jpegoptim file1.jpeg file2.jpg file3.jpg
Perintah akan menimpa semua file yang ditentukan dan dengan yang baru dikompresi.
Metode kedua adalah memberitahu Jpegoptim untuk mengompres semua file dari jenis tertentu, misalnya jpg, semua berada di folder yang sama:
$ jpegoptim *.jpg
Untuk melihat bagaimana perintah ini bekerja, saya mendaftarkan semua file di folder Pictures saya dengan flag -l. Perintah ini akan mencetak ukuran total semua gambar yang berada di folder saat ini:
$ ls -l

Kemudian saya menggunakan perintah ls -l yang sama untuk melihat seberapa besar perbedaan yang dibuat oleh perintah Jpegoptim terhadap ukuran total semua file. Anda dapat melihat perbedaan yang luar biasa dalam total byte pada output berikut:

Ini hanya dua file; Anda dapat menghemat banyak ruang seperti ini. Keindahan dari keseluruhan proses adalah Anda tidak berkompromi dengan kualitas gambar berharga Anda. Anda tentu saja dapat melakukan hal yang sama dengan format file lain yang didukung oleh Jpegoptim.
Opsi ketiga dan yang sangat berguna adalah Anda bahkan dapat menggunakan skrip shell untuk mengotomatiskan kompresi semua file dari satu jenis yang terletak di direktori saat ini. Berikut cara melakukannya:
Bash Script untuk mengompres semua file jpg di direktori saat ini
Bagian ini akan menjelaskan bagaimana Anda dapat menulis skrip shell yang akan memampatkan semua jpg yang terletak di direktori saat ini ke folder bernama "compressed". Script tidak akan membuat folder; itu hanya akan menyimpan output ke folder yang sudah dibuat dengan nama ini.
Pertama, pindah ke folder Documents tempat kita akan membuat skrip:
$ cd Documents
Catatan:Anda dapat menyimpan skrip di mana pun Anda suka. Disarankan agar Anda membuat semua skrip di folder yang sama sehingga Anda tidak kehilangan jejak di mana Anda menyimpannya. Saya pribadi lebih suka menyimpan semua skrip saya di folder Documents.
Buat Skrip
Buka file skrip baru di salah satu editor teks favorit Anda. Kami akan menggunakan editor nano untuk membuka file skrip kosong dengan nama kompresAll.sh
$ nano compressAll.sh
Di file kosong itu, tambahkan skrip berikut.
#!/bin/sh # compress all *.jpg files in the current directory # and place them in ./compressed directory # with the same modification date as original files. for i in *.jpg; do jpegoptim -d ./compressed -p "$i"; done
Kiat: Alih-alih mengetik seluruh skrip ke dalam file bash Anda, Anda dapat menyalinnya dari sini dan menempelkannya di Terminal dengan menggunakan Ctrl+Shift+V, atau dengan menggunakan opsi Tempel dari menu klik kanan.
Ini adalah bagaimana file Anda akan terlihat seperti:
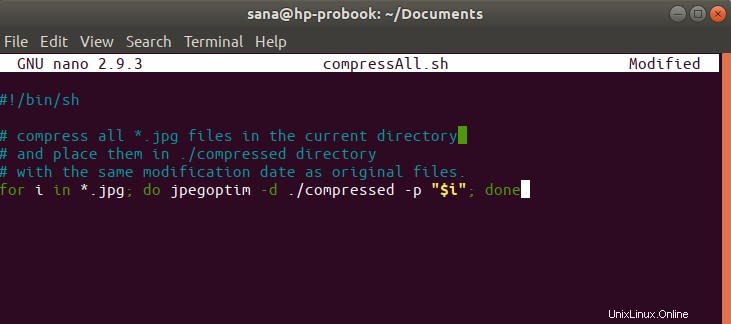
Sekarang, keluar dari file melalui pintasan Ctrl + X. Anda kemudian akan diminta untuk menyimpan file pada “Save modified buffer?” mengingatkan. Ketik Y lalu tekan Enter; file skrip Anda sekarang disimpan di folder saat ini.
Untuk membuat file ini dapat dieksekusi oleh pengguna saat ini, jalankan perintah berikut di Terminal Anda:
$ chmod +x compressAll.sh
Untuk menjalankan skrip, ubah direktori Anda saat ini ke direktori yang jpg-nya ingin Anda kompres (dalam kasus saya direktori Pictures). Pastikan direktori tersebut berisi folder bernama “compressed”. Jika tidak ada, silakan buat sebelum menjalankan skrip.
Jalankan skrip
Terakhir, jalankan skrip sebagai berikut:
$ /home/[username]/Documents/compressAll.sh
Perintah ini akan mengeksekusi skrip bash dari folder tempat Anda membuatnya. Inilah alasan mengapa Anda harus menentukan seluruh jalur ke file .sh itu.

Anda akan melihat bahwa semua file terkompresi akan ditulis dalam folder "terkompresi". Anda dapat memverifikasi ini melalui perintah berikut:
$ ls compressed
Ini semua tentang pengoptimalan gambar melalui utilitas Jpegoptim. Untuk lebih jelasnya Anda dapat melihat halaman manual melalui perintah berikut:
$ man jpegoptim
Sekarang berbagi gambar Anda melalui Internet dan mengunggahnya ke bandwidth dan lokasi penyimpanan terbatas seharusnya tidak menjadi masalah