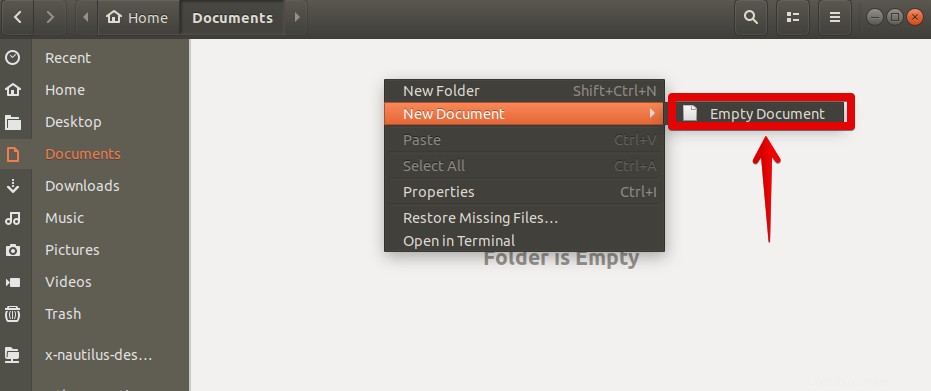Ada beberapa metode untuk membuat dokumen di Ubuntu baik menggunakan GUI maupun baris perintah. Semua metode ini sangat sederhana dan mudah digunakan. Anda mungkin telah menggunakan metode ini sebelumnya di Ubuntu untuk beberapa tujuan lain. Namun, dalam artikel ini, kami akan menunjukkan kepada Anda 8 cara berbeda untuk membuat dokumen di Ubuntu.
Untuk artikel ini, saya akan menggunakan Ubuntu 18.04 LTS untuk menjelaskan prosedur yang disebutkan dalam artikel ini.
Buat Dokumen kosong menggunakan perintah Sentuh
Anda dapat dengan mudah membuat dokumen kosong baru di Ubuntu menggunakan perintah Touch. Dengan perintah sentuh, Anda juga dapat membuat beberapa dokumen secara bersamaan.
Untuk membuat dokumen kosong menggunakan perintah Sentuh, buka Terminal dengan menekan tombol Ctrl+Alt+T serentak. Kemudian di Terminal, navigasikan ke direktori menggunakan tempat Anda ingin menyimpan dokumen baru dengan menggunakan cd perintah, lalu ketik sentuh diikuti dengan nama dokumen:
$ touch [document_name]

Untuk membuat beberapa dokumen secara bersamaan, gunakan sintaks berikut:
$ touch [document1] [document2]

Buat Dokumen kosong menggunakan perintah Cat
Cat adalah singkatan dari concatenate. Ini membantu untuk membuat dokumen tunggal dan ganda, seperti perintah Touch. Namun, selain hanya membuat dokumen kosong, Anda juga dapat menambahkan teks dalam dokumen yang baru dibuat secara bersamaan. Dengan perintah Cat, Anda juga dapat melihat konten dokumen di Terminal tanpa membuka dokumen di program lain.
Untuk membuat dokumen kosong menggunakan perintah cat, buka Terminal, navigasikan ke direktori yang diinginkan dan ketik cat diikuti dengan simbol > dan nama dokumen. Berikut adalah sintaks untuk membuat dokumen:
$ cat > [Document_name]
Sekarang edit dokumen dan tekan Ctrl+D untuk menyimpannya.

Untuk membuat banyak dokumen, gunakan sintaks berikut:
$ cat > Docment1 > Document2 > Document3
Namun, untuk mengedit dokumen ini, Anda perlu mengedit dan menyimpan dokumen satu per satu, seperti:
$ cat > Document1 $ cat > Document2

Untuk melihat isi dokumen, ketik perintah di Terminal menggunakan sintaks berikut:
$ cat [path/to/document]

Menggunakan template Dokumen
Cara termudah untuk membuat dokumen di Ubuntu adalah dengan menggunakan menu konteks klik kanan. Opsi ini tersedia di rilis Ubuntu sebelumnya tetapi tidak diaktifkan secara default di Ubuntu 18.04 LTS. Namun, untungnya Anda dapat mengaktifkan opsi ini.
Buka Terminal dan ketik perintah berikut:
$ touch ~/Templates/Empty\ Document
Ini akan membuat dokumen kosong di direktori Templates. Sekarang, kapan pun Anda perlu membuat dokumen baru di direktori tertentu. Buka saja direktori itu dan klik kanan pada ruang kosong. Buka Dokumen Baru> Dokumen Kosong.
Ini akan membuat dokumen kosong di direktori yang sama, Anda dapat membuka dan mengedit dokumen ini.
Menggunakan penulis LibreOffice untuk membuat Dokumen
Anda dapat menggunakan aplikasi penulis LibreOffice untuk membuat dokumen di Ubuntu. Ubuntu 18.04 LTS dilengkapi dengan penulis LibreOffice yang sudah diinstal sebelumnya. Untuk meluncurkan aplikasi, buka menu Dash atau tekan tombol Windows, lalu cari kata kunci LibreOffice writer dengan mengetiknya di kotak pencarian. Kemudian dari hasil pencarian, klik aplikasi tersebut.
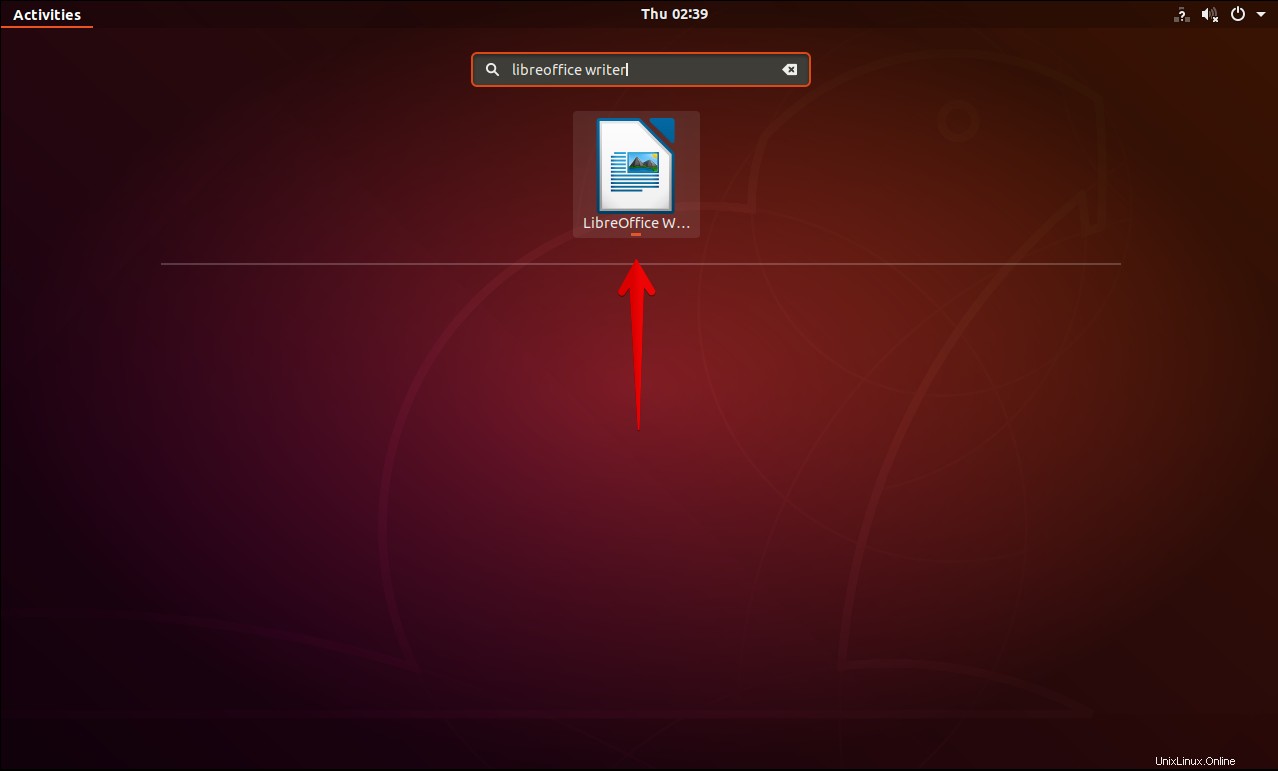
Ini akan meluncurkan aplikasi. Edit dokumen lalu tekan Ctrl+S untuk menyimpan dokumen.

Menggunakan Editor Teks untuk membuat dokumen
Umumnya, editor teks digunakan untuk mengedit teks dan file konfigurasi di Ubuntu. Namun, Anda juga dapat menggunakannya untuk membuat dokumen baru. Beberapa editor teks populer di Ubuntu adalah Gedit, Emacs, Nano, dan Vim. Beberapa dari mereka adalah baris perintah dan beberapa berbasis GUI. Gedit adalah editor teks berbasis GUI, Emacs adalah editor teks GUI dan baris perintah, dan Anda dapat menggunakan salah satunya. Sedangkan editor lainnya Nano dan vim hanya editor baris perintah.
Seperti yang telah kita bahas sebelumnya di salah satu artikel kami sebelumnya tentang penggunaan editor ini. Jadi di sini, kita akan membahas ikhtisar singkat tentang cara membuat dokumen baru menggunakan editor teks ini
Editor Gedit
Untuk Meluncurkan Gedit, buka menu Dash atau tekan tombol Windows, lalu cari kata kunci Gedit dengan mengetiknya di kotak pencarian. Kemudian dari hasil penelusuran, klik Editor Teks.
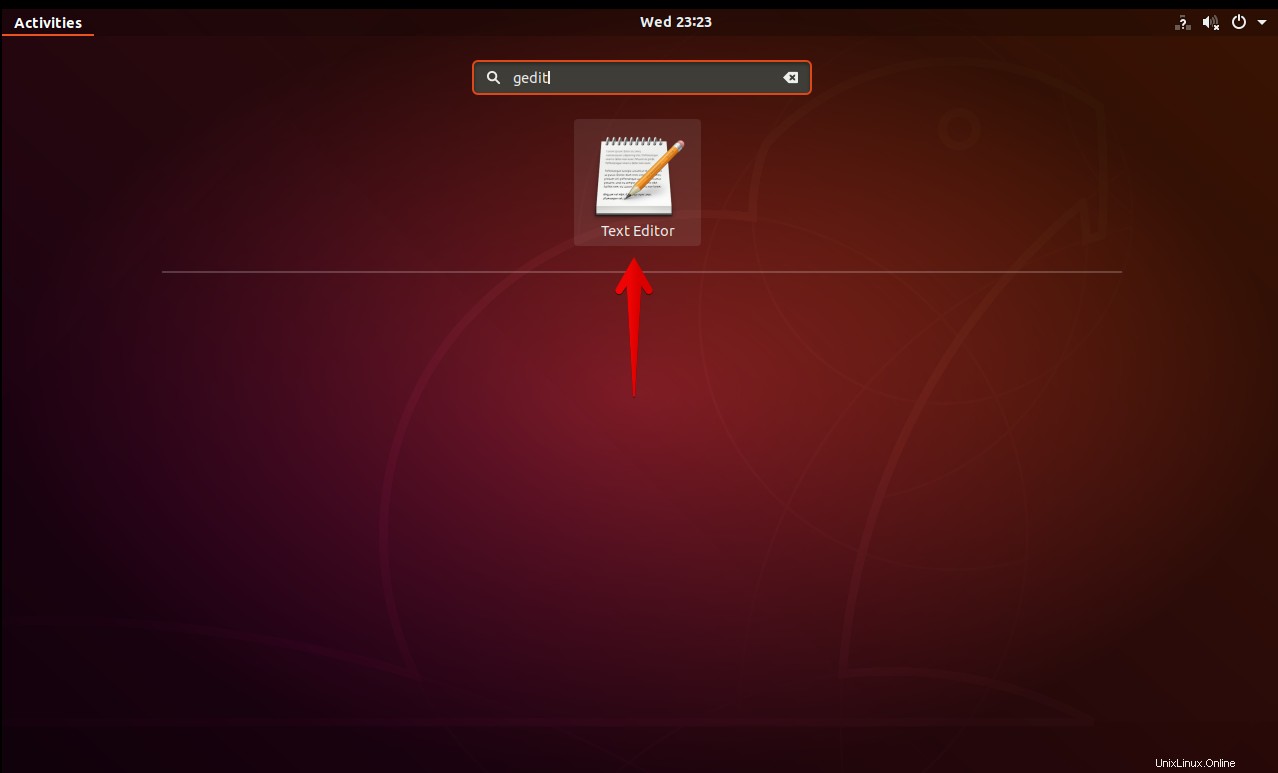
Ini akan membuka dokumen kosong. Edit dokumen, lalu klik Simpan untuk menyimpan dokumen.
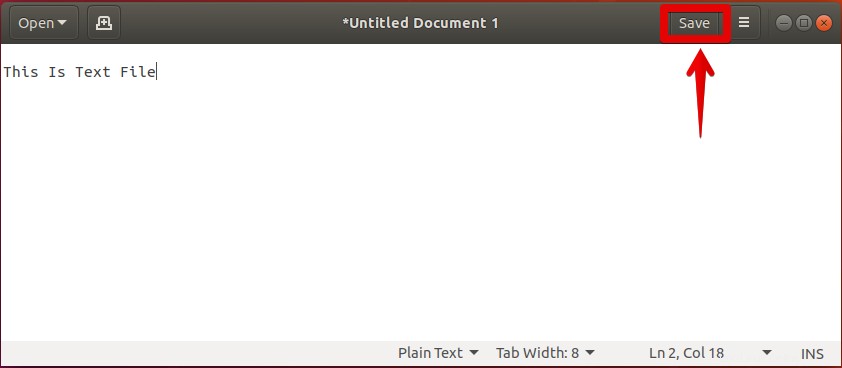
Editor Emacs
Untuk membuat dokumen baru di direktori tertentu menggunakan Emacs Editor, buka Terminal dan masukkan perintah dalam sintaks berikut:
$ sudo emacs /[ path/to/document_name]

Jika Anda berada di direktori yang sama tempat dokumen berada, maka Anda cukup memasukkan diikuti nama dokumen alih-alih memasukkan seluruh jalur.
Ini akan membuat dan membuka dokumen baru di Editor. Anda dapat mengedit dokumen baru Anda di sini. Kemudian klik Simpan untuk menyimpan dokumen.
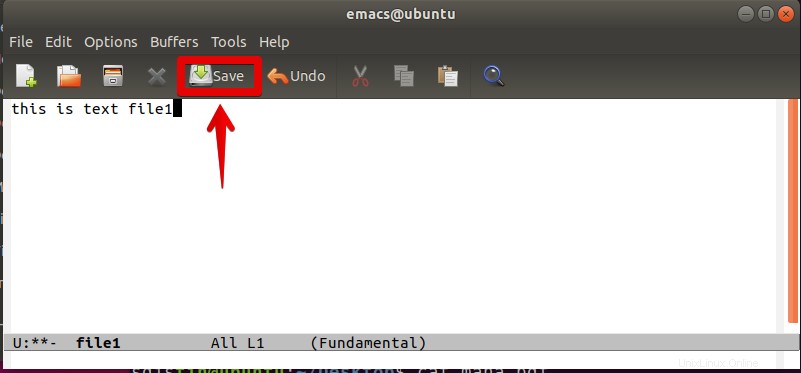
Editor Nano
Untuk membuat dokumen baru di direktori tertentu menggunakan Nano Editor, buka Terminal dan masukkan perintah dalam sintaks berikut:
$ sudo nano /[ path/to/document_name]
Ini akan membuat dan membuka dokumen baru di Terminal, mengedit dokumen, dan tekan Ctrl+O untuk menyimpan dokumen dan Ctrl+X untuk menutup Editor.
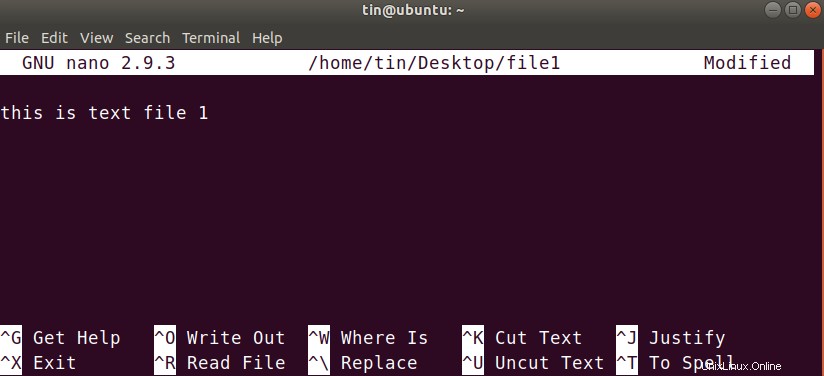
Editor Vim
Untuk membuat dokumen baru di direktori tertentu menggunakan Vim Editor, buka Terminal dan masukkan perintah dalam sintaks berikut:
$ sudo vi /[ path/to/document_name]
Ini akan membuat dan membuka dokumen baru di Terminal. Untuk mengedit dokumen, tekan i . Untuk menyimpan dan keluar dari Editor, tekan Esc lalu ketik :wq.
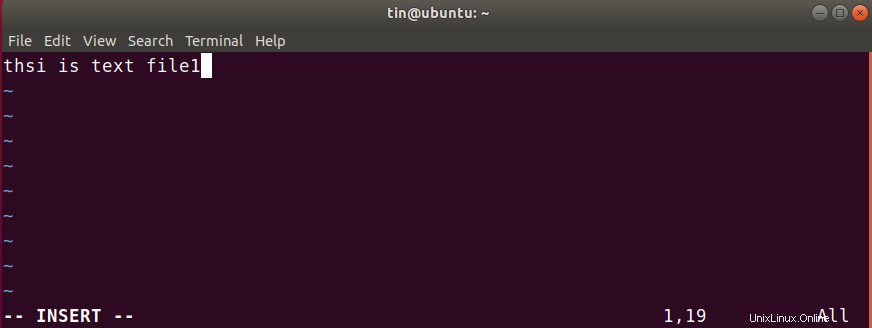
Jadi dalam artikel ini, kita telah melihat bahwa ada beberapa cara untuk membuat dokumen di Ubuntu 18.04 LTS. Anda dapat memilih salah satu yang menurut Anda lebih nyaman dan mudah digunakan.