Eye of Gnome atau Image Viewer adalah aplikasi tampilan gambar/gambar default di Ubuntu. Ini tersedia di sebagian besar versi Ubuntu secara default. Ini terintegrasi dengan tampilan dan nuansa GTK+ dari GNOME, dan mendukung banyak format gambar untuk melihat gambar tunggal atau gambar dalam koleksi. Eye of GNOME juga memungkinkan untuk melihat gambar dalam mode tampilan slide layar penuh atau mengatur gambar sebagai wallpaper desktop. Ini membaca tag kamera untuk secara otomatis memutar gambar Anda dalam orientasi potret atau lanskap yang benar.
Jika sistem Anda tidak memilikinya, atau jika Anda tidak sengaja menghapusnya, artikel ini ada di sini untuk membantu Anda. Pada artikel ini, kami akan menjelaskan cara menginstal utilitas ini di Ubuntu Anda melalui baris perintah Ubuntu, Terminal. Kami juga akan menjelaskan bagaimana Anda dapat menggunakannya untuk melihat gambar di Ubuntu dan juga bagaimana Anda dapat mengaturnya sebagai aplikasi default untuk membuka/melihat foto.
Kami telah menjalankan perintah dan prosedur yang disebutkan dalam artikel ini pada sistem Ubuntu 18.04 LTS.
Instal Eye of Gnome
Menjadi aplikasi Gnome, Eye of Gnome mudah tersedia melalui repositori Utama Bionic Ubuntu. Itu dapat dengan mudah diinstal melalui baris perintah menggunakan perintah apt-get.
Buka aplikasi Terminal Anda baik melalui Pencarian Peluncur Aplikasi sistem atau melalui pintasan Ctrl+Alt+T.
Langkah selanjutnya adalah memperbarui indeks repositori sistem Anda melalui perintah berikut:
$ sudo apt-get update
Ini membantu Anda dalam menginstal perangkat lunak versi terbaru yang tersedia dari Internet. Harap diperhatikan bahwa hanya pengguna yang berwenang yang dapat menambah, menghapus, dan mengonfigurasi perangkat lunak di Ubuntu.
Sekarang Anda siap untuk menginstal Image Viewer; Anda dapat melakukannya dengan menjalankan perintah berikut sebagai sudo:
$ sudo apt-get install eog
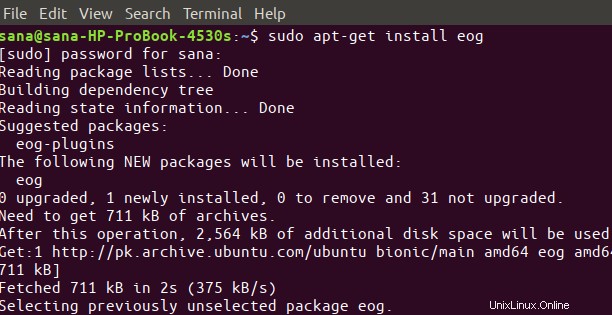
Sistem mungkin meminta Anda kata sandi untuk sudo dan juga memberi Anda opsi Y/n untuk melanjutkan instalasi. Masukkan Y lalu tekan enter; perangkat lunak akan diinstal pada sistem Anda. Namun, prosesnya mungkin memakan waktu lama, tergantung pada kecepatan Internet Anda.
Anda dapat memeriksa nomor versi aplikasi, dan juga memverifikasi bahwa itu memang diinstal pada sistem Anda, melalui perintah berikut:

Luncurkan dan Gunakan Eye of Gnome
Anda dapat meluncurkan aplikasi Eye of Gnome dengan memasukkan kata kunci “penampil gambar” di bilah Pencarian Peluncur Aplikasi, sebagai berikut:
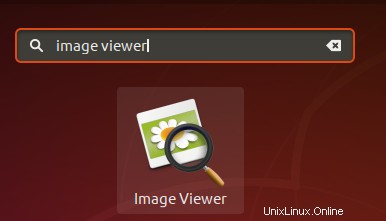
Anda juga dapat menggunakan perintah berikut di Terminal untuk meluncurkan aplikasi:
$ eog &
Beginilah tampilan UI Penampil Gambar saat tidak ada gambar yang dibuka:
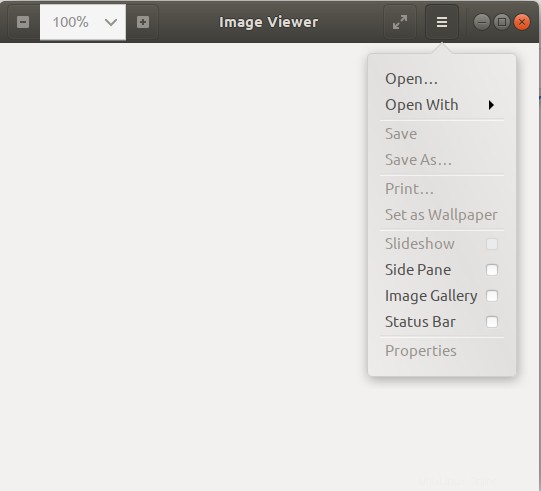
Anda dapat menggunakan menu pengaturan, seperti yang ditampilkan di atas, untuk membuka gambar dengan menjelajahinya.
Seperti disebutkan sebelumnya, Eye of Gnome adalah penampil gambar default untuk Gnome. Oleh karena itu, setiap kali Anda membuka gambar, itu akan terbuka di Penampil Gambar/EOG. Jika tidak disetel sebagai penampil default, Anda dapat mengeklik kanan gambar dan memilih Buka dengan aplikasi Lain, lalu pilih Penampil Gambar dari daftar aplikasi.
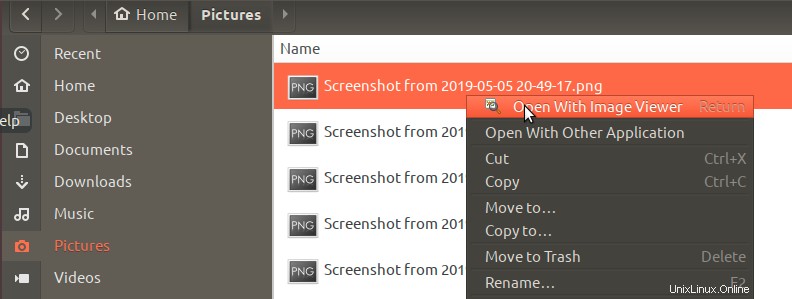
Anda juga dapat mengatur Penampil Gambar sebagai alat tampilan foto default Anda melalui utilitas Pengaturan. Cara termudah untuk melakukannya adalah dengan mencari "aplikasi default" di Pencarian Peluncur Aplikasi sebagai berikut:

Saat Anda membuka entri hasil yang terdaftar, itu akan membuka utilitas Pengaturan dalam tampilan Detail>Aplikasi Default sebagai berikut:
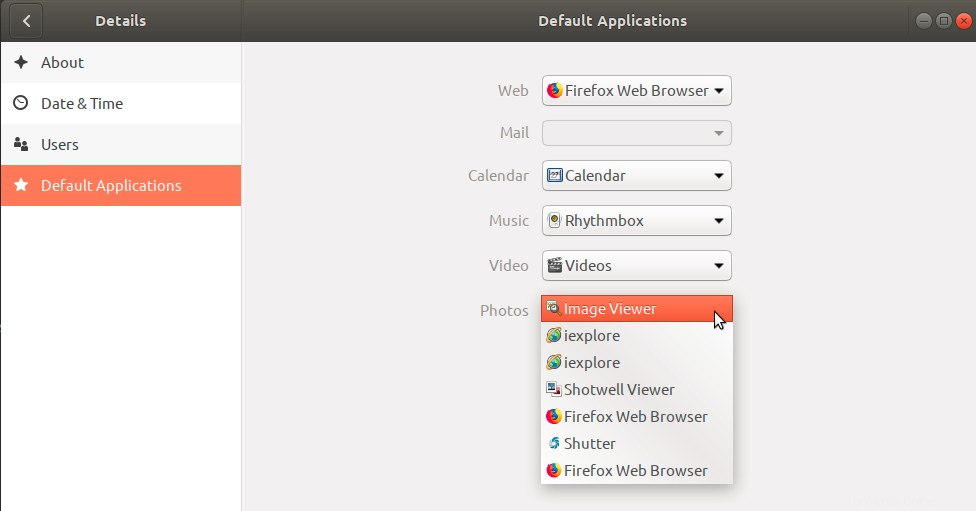
Di tarik-turun Foto, pilih Penampil Gambar dan sekarang akan ditetapkan sebagai alat tampilan foto default Anda.
Ini semua tentang menginstal dan menggunakan Eye of Gnome. Dengan penampil gambar yang ringan, aman, dan tersedia dengan mudah ini, Anda tidak perlu mencari hal lain.