Minecraft adalah gim tentang menempatkan balok dan melakukan petualangan. Ini diatur di dunia yang dihasilkan tanpa batas dari medan terbuka lebar – pegunungan es, rawa berawa, padang rumput luas dan banyak lagi – penuh dengan rahasia, keajaiban, dan bahaya! Pada artikel ini, kami akan menjelaskan cara menginstal Minecraft melalui paket .deb resmi yang tersedia di situs web Mojang.
Kami telah menjalankan perintah dan prosedur yang disebutkan dalam artikel ini pada sistem Ubuntu 18.04 LTS.
Catatan: Harap dicatat bahwa Minecraft adalah game berbayar; Anda dapat, bagaimanapun, mendaftar untuk akun Mojang dan menjalankan versi demo dari game ini secara gratis.
Instal Minecraft di Ubuntu
Kami akan menggunakan baris perintah Ubuntu, Terminal, untuk mengunduh dan menginstal paket .deb Minecraft.
Buka aplikasi Terminal baik melalui bilah pencarian Peluncur Aplikasi sistem atau dengan menggunakan pintasan Ctrl+Alt+T.
Kemudian, masukkan perintah berikut untuk mengunduh file Minecraft.deb dari situs web Mojang:
$ wget -o ~/Minecraft.deb https://launcher.mojang.com/download/Minecraft.deb

Paket akan diunduh ke folder saat ini; dalam kasus saya folder /home pengguna saat ini.
Cara yang paling layak untuk menginstal perangkat lunak dari paket .deb adalah melalui alat gdebi. Jika Anda belum menginstal gdebi di sistem Anda, Anda dapat menginstalnya melalui perintah berikut sebagai sudo:
$ sudo apt install gdebi-core
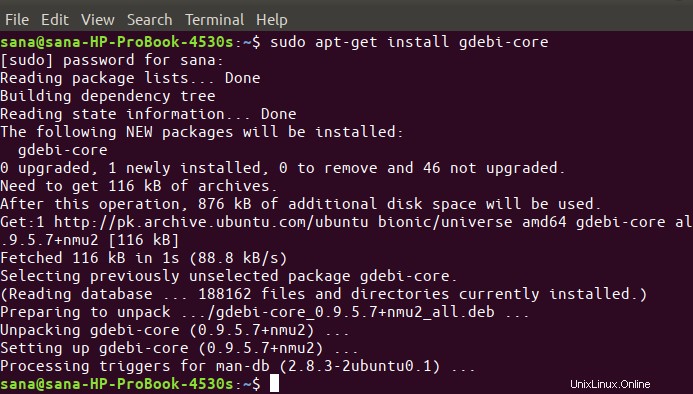
Harap dicatat bahwa hanya pengguna yang berwenang ( sudo ) yang dapat menambah, menghapus, dan mengonfigurasi perangkat lunak di Ubuntu. Masukkan kata sandi untuk sudo setelah itu prosedur instalasi akan dimulai dan gdebi akan diinstal pada sistem Anda.
Ketika saya membuat daftar isi folder rumah saya, saya bisa melihat dua paket Minecraft.deb. Jika ini juga terjadi pada Anda, sebaiknya jalankan perintah gdebi pada keduanya dan lihat mana yang cocok untuk Anda.

Jalankan perintah gdebi sebagai berikut untuk menginstal paket .deb Minecraft:
$ sudo gdebi ~/Minecraft.deb.1
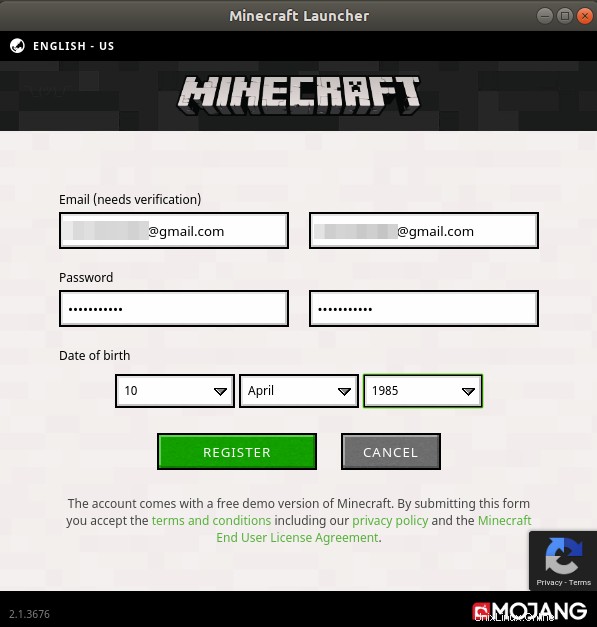
Sistem mungkin meminta Anda dengan opsi y/n untuk melanjutkan penginstalan. Masukkan Y dan Peluncur Minecraft akan dipasang di sistem Anda.
Luncurkan Minecraft
Anda dapat meluncurkan game Minecraft melalui Minecraft Launcher. Peluncur ini dapat diakses melalui bilah pencarian Peluncur aplikasi atau langsung dari daftar Aplikasi.
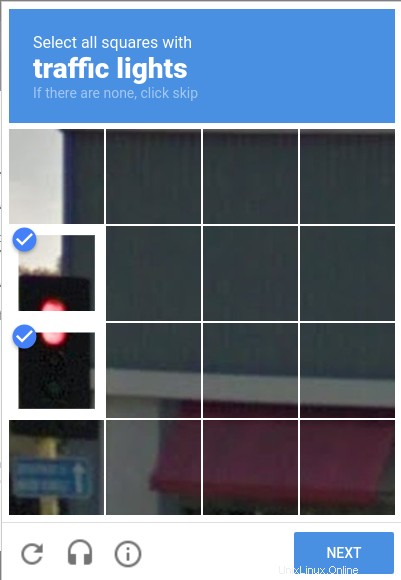
Anda juga dapat memulai peluncur ini melalui baris perintah dengan memasukkan perintah berikut:
$ minecraft-launcher
Saat Anda membuka peluncur untuk pertama kalinya, jendela berikut akan muncul:
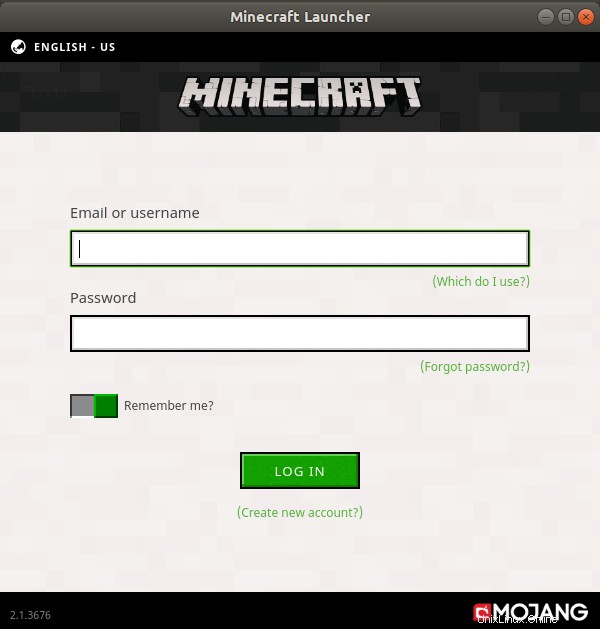
Jika Anda sudah memiliki akun di Mojang, masuk melalui jendela ini. Jika tidak, klik tautan Buat akun baru di bagian bawah tombol Masuk. Jendela pendaftaran akan terbuka bagi Anda untuk mendaftar akun baru. Masukkan detail yang diperlukan lalu klik Daftar di jendela sebagai berikut:
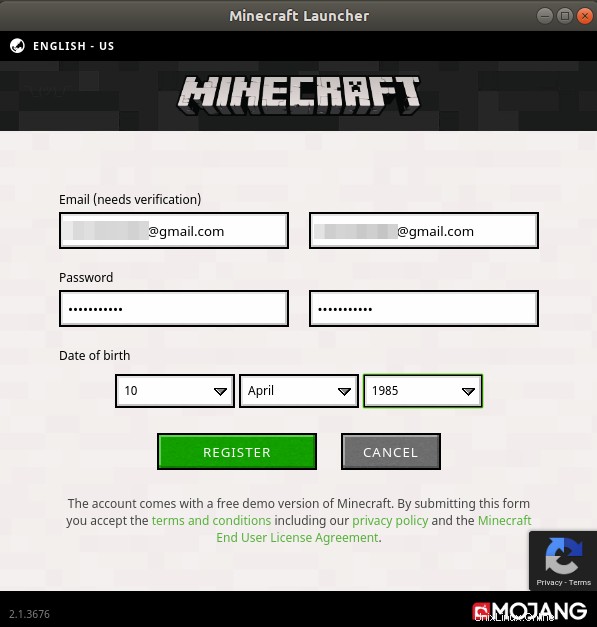
Jenis tampilan berikut akan muncul untuk memverifikasi bahwa Anda memang benar-benar manusia dan bukan robot.
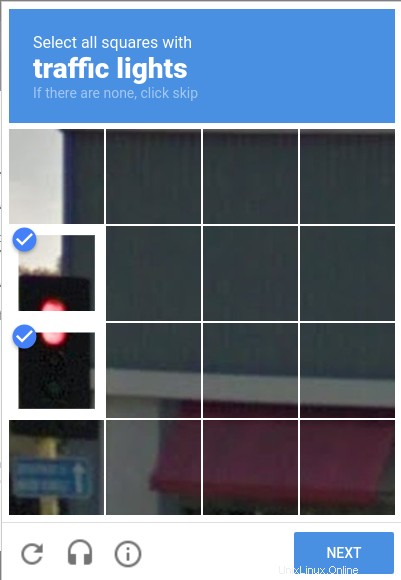
Buat pilihan yang diperlukan dan klik tombol Berikutnya. Jendela berikut akan terbuka memberitahukan Anda bahwa Mojang telah mengirim email telah dikirimkan kepada Anda dari mana Anda dapat memverifikasi akun Anda.
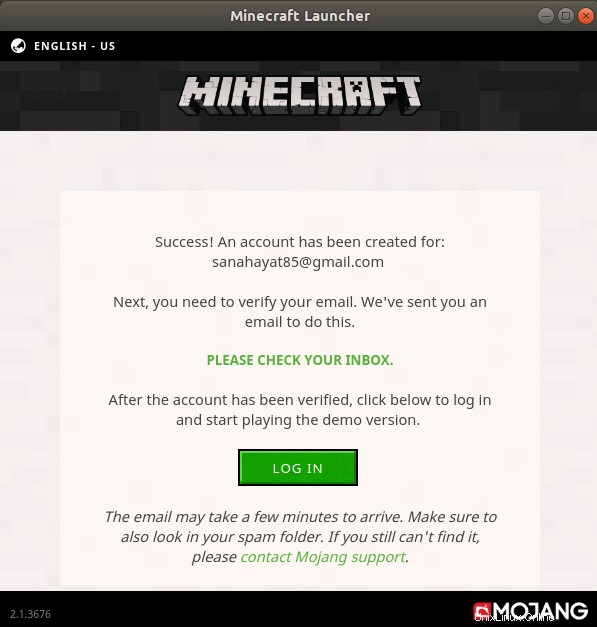
Setelah memverifikasi email dari akun Anda, Anda dapat kembali dan masuk ke Peluncur Minecraft.
Saat login berhasil, Anda akan disajikan tampilan berikut:
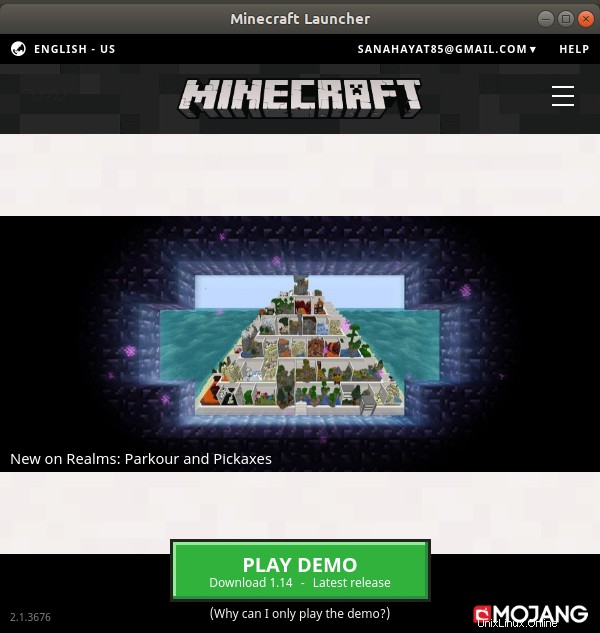
Saya hanya diberikan pilihan untuk memainkan demo karena saya belum membeli gamenya. Saat saya mengklik tombol ini, versi demo dari game tersebut akan diunduh ke sistem saya.
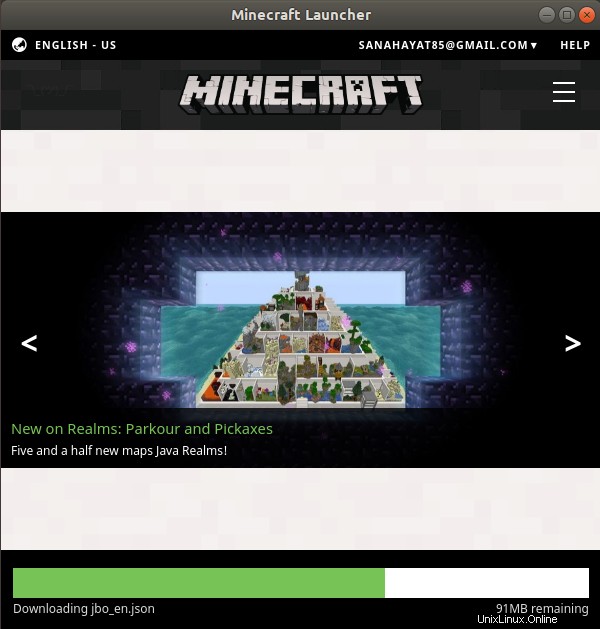
Setelah demo diunduh, Anda dapat memulainya dengan mengklik tombol Putar Dunia Demo dari tampilan berikut:
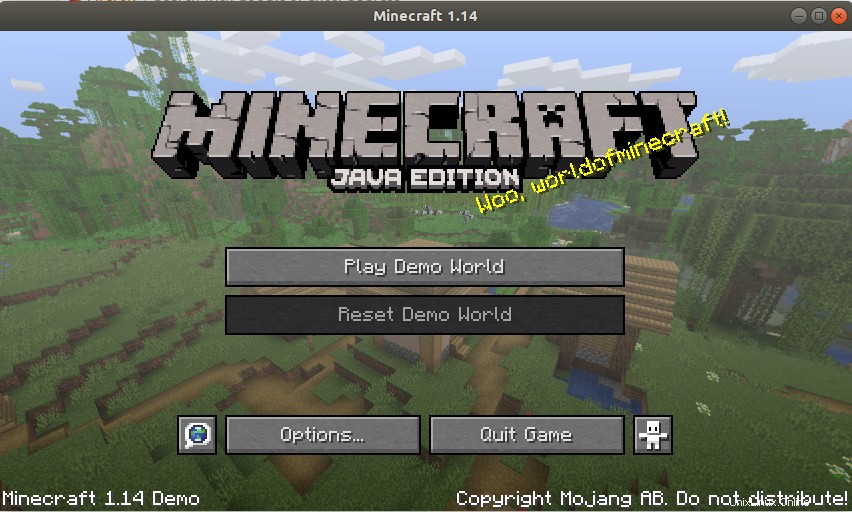
Anda dapat membeli game ini dengan melakukan pembayaran melalui situs web resmi dan menikmati Minecraft versi lengkap.
Hapus Minecraft
Anda dapat menghapus Minecraft sepenuhnya dari sistem Anda bersama dengan semua konfigurasi yang mungkin telah Anda buat, melalui perintah berikut:
$ sudo apt-get --purge remove minecraft launcher
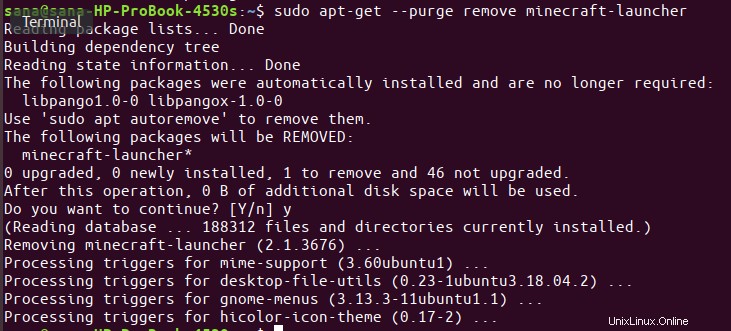
Anda akan disajikan dengan opsi y/n. Masukkan y dan Peluncur Minecraft, dan game yang diunduh akan dihapus dari sistem Anda.
Ini semua tentang mengunduh Peluncur Minecraft ke Ubuntu Anda dan menggunakannya untuk mengunduh dan memainkan Minecraft. Nikmati pengalaman bermain game Anda di Ubuntu!