Dock Ubuntu Anda adalah alat yang berguna untuk mengakses aplikasi umum dan juga aplikasi yang Anda tambahkan sebagai Favorit. Perilaku default ikon di dok 'saat diklik' adalah:
- Aplikasi yang bersangkutan akan terbuka jika belum berjalan.
- Aplikasi yang bersangkutan akan menjadi fokus jika sudah berjalan.
- Aplikasi masing-masing TIDAK meminimalkan jika dalam fokus.
Perilaku ketiga inilah yang ingin kami ubah di sini. Meskipun banyak dari kita berpikir bahwa itu harus menjadi perilaku default 'saat klik' dari ikon dok, sayangnya tidak. Selain itu, utilitas Pengaturan tidak menyediakan cara apa pun untuk menyesuaikan perilaku ini.
Namun, Ubuntu sangat dapat disesuaikan dan ada banyak cara untuk mengubah perilaku banyak item ruang kerja, termasuk dok. Dalam artikel ini, kami akan menjelaskan tiga cara bagi Anda untuk menyesuaikan perilaku ikon dok Anda:
- Melalui Editor Dconf
- Dengan mengonfigurasi Ekstensi Gnome Shell Melalui Baris Perintah
- Dengan mengonfigurasi Ekstensi Gnome Shell Melalui Antarmuka Pengguna
Kami telah menjalankan perintah dan prosedur yang disebutkan dalam artikel ini pada sistem Ubuntu 18.04 LTS.
Metode 1:Melalui Editor Dconf
Untuk mengonfigurasi pengaturan desktop Anda melalui Editor dconf, Anda harus menginstalnya terlebih dahulu dengan menjalankan perintah berikut di Terminal Ubuntu Anda:
$ sudo apt-get install dconf-editor
Anda dapat membuka Terminal baik melalui Dash sistem atau pintasan Ctrl+Alt+T.
Silakan masukkan kata sandi untuk sudo jika Anda diminta melakukannya karena hanya pengguna yang berwenang yang dapat menginstal/mencopot pemasangan dan mengonfigurasi perangkat lunak di Ubuntu.
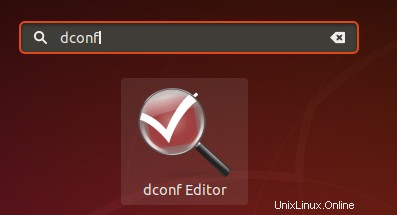
Anda dapat meluncurkan Editor Dconf melalui GUI dengan mencarinya melalui Dash sistem:
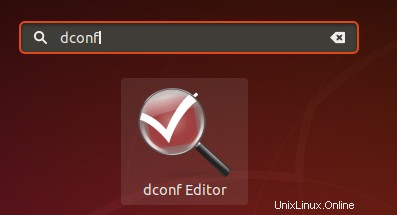
Atau, luncurkan melalui baris perintah dengan memasukkan perintah berikut di Terminal Anda:
$ dconf-editor
Editor dconf akan diluncurkan, menampilkan pesan berikut:
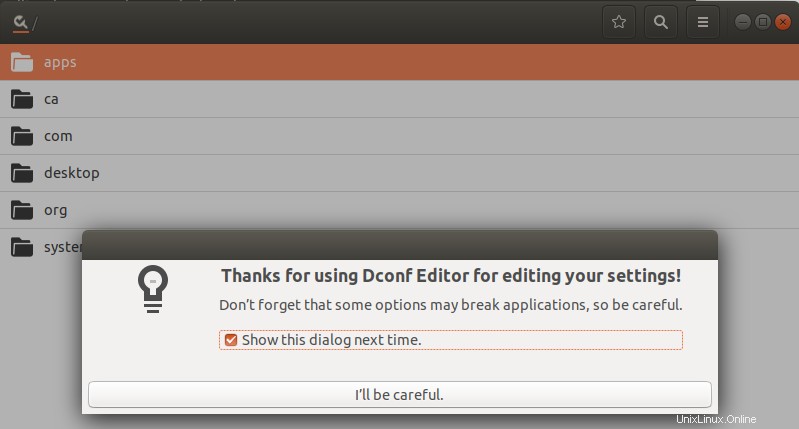
Pesan tersebut berarti bahwa Anda harus sangat berhati-hati saat melakukan konfigurasi sistem karena dapat mengacaukan pengaturan sensitif dan merusak sistem Anda. Setelah mengklik tombol “Saya akan berhati-hati”, cari “dash-to-dock” melalui tombol pencarian. Ini akan menampilkan hasil berikut:
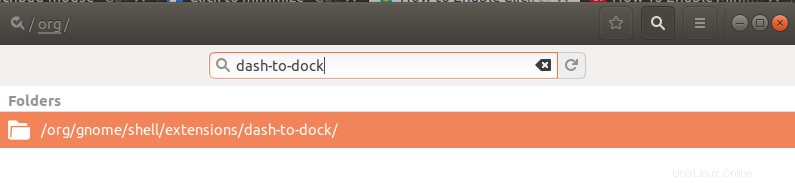
Klik pada folder /org/gnome/Shell/extensions/dash-to-dock/. Ini akan membuka tampilan berikut:
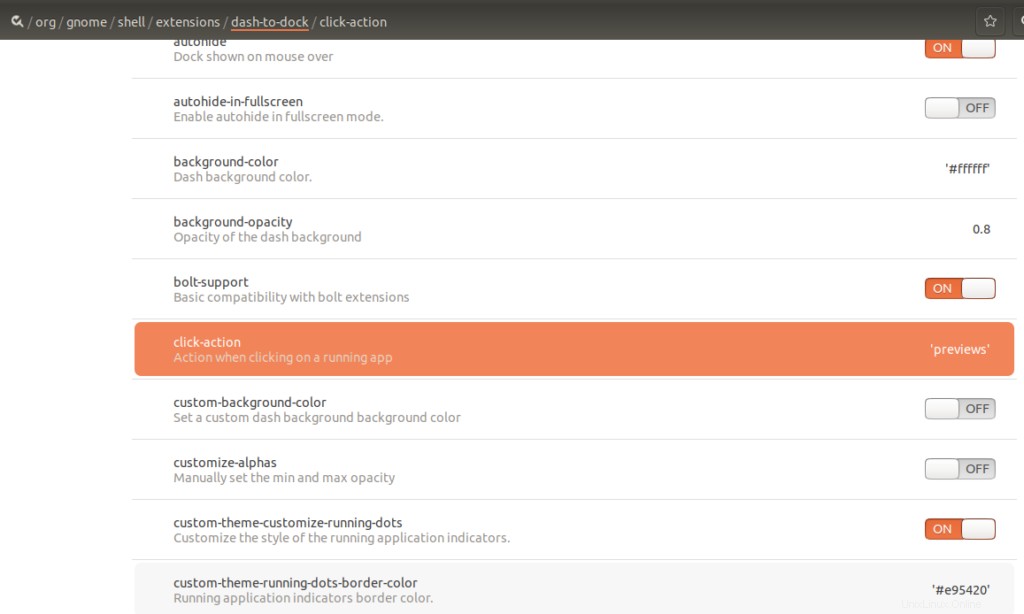
Cobalah untuk menemukan tombol tindakan klik dengan menggulir ke bawah di jendela yang sama dan kemudian klik di atasnya. Jendela berikut akan terbuka:
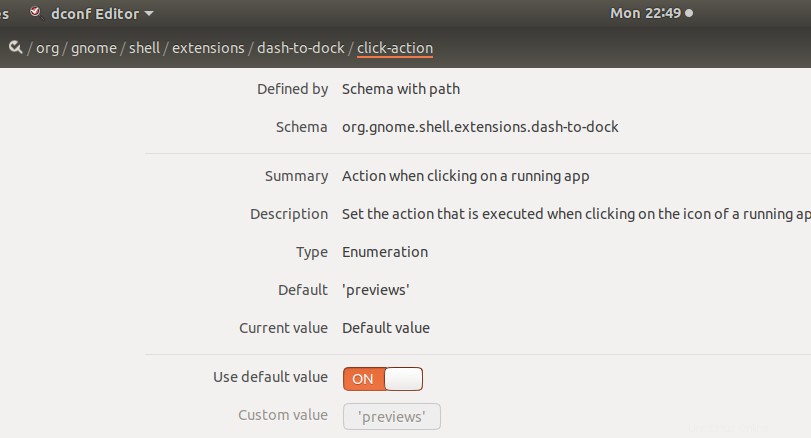
Matikan tombol Gunakan slider nilai default; ini akan mengaktifkan tarik-turun Nilai khusus untuk Anda.
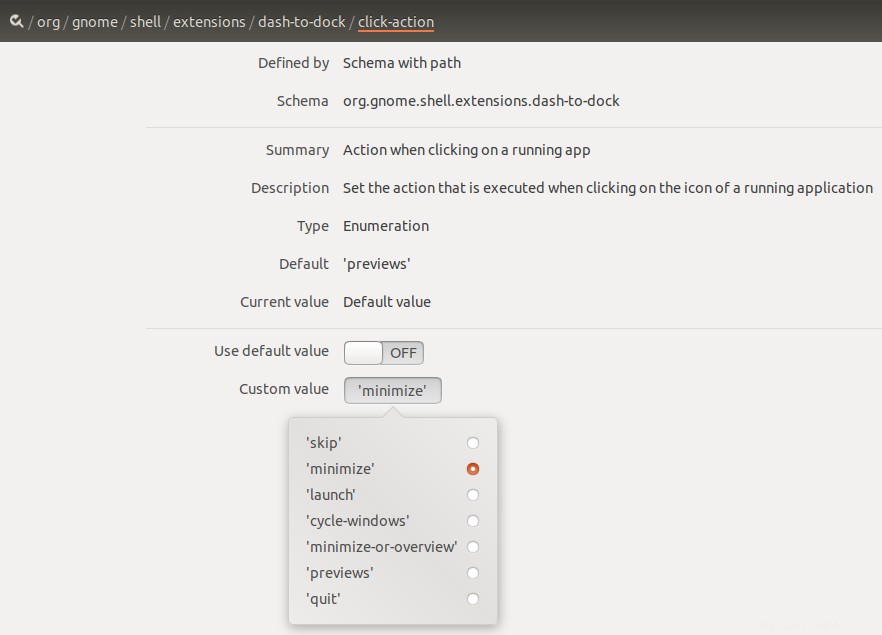
Pilih opsi 'perkecil' untuk mengatur ikon Dock agar diminimalkan saat diklik dan kemudian klik tombol Terapkan. Segera setelah Anda melakukannya, perilaku ikon Anda saat mengklik akan berubah. Sekarang Anda dapat keluar dari Editor DConf.
Metode 2:Konfigurasi Ekstensi Shell Gnome Melalui Baris Perintah
Untuk orang yang mengerti Terminal, berikut adalah pendekatan yang disarankan untuk mengatur ikon dok Anda agar diminimalkan saat diklik:
Buka baris perintah Ubuntu, Terminal, baik melalui Dash sistem atau pintasan Ctrl+Alt+T.
Kemudian masukkan perintah berikut untuk mengonfigurasi pengaturan dok baru:
$ gsettings set org.gnome.shell.extensions.dash-to-dock click-action 'minimize'

Segera setelah Anda melakukannya, setelan baru Anda akan segera berlaku.
Anda sekarang dapat keluar dari Terminal.
Kembalikan Konfigurasi
Jika Anda ingin membatalkan pengaturan yang Anda buat pada perilaku ikon dok, Anda dapat menjalankan perintah berikut di Terminal Anda:
$ gsettings reset org.gnome.shell.extensions.dash-to-dock click-action
Metode 3:Melalui Ekstensi Shell Gnome (UI)
Untuk menggunakan Ekstensi Gnome 'Dash to Dock' melalui UI untuk mengonfigurasi perilaku ikon dok Anda, ikuti metode ini:
Buka Manajer Perangkat Lunak Ubuntu dan cari Gnome Tweaks:
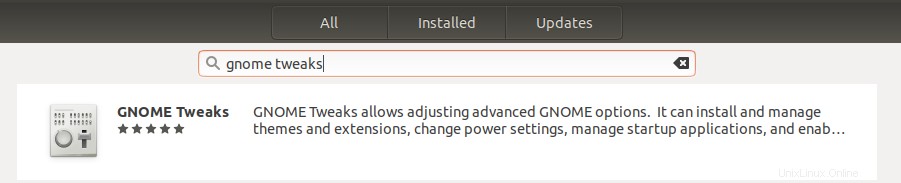
Klik hasil pencarian serupa yang Anda lihat di atas dan instal di sistem Anda.
Kemudian cari ekstensi Dash to Dock dari Software Manager dan juga instal ekstensi ini di sistem Anda.
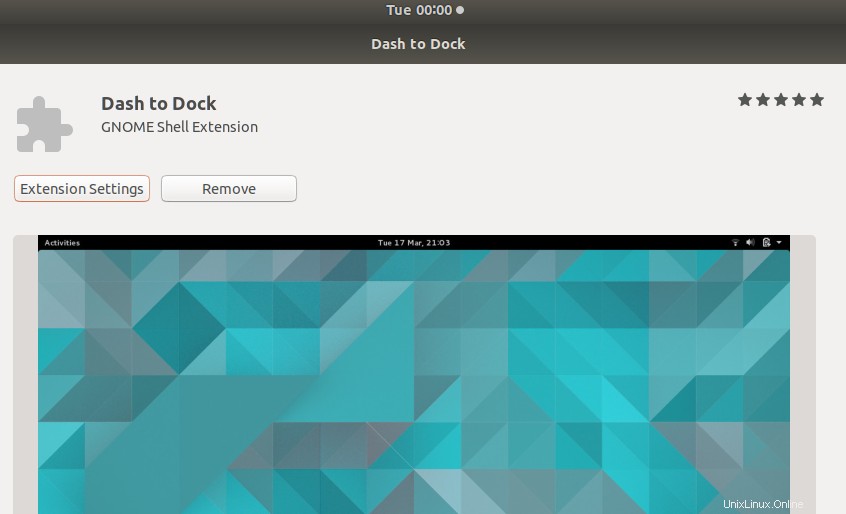
Sekarang buka alat Tweaks dari Dash sistem dan alihkan ke tab Extensions: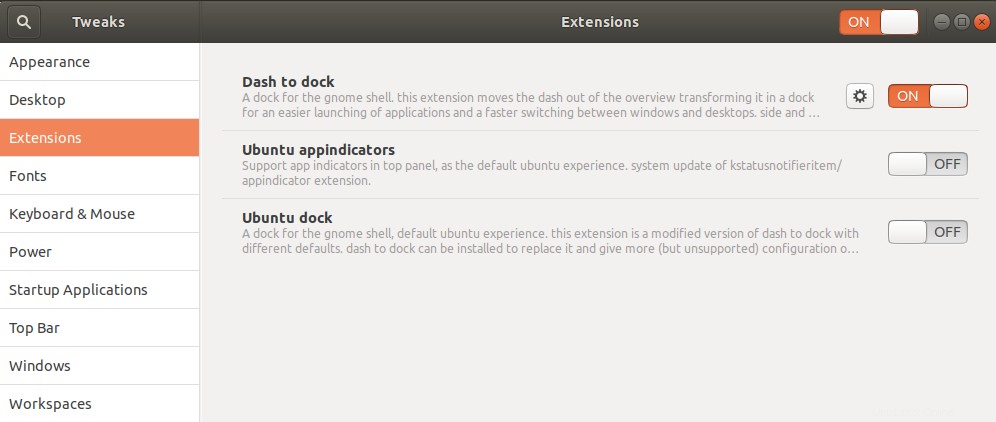
Pada tampilan Extensions, Anda akan dapat melihat ekstensi Dash to dock yang akan diaktifkan secara default. Karena itu, Anda juga akan melihat beberapa perubahan perilaku dan tampilan dok. Jika perilaku ini tampaknya tidak perlu bagi Anda, cukup nonaktifkan tombol penggeser.
Sekarang klik ikon pengaturan yang berdekatan dengan tombol penggeser untuk membuat pengaturan yang Anda inginkan.
Pengaturan Dash to Dock akan muncul. Klik tab Perilaku, lalu klik pilih opsi Minimalkan dari tarik-turun Tindakan klik.
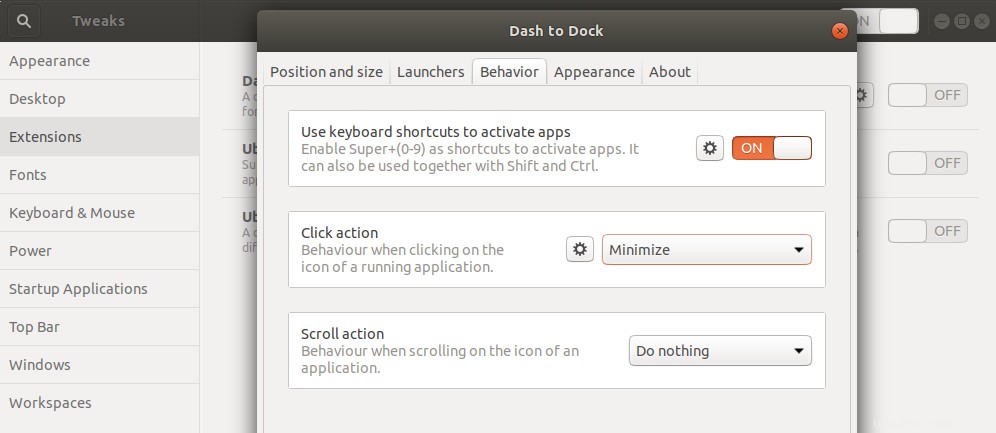
Segera setelah Anda melakukannya, perilaku ikon dok Anda akan berubah sesuai dengan pengaturan baru.
Jadi sekarang, Anda tidak memiliki satu tetapi tiga cara untuk menyetel ikon dok agar diminimalkan saat diklik.