Meskipun ada banyak peramban web yang lebih baru dan lebih cepat yang tersedia saat ini, Anda mungkin masih lebih suka memasang dan menggunakan salah satu peramban web tertua dan stabil yang tersedia saat ini. Pendapat umum adalah bahwa ini adalah browser web yang lebih lambat tetapi ketika diuji, hanya beberapa milidetik lebih lambat dari browser web default untuk sistem Ubuntu - Mozilla Firefox. Alasan sah lainnya untuk memilih Opera daripada browser lain termasuk:
- Dilengkapi dengan pemblokir iklan bawaan yang lebih cepat daripada plugin eksternal yang harus Anda gunakan dengan browser web lain
- Anda dapat menjalankan ekstensi Chrome di Opera karena keduanya dibuat di mesin WebKit
- Ini termasuk VPN yang cepat dan andal untuk banyak negara
- Fitur pop-out video memungkinkan Anda menjalankan video dalam video pop-up saat tab lain sedang berjalan
- Mode hemat baterai memungkinkan Anda menghemat waktu baterai
- Mungkin tidak sepenuhnya open source tetapi kodenya tersedia di GitHub
- Ini mendukung pemuatan video yang cepat bahkan untuk koneksi internet yang lebih lambat
Apa pun alasan Anda menginstal Opera, kami akan memandu Anda tentang cara melakukannya melalui artikel ini. Artikel ini mencantumkan cara-cara berikut untuk menginstal Opera di sistem Anda:
- Unduh dan instal Opera melalui baris perintah.
- Instal Opera melalui Perangkat Lunak Ubuntu.
- Unduh Opera melalui browser web yang sudah diinstal (kebanyakan FireFox) dan instal secara grafis.
Harap dicatat bahwa kami telah melakukan langkah-langkah yang disebutkan di bawah ini pada sistem Ubuntu 18.04 LTS.
Instalasi melalui Command Line
Untuk menginstal browser web Opera melalui baris perintah, ikuti langkah-langkah berikut:
1. Buka Terminal melalui Ubuntu Dash atau pintasan Ctrl+Alt+T lalu masukkan perintah berikut:
$ wget -qO- https://deb.opera.com/archive.key | sudo apt-key add -
Perintah ini akan menambahkan keyring Opera.
Kiat: Anda juga dapat menyalin perintah ini dari tutorial ini dengan memilih dan menyalinnya melalui Ctrl+c lalu menempelkannya di Terminal dengan mengklik kanan di lokasi kursor, lalu mengklik Tempel dari menu.

Opera gratis untuk sistem Linux.
2. Masukkan perintah berikut untuk menambahkan repositori Opera dari situs resmi Opera:
$ sudo add-apt-repository "deb [arch=i386,amd64] https://deb.opera.com/opera-stable/ stable non-free"
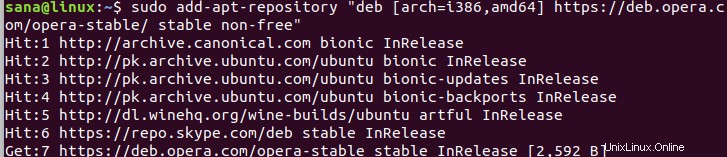
3. Sekarang repositori telah ditambahkan, Anda dapat menginstal paket opera-stable melalui perintah berikut:
$ sudo apt install opera-stable
Harap masukkan y saat diminta dengan opsi y/n.
Jika pesan berikut muncul di sistem Anda, Anda dapat masuk ke Ya jika Anda ingin sistem Anda memperbarui Opera saat versi baru dan pembaruan dirilis.
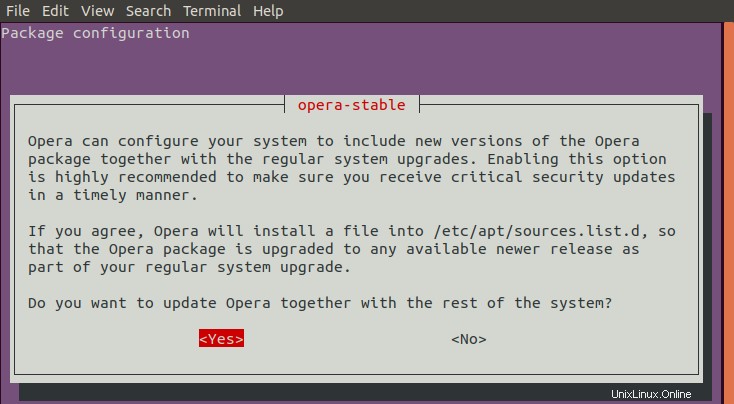
Browser web Opera kemudian akan berhasil diinstal pada sistem Anda. Anda sekarang dapat mengakses Opera melalui Terminal dengan memasukkan perintah ini:
$ opera
Copot Instalasi Opera
1. Untuk menghapus instalasi Opera melalui baris perintah, masukkan yang berikut
$ sudo apt-get remove opera-stable
2. Repositori yang Anda tambahkan akan tetap berada di sistem Anda. Masukkan perintah berikut untuk menghapusnya:
$ sudo apt-delete-repository "deb [arch=i386,amd64] https://deb.opera.com/opera-stable/ stable non-free
3. Karena Anda telah menambahkan kunci, Anda juga dapat menghapusnya. Perintah berikut mencantumkan semua kunci yang telah Anda tambahkan ke sistem Anda:
$ sudo apt-key list
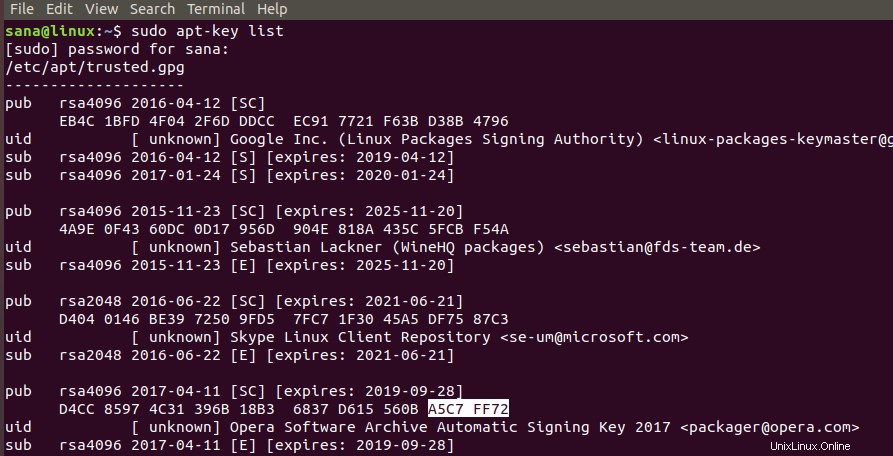
Bagian yang penting adalah menemukan kunci untuk Opera dan kemudian mencatat/menyalin 8 karakter alfanumerik terakhir dari kunci tersebut. Anda dapat menggunakan ID ini untuk menghapus kunci sebagai berikut:
$ sudo apt-key del A5C7 FF72

Opera sekarang akan dihapus sepenuhnya dari sistem Anda.
Instal Opera melalui Perangkat Lunak Ubuntu
Untuk seseorang yang tidak ingin banyak membuka Command Line, menginstal perangkat lunak yang ada di repositori Ubuntu melalui UI sangat sederhana. Pada toolbar Aktivitas desktop Ubuntu Anda, klik ikon Perangkat Lunak Ubuntu.
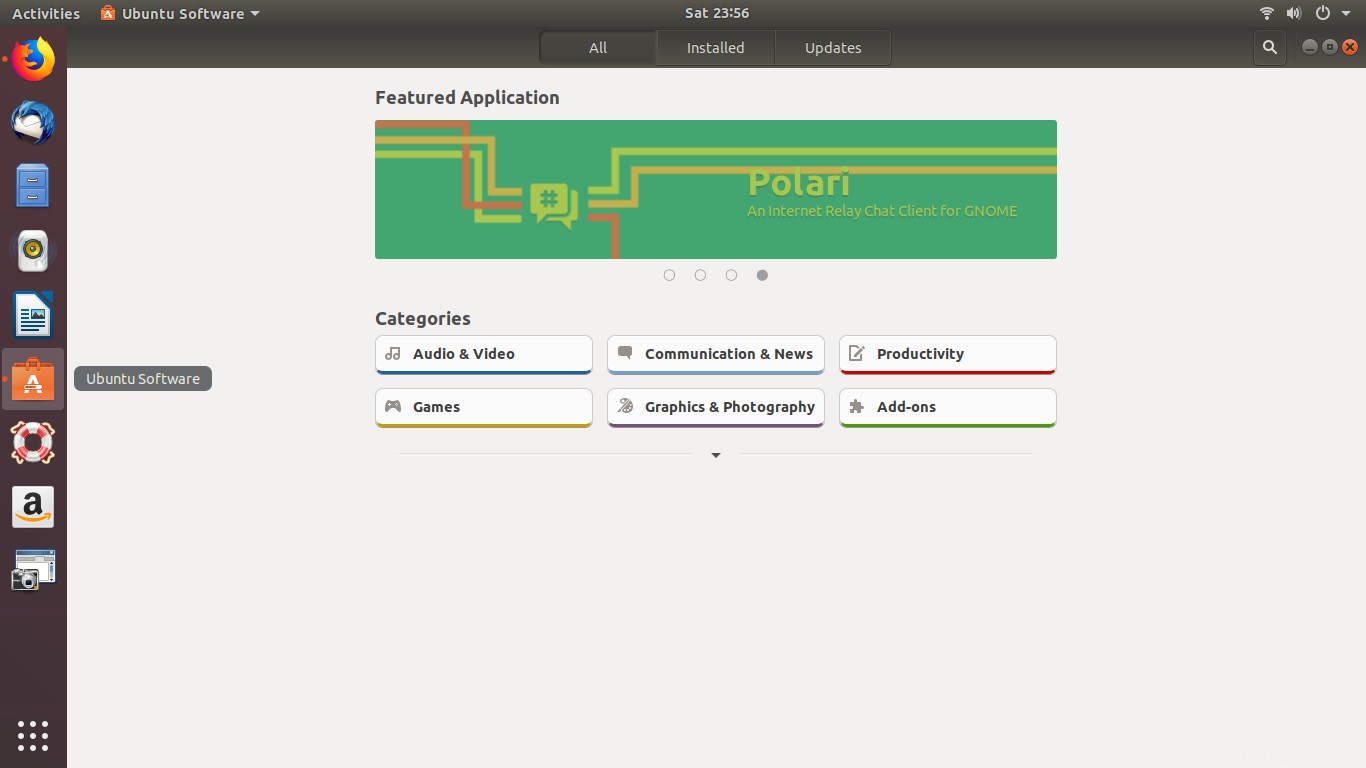
Klik ikon pencarian dan masukkan Opera di bilah pencarian. Hasil pencarian akan mencantumkan entri Opera sebagai berikut:
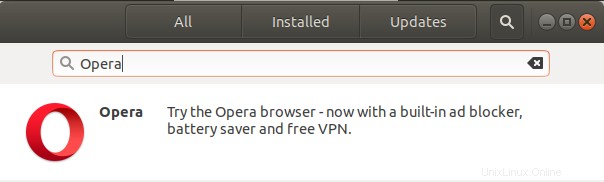
Klik entri Opera dari hasil pencarian. Dialog berikut akan muncul:
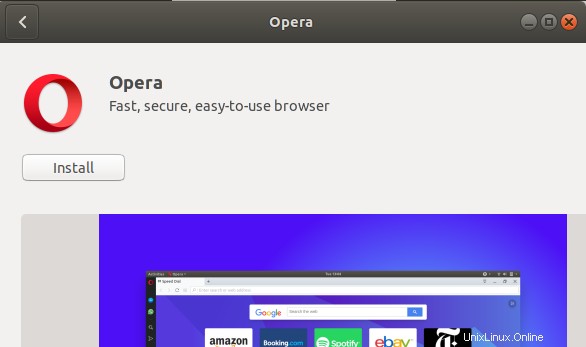
Klik tombol Install untuk memulai proses instalasi. Dialog otentikasi berikut akan ditampilkan agar Anda memberikan detail otentikasi untuk pengguna root karena hanya pengguna yang berwenang yang dapat menginstal perangkat lunak di Ubuntu.
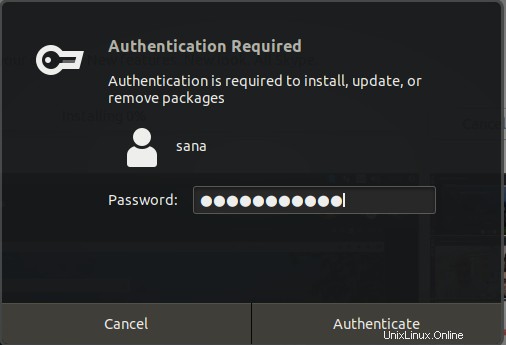
Masukkan kata sandi Anda dan klik tombol Otentikasi. Setelah itu, proses instalasi akan dimulai dengan menampilkan progress bar sebagai berikut.
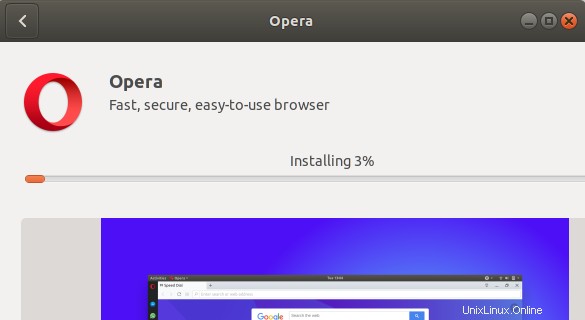
Opera kemudian akan diinstal ke sistem Anda dan Anda akan mendapatkan pesan berikut setelah instalasi berhasil:
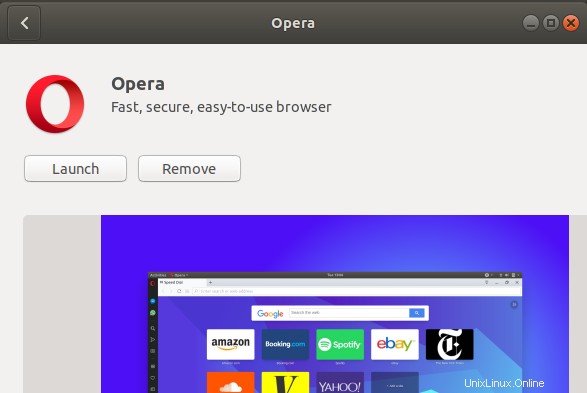
Melalui dialog di atas, Anda dapat memilih untuk langsung meluncurkan Opera dan bahkan Hapus segera untuk alasan apa pun.
Anda dapat meluncurkan Opera kapan pun Anda mau dengan memasukkan Opera di Dash Ubuntu atau mengaksesnya dari daftar Aplikasi.
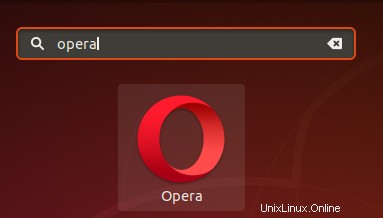
Copot Instalasi Opera
Untuk menghapus instalasi Opera melalui Perangkat Lunak Ubuntu, klik ikon Perangkat Lunak Ubuntu pada toolbar Aktivitas desktop Ubuntu Anda. Cari Opera melalui tombol Cari lalu klik Hapus.
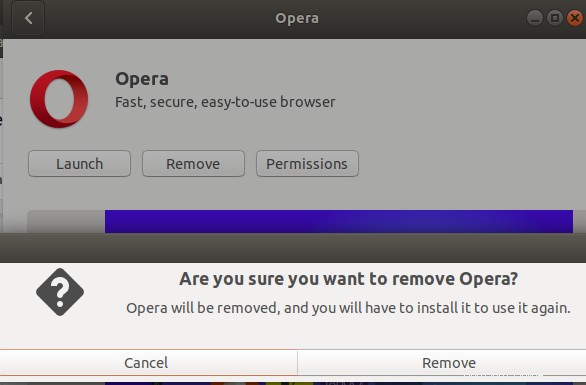
Klik tombol Hapus pada dialog yang terbuka setelah itu dialog Otentikasi akan ditampilkan bagi Anda untuk memasukkan kata sandi pengguna root. Masukkan kata sandi dan klik Otentikasi.
Browser web Opera kemudian akan dihapus dari sistem Anda.
Instal paket Opera .deb yang diunduh dari situs web resmi
1. Buka situs web Opera Resmi melalui browser web yang sudah diinstal dan unduh paket .deb sebagai berikut:
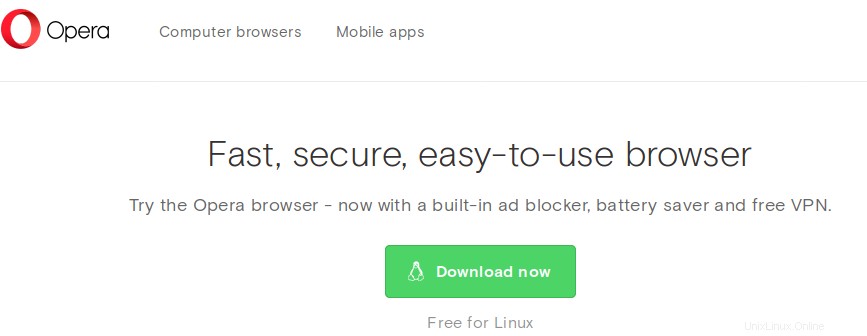
2. Saat Anda mengklik tombol Unduh sekarang, dialog berikut akan ditampilkan:
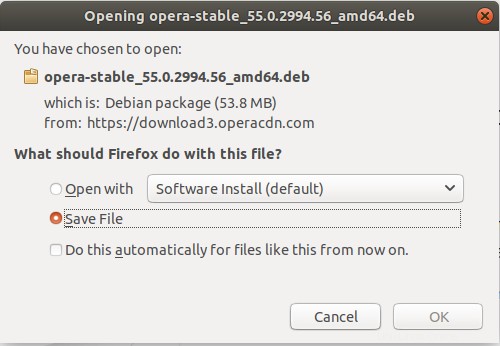
3. Pilih opsi Simpan File lalu klik OK. Paket .deb akan disimpan ke folder Unduhan Anda.
4. Buka folder Downloads dan klik kanan paket Opera .deb lalu klik opsi Open With Software Install dari menu. Dialog berikut akan terbuka di Perangkat Lunak Ubuntu:
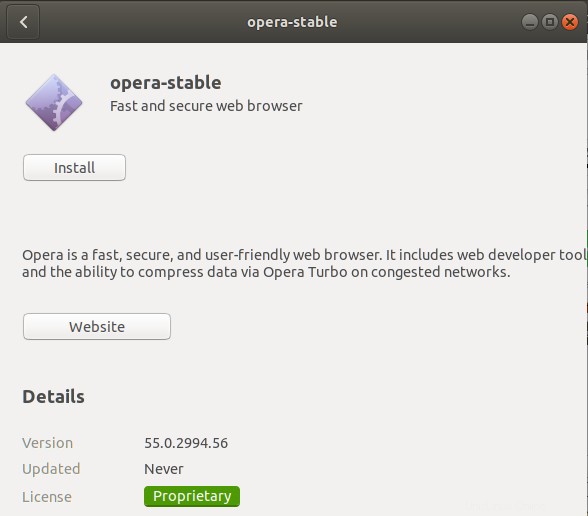
5. Klik tombol Pasang tombol. Dialog otentikasi berikut akan ditampilkan agar Anda memberikan detail otentikasi untuk pengguna root karena hanya pengguna yang berwenang yang dapat menginstal perangkat lunak di Ubuntu.
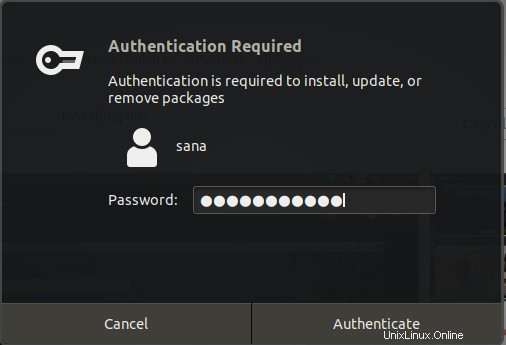
Masukkan kata sandi Anda dan klik tombol Otentikasi. Setelah itu, proses instalasi akan dimulai dengan menampilkan progress bar sebagai berikut.
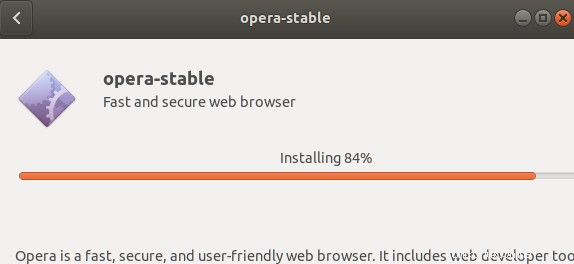
Dialog berikut akan menunjukkan keberhasilan instalasi Opera di sistem Anda.
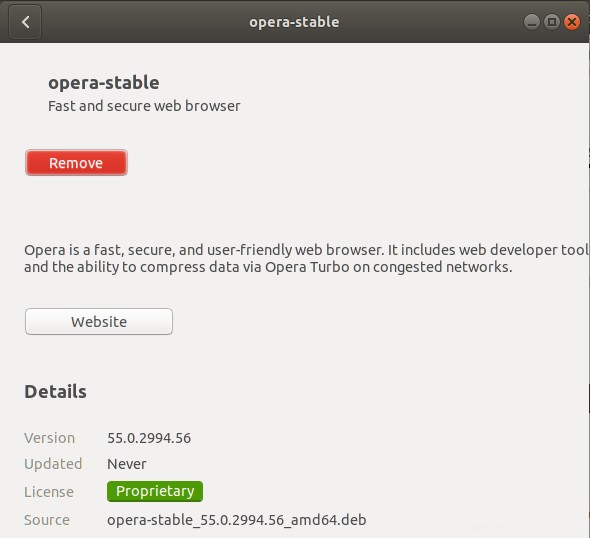
Sekarang Anda dapat mengaksesnya melalui Dash atau daftar Aplikasi.
Copot pemasangan
Klik kanan paket Opera .deb dan klik Open With Software Install dari menu. Klik tombol Instal dan kemudian berikan detail autentikasi. Anda kemudian dapat menghapus Opera dengan mengklik tombol Hapus sebagai berikut:
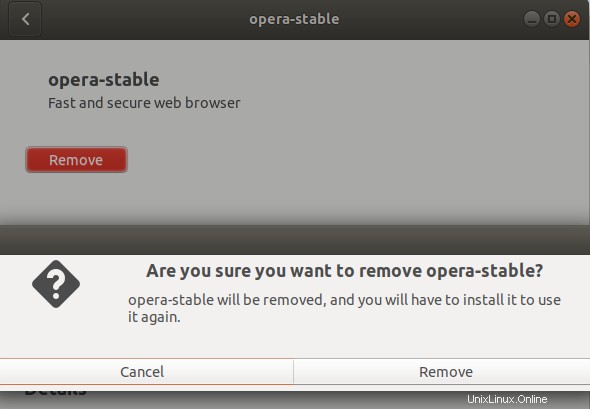
Klik tombol Hapus pada dialog ini lalu berikan detail autentikasi. Opera kemudian akan dihapus dari sistem Anda.
Dalam artikel ini, Anda belajar menginstal dan menghapus instalan browser web Opera yang populer melalui baris perintah, Perangkat Lunak Ubuntu, dan juga melalui paket .deb yang dapat Anda unduh dari situs web resmi Opera.