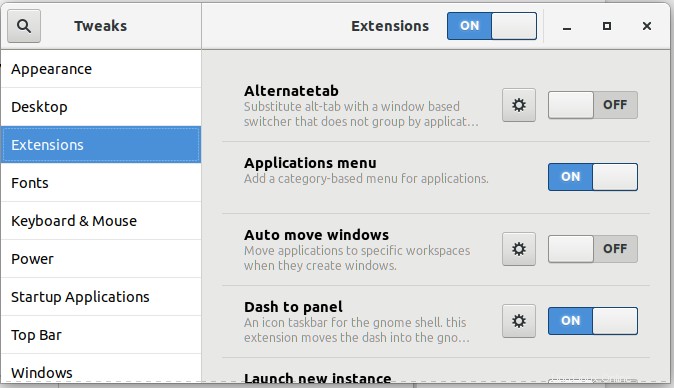Jika Anda baru saja beralih dari Windows ke Linux, Anda mungkin kehilangan tema yang menarik dan bilah tugas desktop yang dapat disesuaikan. Tema Ubuntu oranye mungkin terlalu sederhana untuk Anda dan Anda mungkin ingin bekerja di lingkungan yang lebih ramah pengguna dan penuh warna. Dalam artikel ini, kami akan memberi tahu Anda cara memberikan tampilan dan nuansa Ubuntu 18.04 yang hampir sama dengan sistem operasi Windows Anda, pada dasarnya dengan menyesuaikan bilah tugas dan memasukkan tema bergaya Windows.
Langkah 1:Beralih ke Taskbar mirip Windows
Jika Anda kehilangan bilah tugas Windows yang terletak di bagian bawah dan ingin menyingkirkan bilah tugas Linux yang biasanya ditemukan secara vertikal di sisi kiri desktop, Anda dapat menggunakan Ekstensi Gnome. Utilitas Extensions di Ubuntu memungkinkan Anda menyesuaikan tata letak desktop Anda untuk sebagian besar. Tidak berlebihan untuk mengatakan bahwa Anda dapat menyesuaikan Ubuntu Anda lebih dari Windows. Anda perlu mengunduh Gnome Shell Extensions dan Gnome Tweaks untuk beralih ke bilah tugas seperti Windows.
1. Buka aplikasi Terminal dengan menekan Ctrl+Alt+T
2. Masukkan perintah berikut sebagai root:
$ sudo apt install gnome-shell-extensions gnome-shell-extension-dash-to-panel gnome-tweaks adwaita-icon-theme-full

Anda akan diminta untuk memberikan kata sandi untuk sudo. Masukkan kata sandi setelah itu proses instalasi akan dimulai. Anda juga akan diminta dengan opsi y/n untuk melanjutkan instalasi. Masukkan y untuk melanjutkan.
3. Setelah penginstalan selesai, keluar dari sistem Anda dan masuk agar sistem Anda sepenuhnya mengenali alat yang baru diinstal.
4. Setelah masuk kembali, masukkan tweak di Dash Ubuntu Anda untuk mengakses alat Tweaks sebagai berikut:
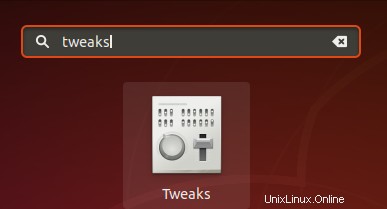
Utilitas Tweaks berikut akan terbuka:
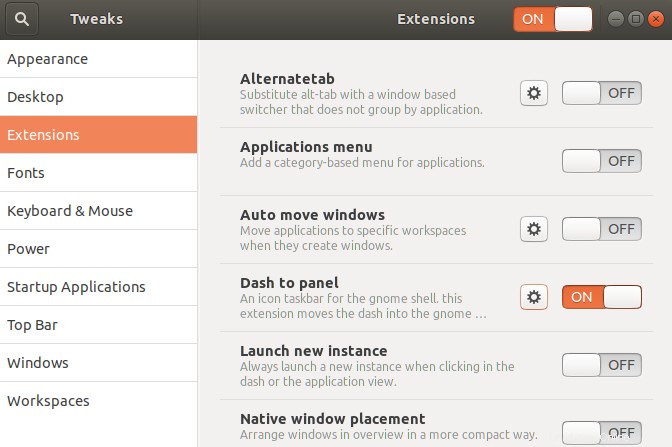
5. Harap klik Ekstensi pilihan dari panel kiri dan kemudian aktifkan tombol Dash to panel. Anda akan melihat bahwa bilah tugas Ubuntu Anda sekarang akan ditarik ke bagian bawah desktop sebagai berikut:

Saat Anda mengarahkan kursor ke ikon di bilah tugas, Anda akan mendapatkan jenis thumbnail yang sama dengan yang Anda dapatkan di bilah tugas Windows. Anda juga dapat mengeklik kanan ikon apa pun hanya sambil mengarahkan kursor ke atasnya dan mengakses opsi umum yang jika tidak perlu, mengeklik ikon, lalu mengeklik kanannya.
6. Anda dapat menyesuaikan lebih banyak fitur ekstensi Dash to Panel. Klik kanan tombol Aplikasi dan klik opsi Dash to Panel Settings sebagai berikut:
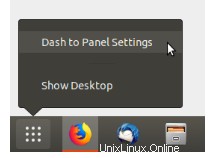
Melalui jendela berikut, Anda dapat mengubah posisi jam, posisi panel, ukuran panel dan margin ikon, di antara banyak hal lainnya:
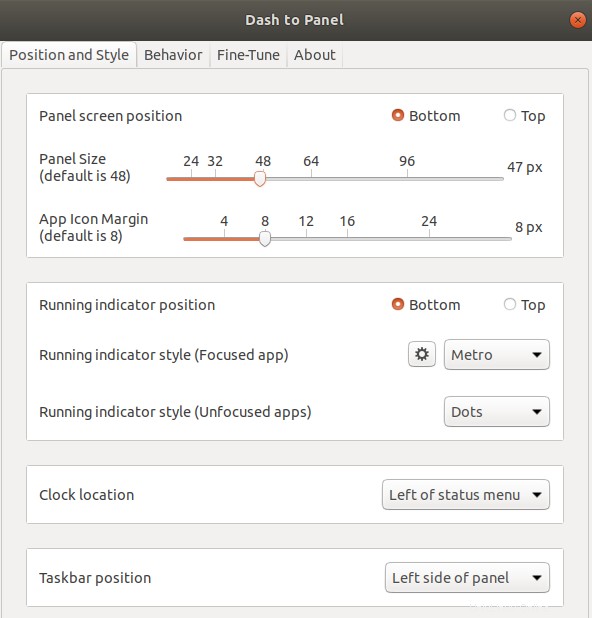
Jika Anda ingin beralih kembali ke tampilan lama, cukup akses alat Tweaks, pindah ke panel Extensions dan matikan tombol Extensions.
Langkah 2:Anda Menu Aplikasi Baru
Di Windows, Anda memiliki menu aplikasi pop-up (menu Start) daripada daftar aplikasi yang Anda miliki di Ubuntu. Di menu Start, menu aplikasi Anda dapat diakses berdasarkan kategorinya.
Jika Anda ingin menu yang sama dimasukkan ke Sistem Ubuntu Anda, Anda dapat melakukannya melalui alat Tweaks. Pindah ke panel Extensions lalu aktifkan tombol menu Applications sebagai berikut:
Berikut adalah tampilan menu aplikasi baru Anda. Anda sekarang dapat meluncurkan aplikasi Anda dengan mudah berdasarkan kategori yang ditetapkan untuk masing-masing. Misalnya, semua aplikasi grafik seperti LibreOffice Draw, Shotwell, dan Simple Scan dikategorikan pada sistem saya di bawah Grafik.
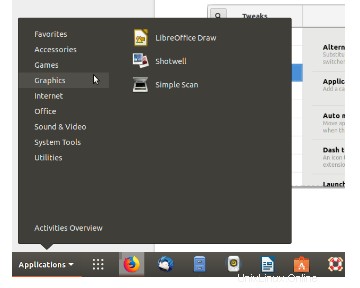
Langkah 3:Dapatkan tema seperti Windows
Tema Ambiance yang digunakan Ubuntu secara default berwarna keabu-abuan dan oranye bertentangan dengan Windows yang kebanyakan menggunakan tema Biru dan Abu-abu. Untuk mengubah tema default menjadi tema yang lebih menarik, ikuti langkah-langkah berikut:
1. Buka utilitas Tweaks dan klik kategori Appearance untuk membuka panel masing-masing.
2. Ubah opsi tema berikut di panel Appearance:
Aplikasi:Adwaita
Kursor:DMZ-Putih
Ikon:Adwaita
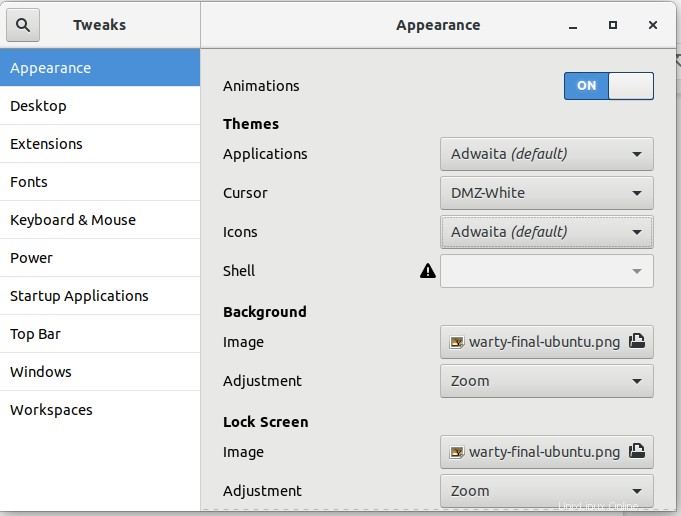
Desktop Anda sekarang akan menggunakan tema Adwaita default dengan warna biru dan abu-abu.
3. Langkah selanjutnya adalah mengubah background menjadi lebih friendly. Klik kanan desktop Anda dan klik Ubah Latar Belakang. Pilih Latar Belakang baru yang memberi Anda nuansa Windows.
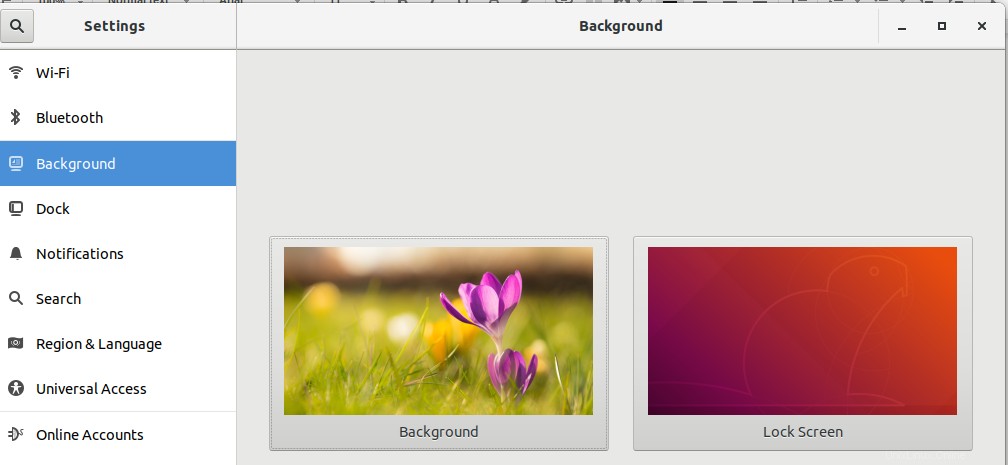
4. Jika Anda juga ingin mengubah tema panel abu-abu dan oranye, buka utilitas Tweaks dan aktifkan Tema Pengguna dari panel Ekstensi.
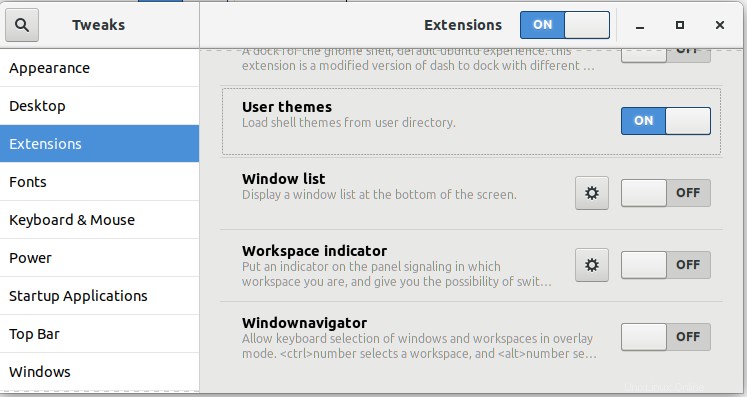
3. Sekarang mari kita unduh tema yang lebih ringan yang dapat kita gunakan dari lokasi berikut sebagai file .zip:
https://www.gnome-look.org/browse/cat/134/ord/latest/
4. Di utilitas Tweaks, panel Appearance, ubah ke tema yang baru saja Anda unduh dengan mengklik Tidak Ada yang berdekatan dengan Shell.
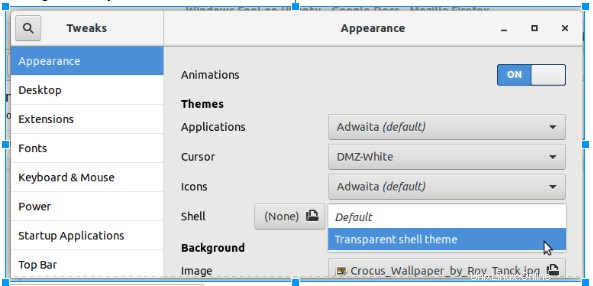
Kami telah mengunduh dan menggunakan tema shell Transparan sebagai sistem baru kami, yang tidak diragukan lagi memberikan nuansa Windows.
Sekarang bahkan ikon dan pop-up akan lebih sesuai dengan keseluruhan tema Biru dan Putih Anda. Anda dapat melihat bagaimana gambar di atas memberikan nuansa desktop Windows lebih dari desktop Ubuntu.
Jadi kami telah melihat bagaimana Ekstensi Gnome dapat membantu kami mendapatkan jenis bilah tugas, tema, dan menu aplikasi yang sama dengan yang Anda miliki di Windows. Sebagai pengguna yang baru saja beralih ke Ubuntu, lingkungan baru tidak akan asing lagi bagi Anda seperti sebelumnya.