Pengantar
Alat tangkapan layar Deepin adalah alat tangkapan layar eksklusif dan canggih. Saya menggunakannya secara pribadi di sistem Ubuntu saya. Dibutuhkan tangkapan layar secara efisien. Alat tangkapan layar Deepin telah memperluas fungsionalitas untuk mengambil tangkapan layar. Ini juga memiliki alat menggambar terkait untuk menangkap dan menyempurnakan gambar.
Saat ini saya menjalankan Ubuntu 22.04 LTS. Instruksi yang diberikan di sini hanya untuk Ubuntu dan distribusi terkait. Anda tidak boleh menerapkannya di Debian. Perintah dapat merusak sistem Debian.
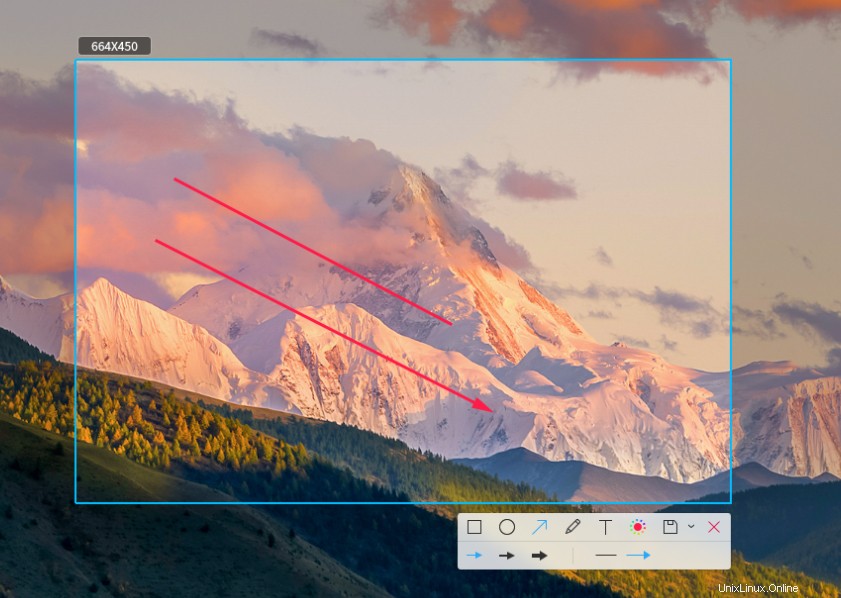
Prasyarat untuk Memasang Alat Tangkapan Layar Deepin
Alat Tangkapan Layar Deepin tidak memerlukan perangkat lunak lain. Hanya distribusi Ubuntu terkini yang cukup. Itu tergantung pada beberapa pustaka Python, tetapi mereka sudah diinstal pada sebagian besar distribusi yang didukung Ubuntu.
Langkah 1. Instal Deepin Screenshot Tool di Ubuntu LTS
Ini adalah pilihan yang baik untuk memperbarui distribusi terlebih dahulu. Untuk memperbarui sistem operasi Ubuntu, jalankan perintah berikut. Ketika Anda selesai memperbarui sistem yang membutuhkan sedikit waktu tergantung pada koneksi internet Anda, kami akan siap untuk menginstal alat tangkapan layar deepin dalam waktu singkat.
$ sudo apt update
Setelah diperbarui, Anda harus menjalankan perintah berikut untuk menginstal alat tangkapan layar deepin. Anda juga dapat menginstal alat tangkapan layar deepin dari sumbernya, tetapi itu akan menghabiskan waktu tanpa biaya. Edisi mutakhir hanya memiliki perbaikan kecil, bukan perubahan besar.
$ sudo apt install deepin-screenshot

Tangkapan layar Deepin sekarang terpasang di sistem Anda.
Langkah 2. Verifikasi Pemasangan Alat Tangkapan Layar Deepin
Alat tangkapan layar Deepin tersedia di sistem Anda sekarang. Untuk memeriksa ketersediaan alat, Anda perlu menjalankan pencarian di dasbor sistem Anda atau mengonfirmasinya melalui baris perintah.
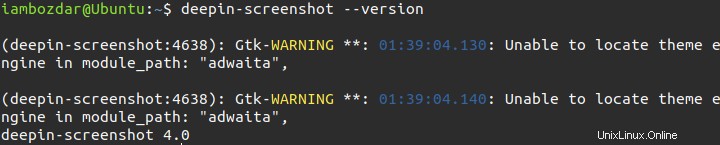
Untuk memeriksanya melalui dashboard, cari dengan beberapa kata kunci pencarian seperti yang ditunjukkan di bawah ini:
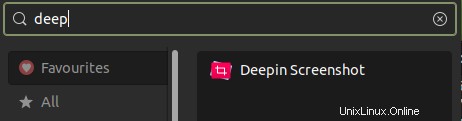
Langkah 3. Luncurkan Alat Tangkapan Layar Deepin
Anda dapat langsung meluncurkannya dari dasbor atau menu mulai. Anda juga dapat mengikatnya dengan beberapa pintasan sistem. Misalnya tombol Cetak. Bergantung pada kebutuhan Anda, Anda dapat menggunakan kunci yang berbeda dengan alat tangkapan layar deepin.
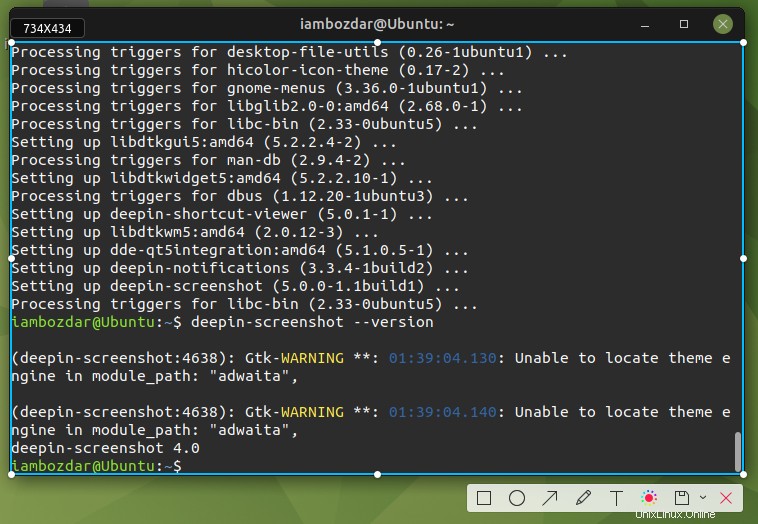
Langkah 4. Uninstall Deepin Screenshot Tool Dari Ubuntu 22.04
Kami menggunakan repositori Ubuntu standar untuk menginstal tangkapan layar deepin. Oleh karena itu kami akan menghapusnya menggunakan perintah Ubuntu biasa. Untuk penghapusan bersih, jalankan perintah berikut untuk menghapusnya.
$ sudo apt remove deepin-screenshot
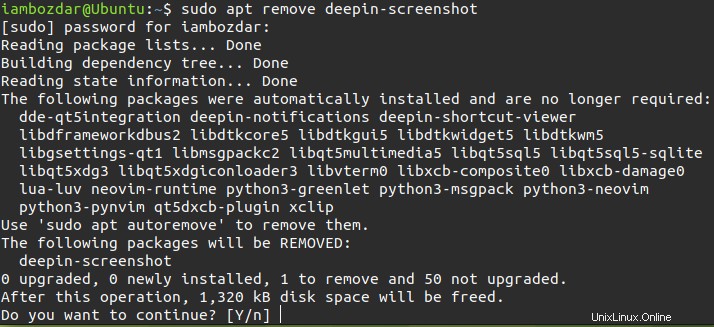
Program Deepin Screenshot sekarang berhasil dihapus.
Kesimpulan
Kami belajar cara memasang dan menggunakan alat tangkapan layar Deepin di tutorial ini. Saya harap Anda menikmati menggunakan aplikasi ini.