Ubuntu adalah distro Linux, yang mencakup berbagai utilitas untuk interaksi ramah antara pengguna dan sistem. Salah satu utilitasnya adalah memungkinkan Anda untuk menambahkan printer ke sistem Anda untuk konversi data dari soft copy ke hard form, yang berarti Anda juga dapat menggunakan printer dengan mesin Linux Anda. Artikel ini adalah semua tentang prosedur rinci menghubungkan printer ke sistem Ubuntu. Ikuti artikel untuk berhasil menginstal printer di sistem operasi Linux Anda.
Printer adalah perangkat periferal eksternal yang menerima teks, grafik, atau dokumen sebagai output dari sistem dan mengubahnya menjadi kertas. Printer sekarang digunakan di kantor, sekolah, perguruan tinggi, dan di rumah untuk penggunaan individu. Misalnya, jika Anda diminta untuk menyerahkan laporan di sekolah dalam bentuk cetak dan Anda membuatnya di komputer menggunakan perangkat lunak apa pun, Anda memerlukan printer untuk mendapatkan cetakan laporan itu. Sistem operasi apa pun dapat beroperasi dengannya; semua yang perlu Anda pelajari adalah menambahkan printer ke sistem Anda. Selanjutnya, printer tingkat lanjut sekarang tersedia yang tidak memerlukan kabel untuk koneksi; sebagai gantinya, Anda harus menghubungkannya ke PC Anda melalui WIFI, yang jauh lebih cepat untuk disiapkan dan digunakan. Printer diklasifikasikan ke dalam kategori yang berbeda sesuai dengan fitur-fiturnya. Anda bisa mendapatkan jenis apa pun sesuai dengan kebutuhan Anda.
Menambahkan Printer ke Ubuntu
Artikel ini adalah tentang memasang printer ke sistem Ubuntu Anda untuk mendapatkan salinan cetak dokumen Anda. Berikut adalah langkah-langkah untuk menambahkan printer ke Ubuntu.
Langkah 1:Buka setelan
Pertama, buka "Aktivitas", lalu di bilah pencarian tulis "pengaturan" dan klik ikon Pengaturan untuk membuka menu opsi.
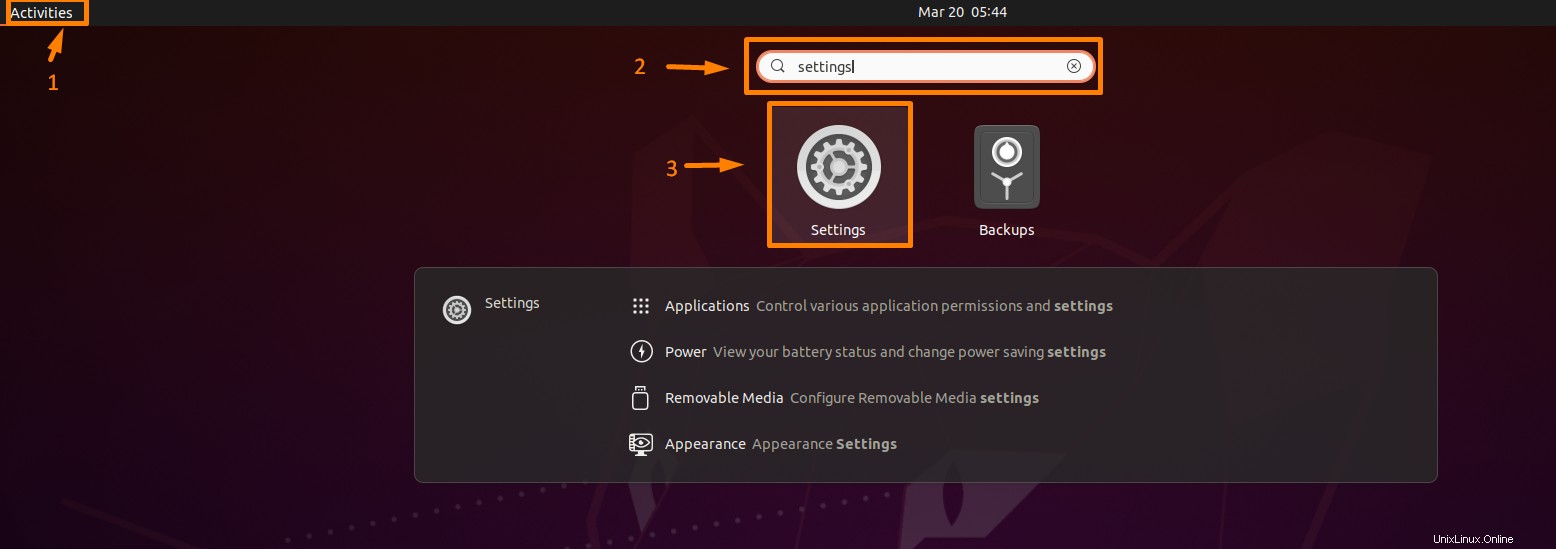
Langkah 2:Klik setelan printer
Sekarang dari opsi di sisi kiri, klik opsi “Printer” untuk membuka pengaturan printer, dan pengaturan printer akan terbuka di sisi kanan.
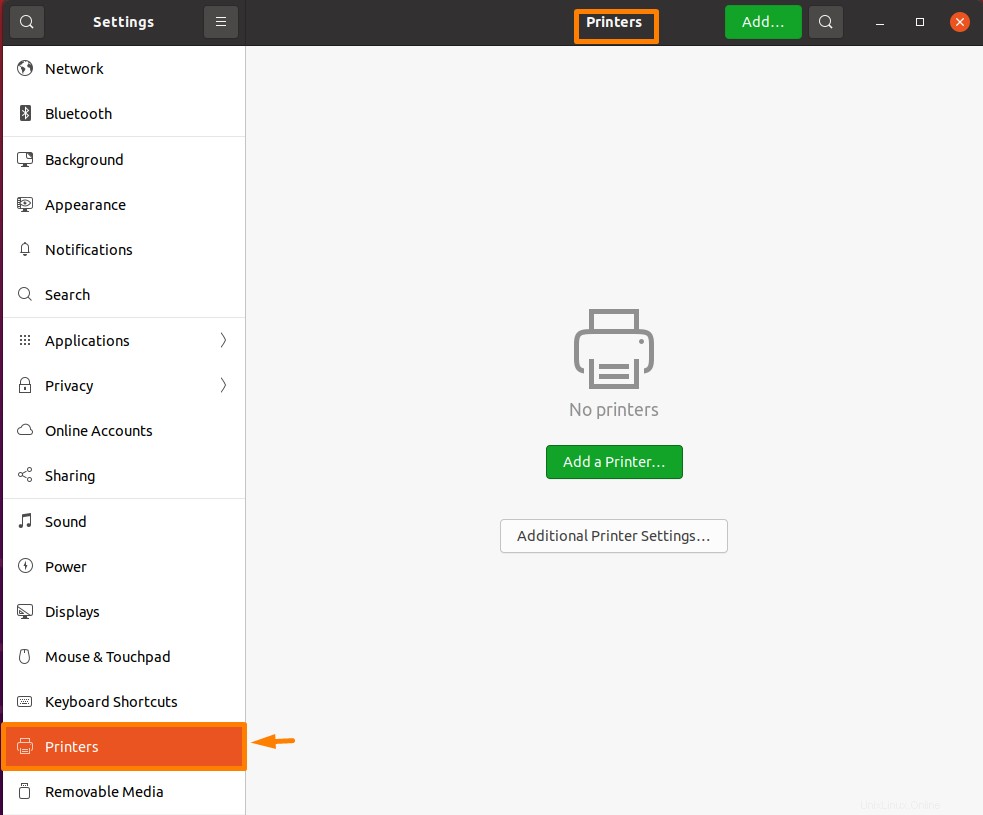
Langkah 3:Tambahkan Printer ke Sistem
Beberapa printer terdekat akan ditampilkan di layar Anda. Sekarang klik tombol "Tambah" di sudut kiri atas pengaturan printer. Ini akan mulai mencari printer terdekat.
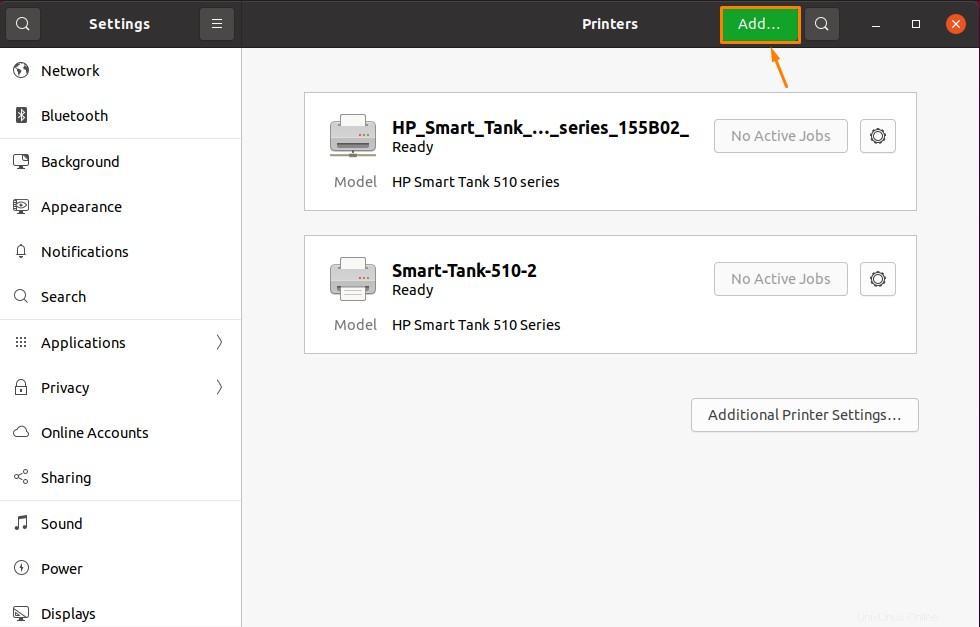
Sekarang ini akan membuka kotak menu pop-up, yang akan menampilkan semua printer terdekat. Sekarang klik pada printer yang ingin Anda tambahkan ke sistem Anda, lalu klik tombol “Tambah” dan printer tersebut akan ditambahkan ke sistem Anda.
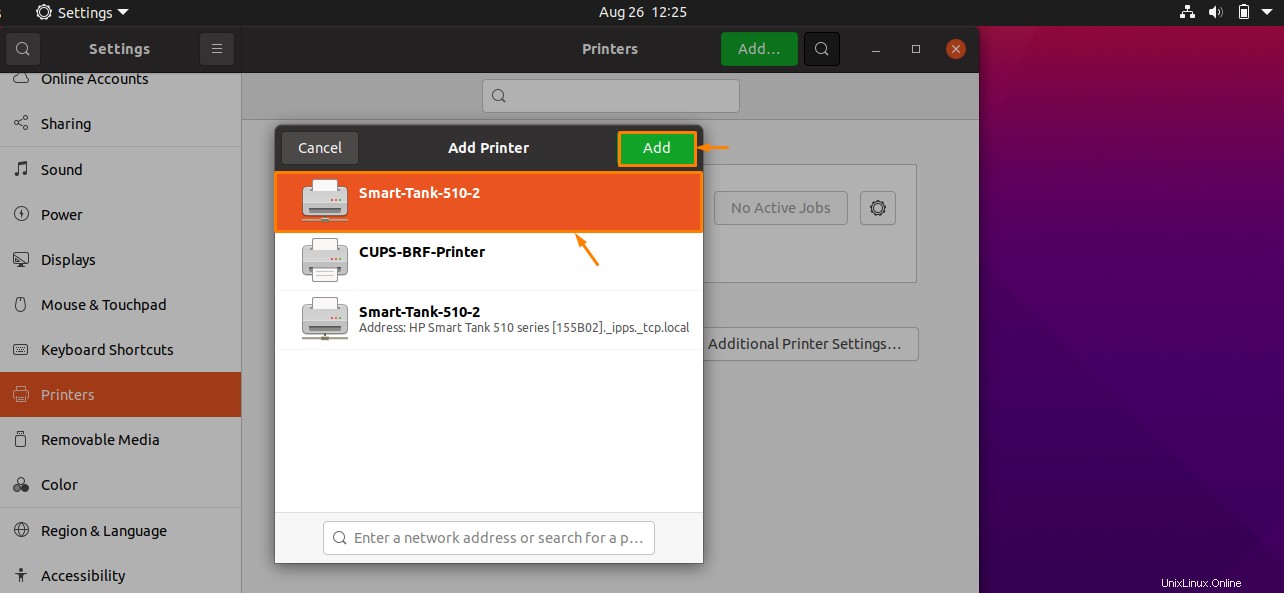
Langkah 4:Verifikasi koneksi printer
Opsi "Siap" akan muncul di printer setelah terhubung ke sistem Anda. Sekarang Anda bisa mendapatkan cetakan semua yang Anda inginkan dengan pencetakan tertaut.
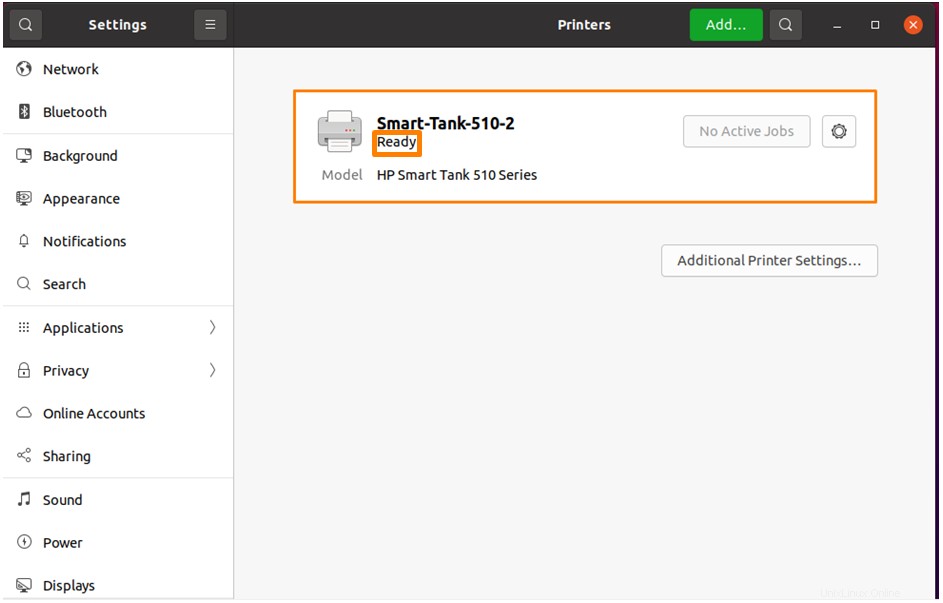
Langkah 5:Konfigurasi setelan printer
Untuk mengkonfigurasi printer yang baru disetel, pertama buka file/dokumen yang Anda perlukan dalam bentuk hard copy. Saya ingin salinan keras dari dokumen "file.odt", sehingga membuka dokumen yang diperlukan di LibreOffice Writer. Sekarang klik pada menu file dan pilih Print dari daftar drop-down untuk mengakses opsi cetak, atau Anda juga dapat menggunakan pintasan "Ctrl + P" dari keyboard untuk mengakses pengaturan cetak seperti yang terlihat di bawah ini. Sekarang pilih printer yang baru disiapkan dari daftar dan klik “tombol cetak” di bagian bawah untuk mendapatkan salinan cetak dari dokumen yang diperlukan.
Kesimpulan
Printer adalah perangkat keras yang biasa digunakan untuk mengubah softcopy dokumen tertentu menjadi hardcopy. Sekarang umum digunakan di kantor, sekolah, dan rumah. Printer telah membuat banyak hal lebih mudah bagi kebanyakan orang. Pada artikel ini, kami membahas prosedur terperinci untuk memasang printer ke Ubuntu (Linux OS) Anda untuk memudahkan kehidupan pengguna Linux. Ikuti setiap langkah untuk berhasil menambahkan printer ke sistem Anda.