Pengantar
Karena ketersediaannya yang luas dan kesederhanaan penggunaan, editor tertentu dalam distribusi Linux lebih populer daripada yang lain. VI, VIM, dan Nano adalah beberapa editor di bidang ini.
Kemampuan Nano Editor untuk mengedit dan menangani file adalah salah satu alasan mengapa begitu populer dengan editor lain. Akibatnya, setelah membukanya di terminal Linux, ini memberi Anda mode visual untuk mengedit teks, yang hampir memberikan ilusi bahwa Anda bekerja dengan antarmuka pengguna grafis (GUI), membuat prosesnya lebih mudah dan lebih cepat.
Tutorial ini akan membahas instalasi dan menggunakan Editor Nano di sistem Ubuntu Anda.
Prasyarat
- Ubuntu 20.04 atau distribusi berbasis Linux lainnya
- Akun pengguna dengan hak akses root atau sudo
- Akses terminal
Catatan: Meskipun perintah yang digunakan dalam tutorial ini khusus untuk sistem Ubuntu, semua metode juga berlaku untuk sistem berbasis Linux lainnya.
Selain itu, pintasan dikapitalisasi untuk alasan pemformatan, tidak ada Shift masukkan pintasan.
Perbarui Sistem Anda
Perbarui paket Anda dengan perintah berikut.
sudo apt update
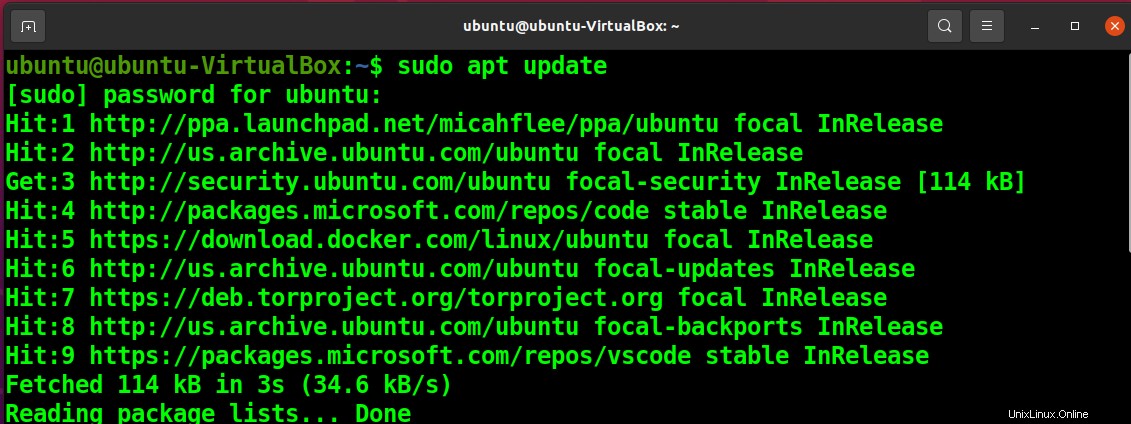
Instal Editor Nano
Anda dapat menginstal Editor Nano di Ubuntu melalui perintah berikut.
sudo apt-get install nano
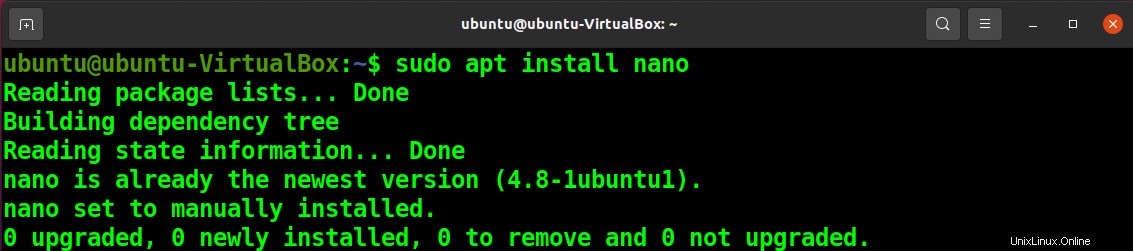
Cara Menggunakan Editor Nano
Buka File Baru
Anda cukup membuka file baru dengan mengetik nano di terminal Anda.
nano

Anda dapat melihat jendela pop up berikut.
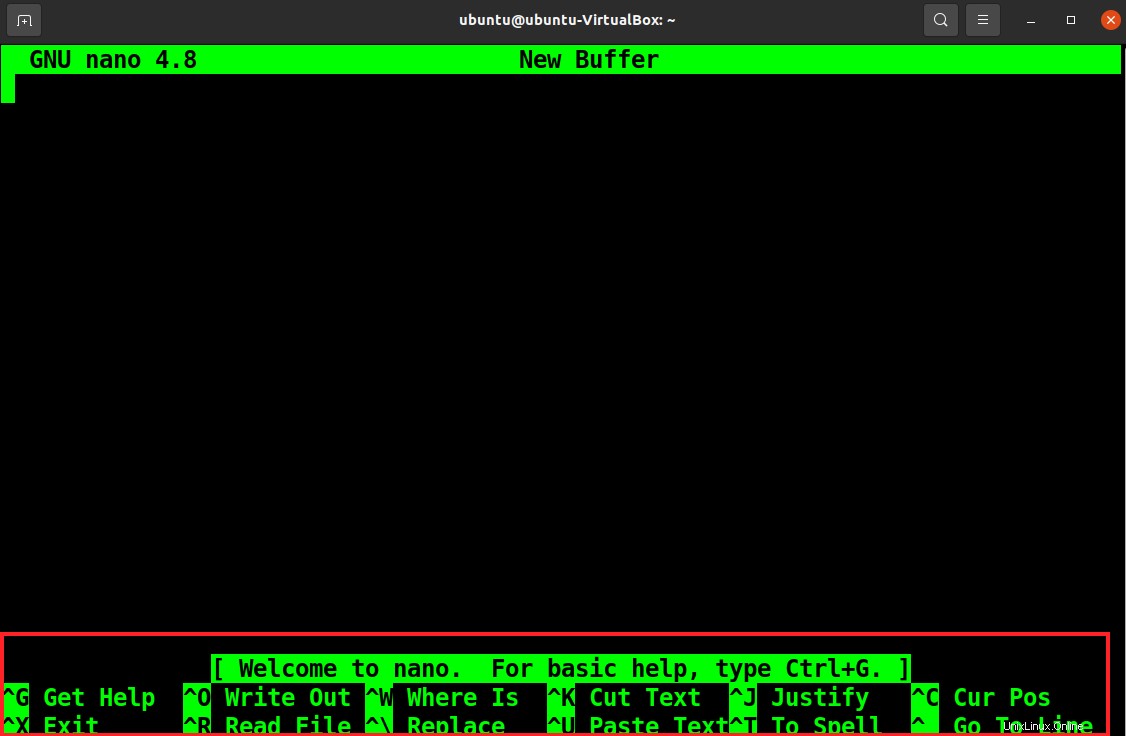
Anda dapat melihat banyak pintasan untuk kemudahan penggunaan.
Simpan File Baru
Setelah Anda memasukkan konten ke dalam file baru, tekan Ctrl+O untuk menyimpan perubahan dan ketik Y untuk menyimpan file.

Selanjutnya, Anda akan diminta untuk memberi nama pada file yang baru saja Anda buat. Ketik nama dan tekan Enter .

Buka File yang Ada
Untuk membuka file yang ada, cukup tambahkan nama file ke perintah nano.
nano <filename>

Pilih Teks
Anda dapat memilih teks dengan membuka posisi tertentu dalam teks dan menekan Alt+6. Anda kemudian dapat memilih teks baris demi baris menggunakan tombol atas dan bawah.
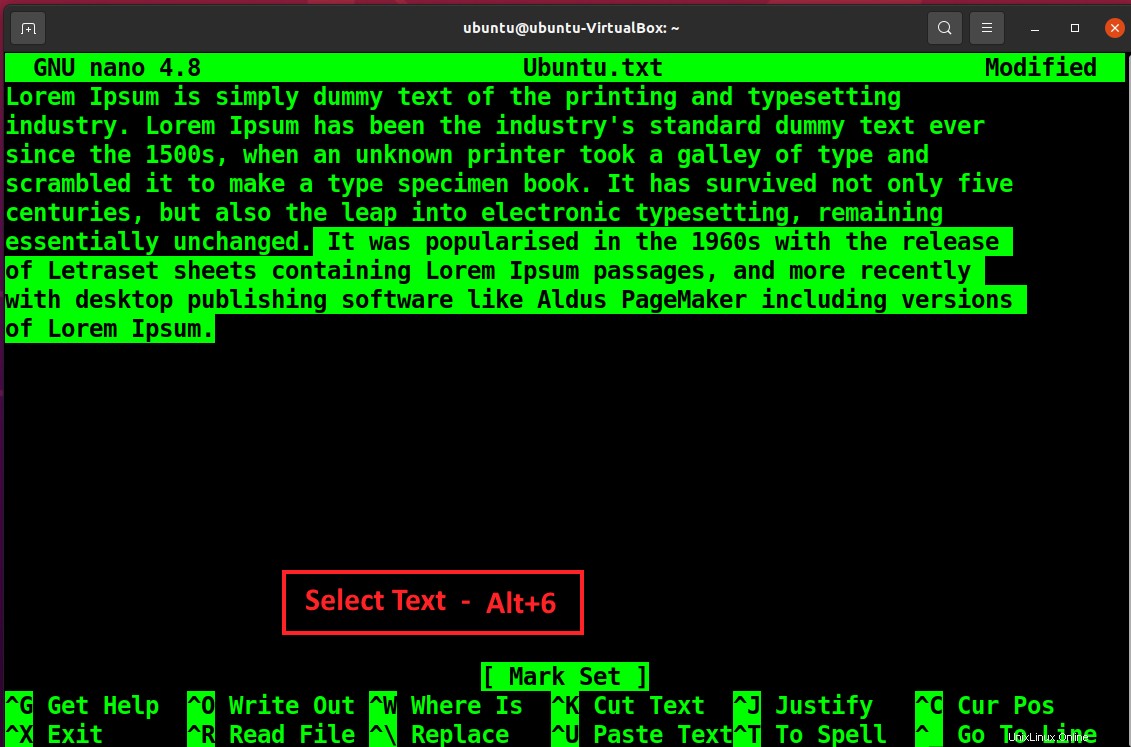
Potong dan Tempel Teks
Anda harus memilih teks yang ingin Anda potong, lalu gunakan Ctrl+K pintasan untuk memotong teks.
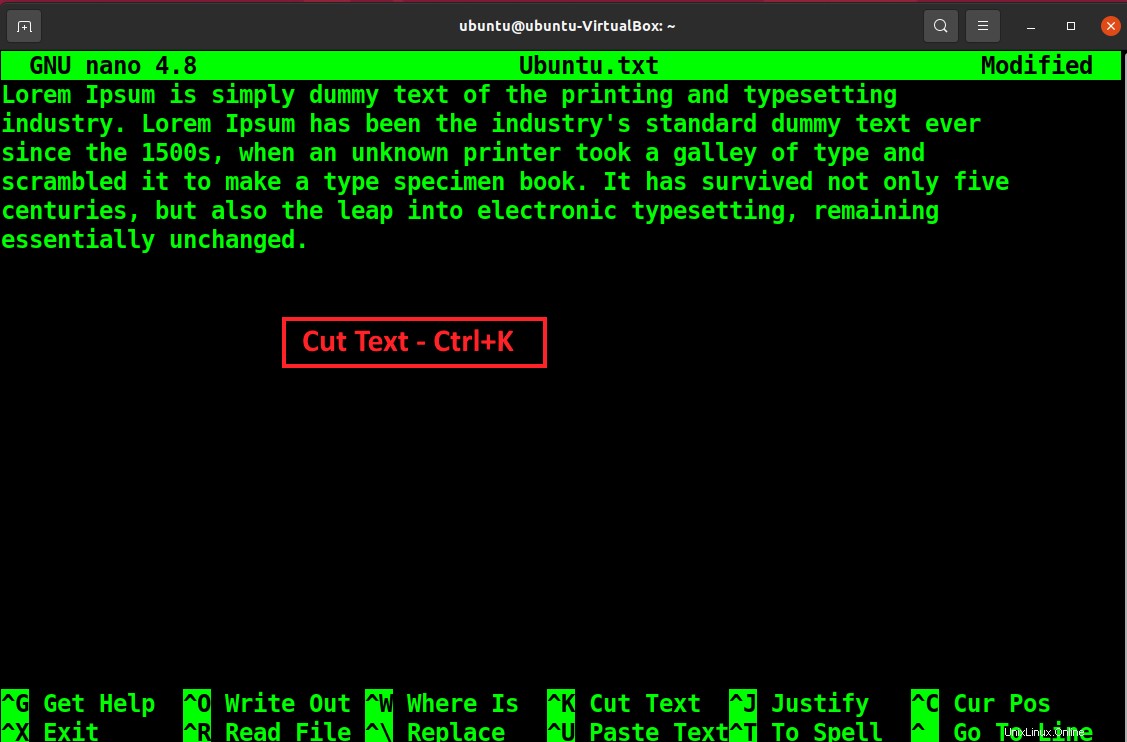
Sekarang pergi ke posisi di teks yang ingin Anda tempelkan potongan/salinan teks dan gunakan Ctrl+U untuk menempelkan teks.
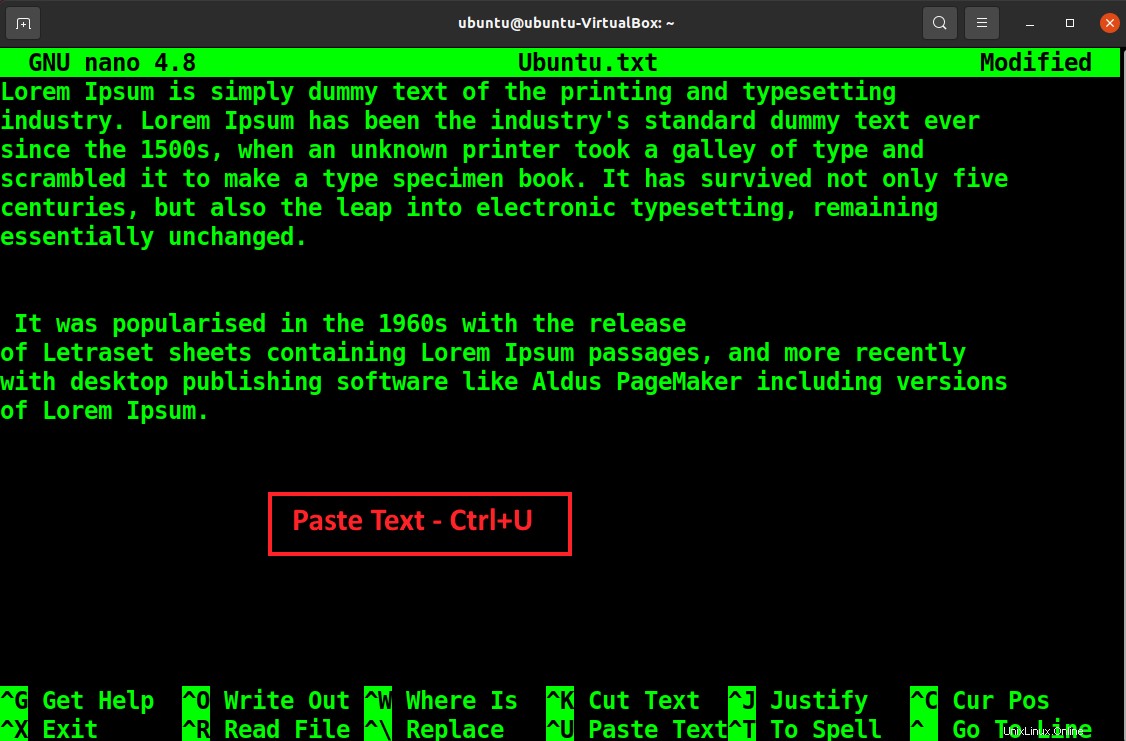
Telusuri Teks
Anda dapat menelusuri kata atau frasa tertentu dalam teks dengan menekan Ctrl+W dan ketik kata yang ingin Anda cari.
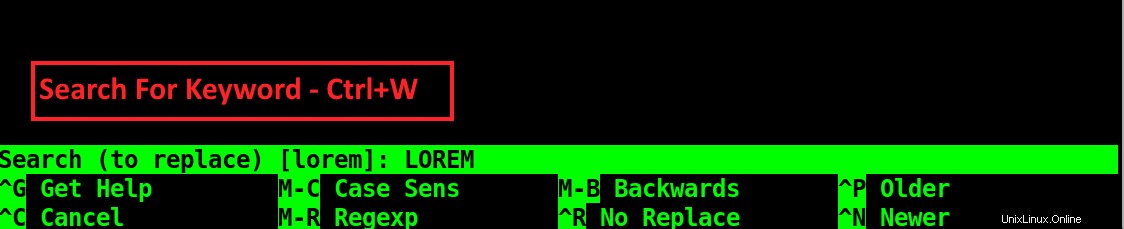
Anda akan melihat kata kunci dalam teks bersama dengan pemberitahuan, seperti yang diberikan di bawah ini.

Mengganti Teks
Setelah Anda mencari Editor Nano, Anda dapat mengganti kata kunci tertentu menggunakan Ctrl+R jalan pintas.

Dan ketik kata pengganti dan tekan Enter.

Menemukan Posisi Kursor dalam Teks
Cukup gunakan Ctrl+C untuk mengetahui posisi kursor Anda.
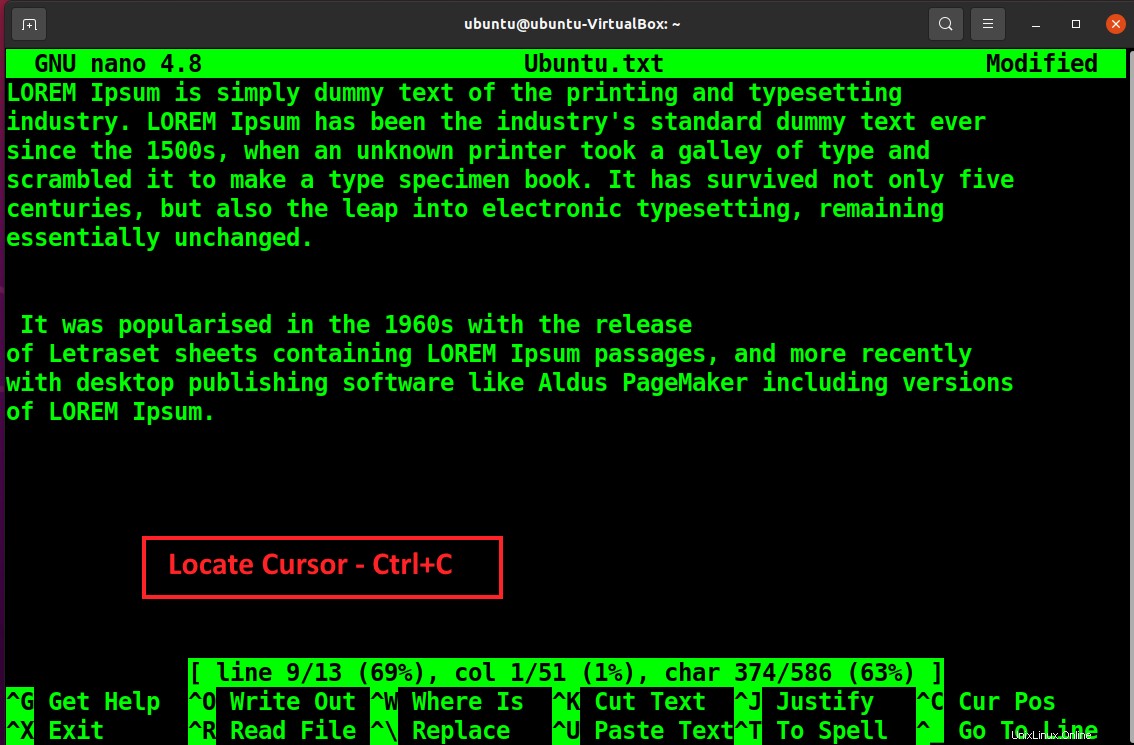
Anda dapat melihat posisi kursor yang tepat.
Membenarkan Teks
Anda dapat membenarkan teks di Editor Nano menggunakan Ctrl+J .

Periksa Ejaan Teks
Anda dapat memeriksa ejaan teks dengan Nano Editor, tetapi sebelum itu, Anda perlu menginstal paket mantra.
sudo apt install spell
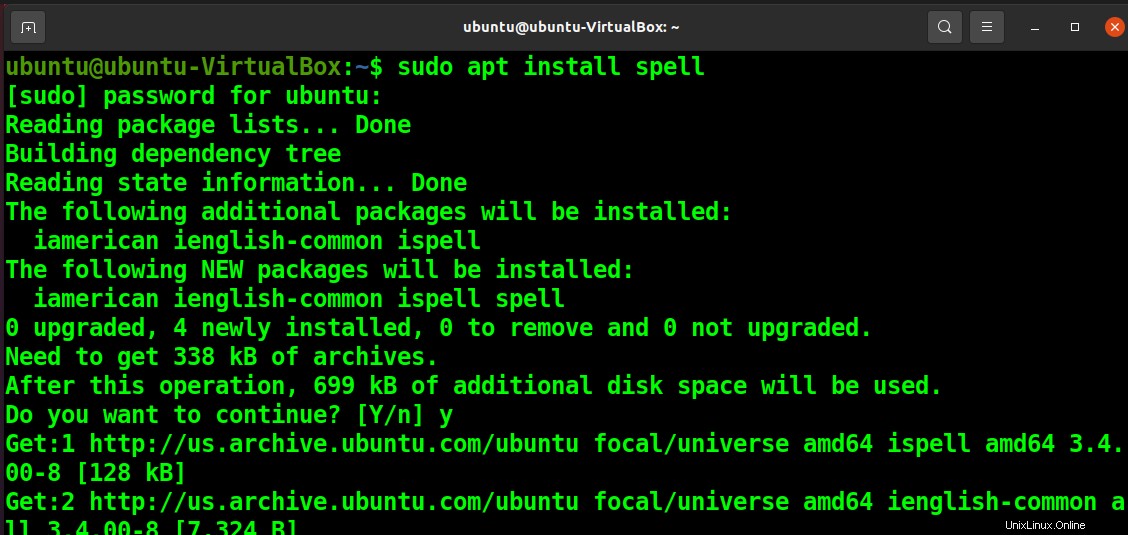
Sekarang, cukup tekan Ctrl+T untuk memeriksa ejaan teks Anda.
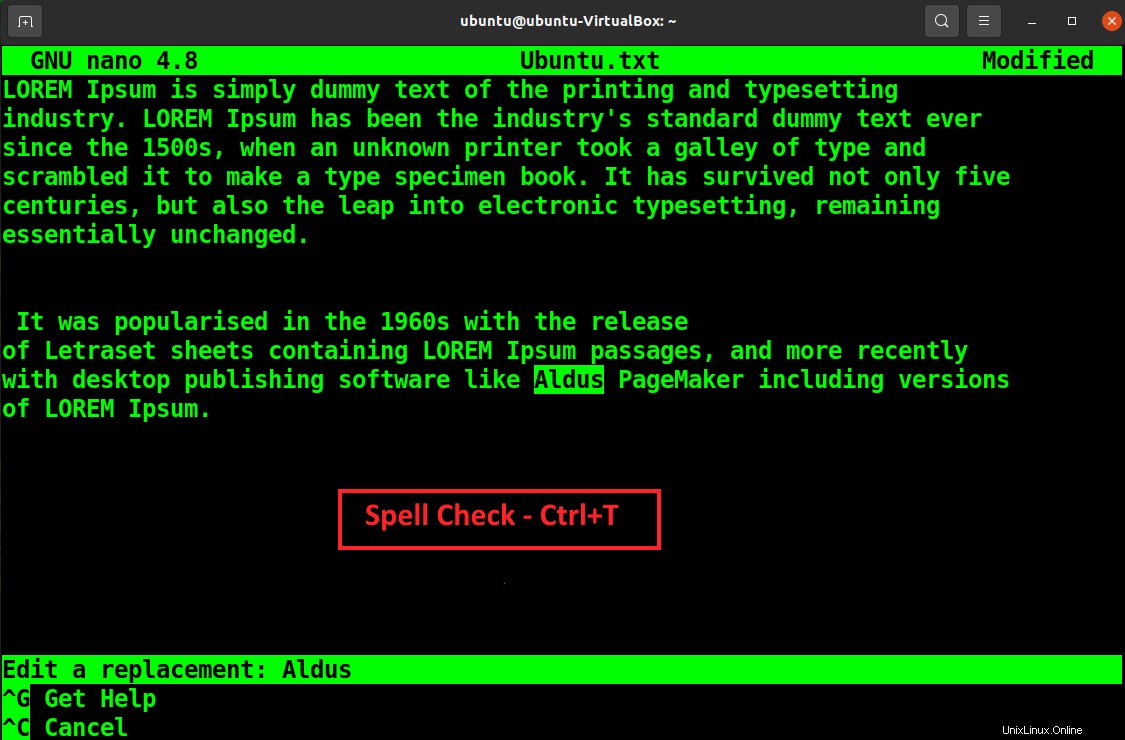
Perbaiki kesalahan Anda satu per satu sampai Anda selesai.

Selengkapnya Tentang Editor Nano
Dengan pintasan Ctrl+G, Anda dapat melihat fitur lebih lanjut dari Editor Nano.
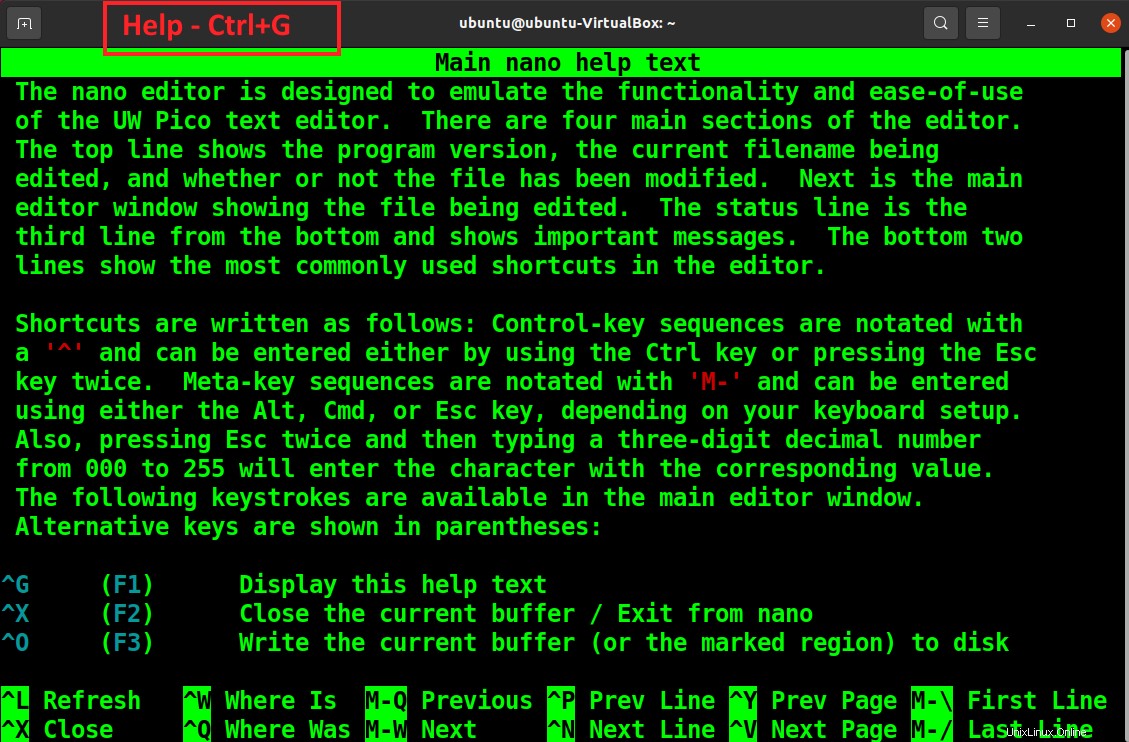
Copot Pemasangan Editor Nano
Anda dapat menghapus Editor Nano dari sistem Anda menggunakan perintah berikut.
sudo apt-get remove nano
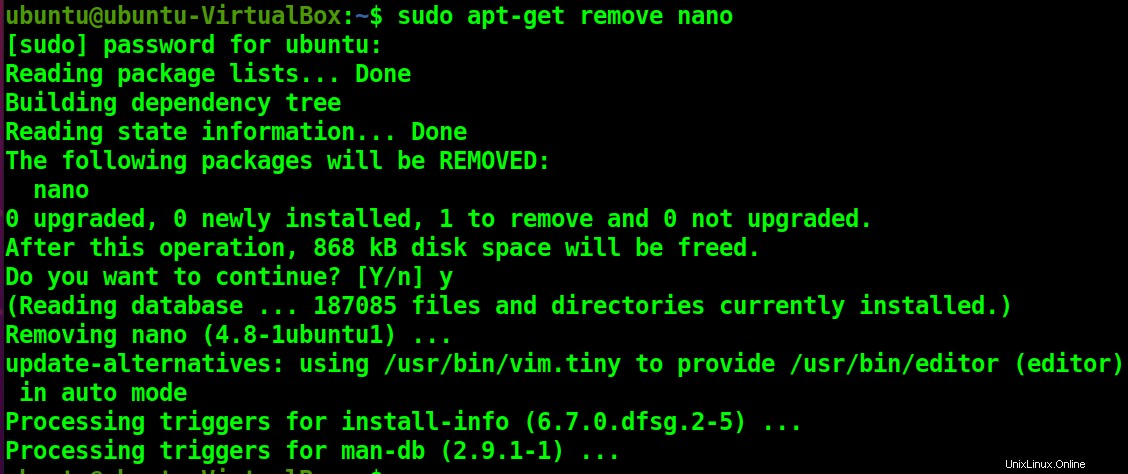
Kesimpulan
Nano adalah editor teks tanpa mode dengan banyak fitur berguna. Ini memungkinkan Anda untuk menghasilkan dan memodifikasi berbagai file di perangkat dan server berbasis Linux. Ini dianggap sebagai alat pengeditan yang paling ramah pengguna. Nano adalah editor teks yang sesuai untuk pengguna pemula dan berpengalaman.
Artikel ini membahas instalasi dan penggunaan Nano Text Editor. Itu membahas beberapa perintah praktis, saran pengeditan, dan banyak fiturnya, seperti menyalin, menempel, memilih, mencari, dan memodifikasi file, untuk membantu Anda mendapatkan hasil maksimal dari pengalaman Anda.