Pengantar
Ubuntu 20.04 LTS adalah kode bernama Focal Fossa di mana LTS adalah singkatan dari dukungan jangka panjang yang mewajibkannya untuk memperbarui dan memelihara perangkat lunak selama masa rilis yaitu lima tahun (hingga April 2025) dalam hal ini.
Dalam panduan ini, kami akan mendemonstrasikan bagaimana Anda dapat mengunduh dan menginstal Ubuntu 20.04 LTS di sistem Anda.
Persyaratan Sistem Minimum
- Prosesor inti ganda 2GHz atau lebih tinggi
- Akses ke internet cepat
- memori sistem 4 GB
- Ruang hard drive 25 GB
- Port USB atau drive DVD
Langkah-Langkah Menginstal Ubuntu 20.04 di sistem Anda
Langkah 1:Unduh Ubuntu
Unduh gambar Ubuntu di sini:https://ubuntu.com/download/desktop 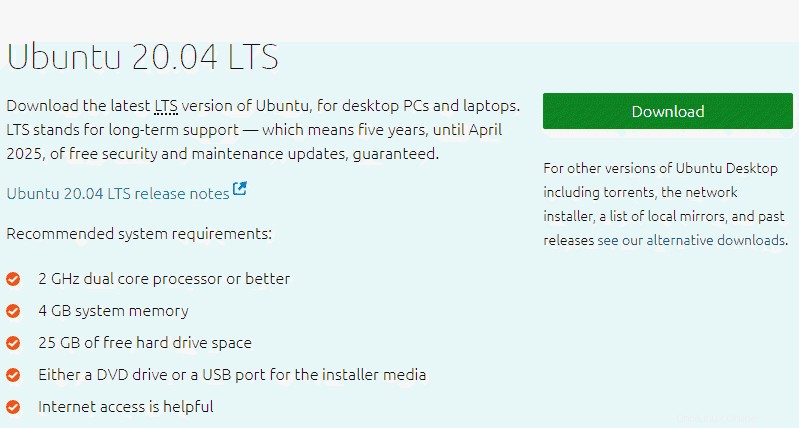
Setelah mengklik tombol unduh hijau dari versi yang diinginkan, Anda memiliki file .iso yang diunduh di sistem Anda.
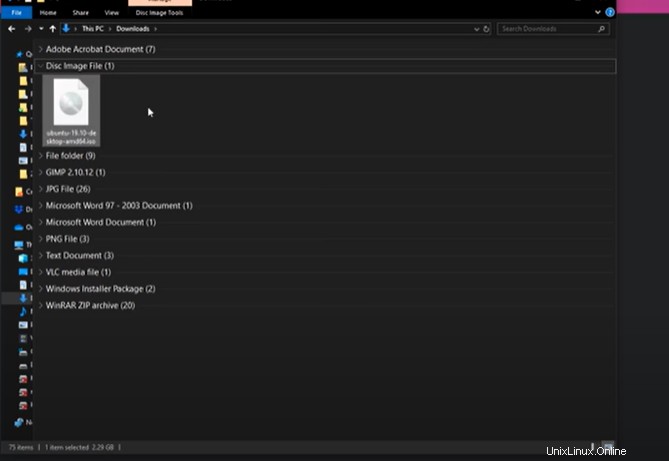
Langkah 2:Buat USB yang dapat di-boot
Proses ini memerlukan penyisipan stik USB dengan penyimpanan 4 GB atau lebih (pastikan data pada drive ini telah dicadangkan).
Untuk mendapatkan gambar ISO ke USB flash drive, Anda perlu mengunduh perangkat lunak seperti utilitas Rufus. Setelah membuka situs web Rufus
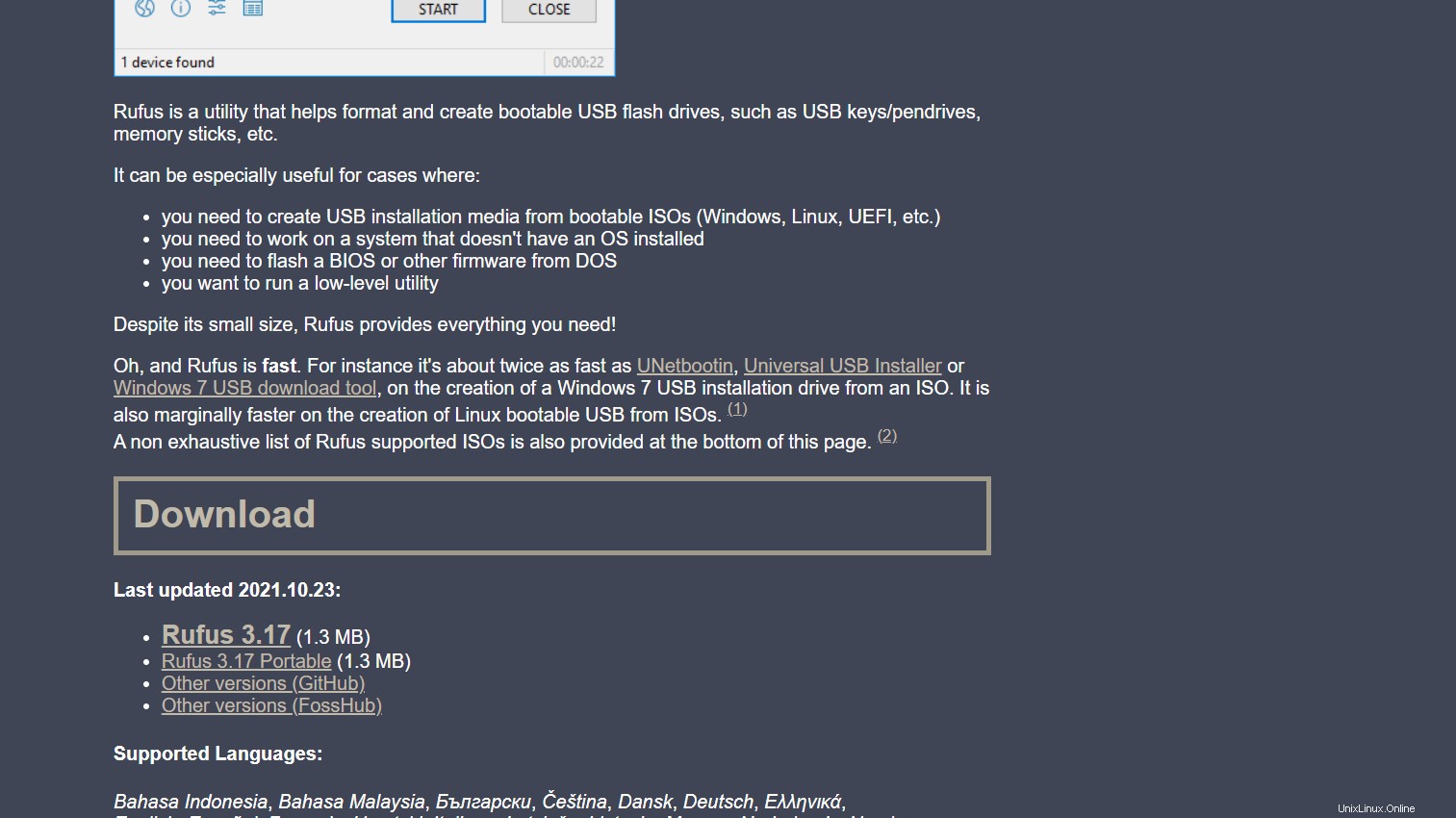
Setelah USB dimasukkan, itu akan memungkinkan pengguna untuk menjalankan Rufus. Kontrol akun Windows akan menanyakan apakah Anda mengizinkan aplikasi untuk membuat perubahan pada perangkat dan pengguna perlu mengklik ya. Jika ada dialog pop-up yang menanyakan apakah Anda ingin memeriksa pembaruan online atau tidak, Anda perlu mengklik no.
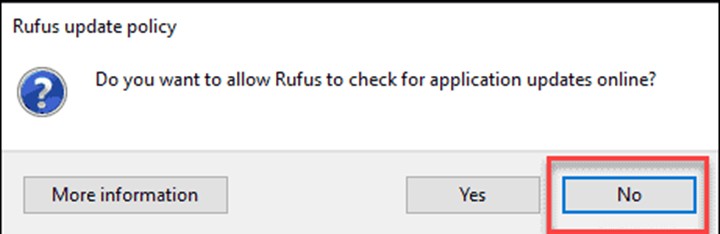
Rufus akan menunjukkan perangkat tempat image ISO akan diinstal. Pada kotak Drop-down Pilihan Boot, klik Disk atau ISO image dan klik kotak pilih di sebelah kanan.
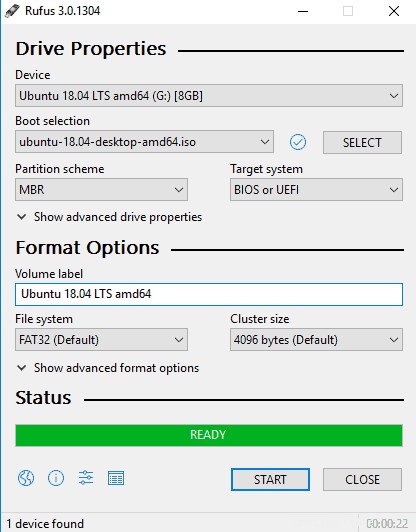
Setelah mengklik pilih, jendela baru akan terbuka dan Anda dapat memilih file atau gambar ISO Ubuntu yang telah Anda unduh sebelumnya.
Setelan lain terisi secara otomatis, jadi klik MULAI di bagian bawah.
Langkah 3:Boot Ubuntu dari USB flash drive
Sekarang, flash drive Anda sudah siap dan dilengkapi dengan Ubuntu di dalamnya yang memungkinkan Anda untuk boot darinya.
Selanjutnya pengguna perlu memulai ulang sistem dan menghapus perangkat lain seperti kartu memori, printer, USB ekstra, dll. Setelah memulai ulang, masukkan USB Ubuntu untuk boot darinya.
Komputer melakukan booting secara otomatis atau memungkinkan pengguna untuk mengetahui boot USB secara manual dari menu boot atau BIOS/UEFI. Sebagian besar desktop dan laptop saat ini memiliki boot manager yang memungkinkan pengguna memilih drive mana yang ingin mereka boot dari DVD, USB, atau hard drive internal komputer.
Untuk mengakses urutan boot/manajer secara manual, Anda perlu menekan keyboard kanan sebelum logo Windows muncul di layar. Pintasan paling umum untuk masuk ke pengelola boot dalam urutan popularitas adalah Esc , f8 , f9 , f10 , f11 dan f12 . Coba ini satu per satu dengan menekan satu tombol berulang kali.
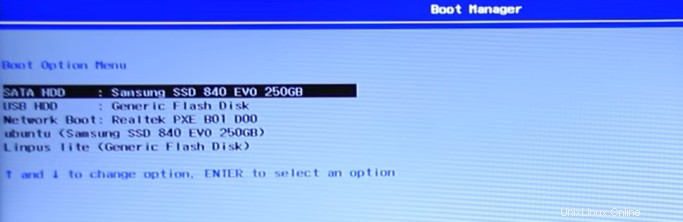
Setelah boot manager meminta opsi untuk boot, gunakan tombol panah untuk memilih USB Anda untuk mem-boot Ubuntu dan tekan enter. PC atau sistem Anda akan memuat Ubuntu dan menjalankannya langsung dari USB yang merupakan versi kerja langsung dari sistem operasi yang akan diinstal pada sistem Anda.
Langkah 4:Instal Ubuntu
Saat USB dimuat, jendela instalasi muncul. Ada dua opsi Coba Ubuntu dan Instal Ubuntu.
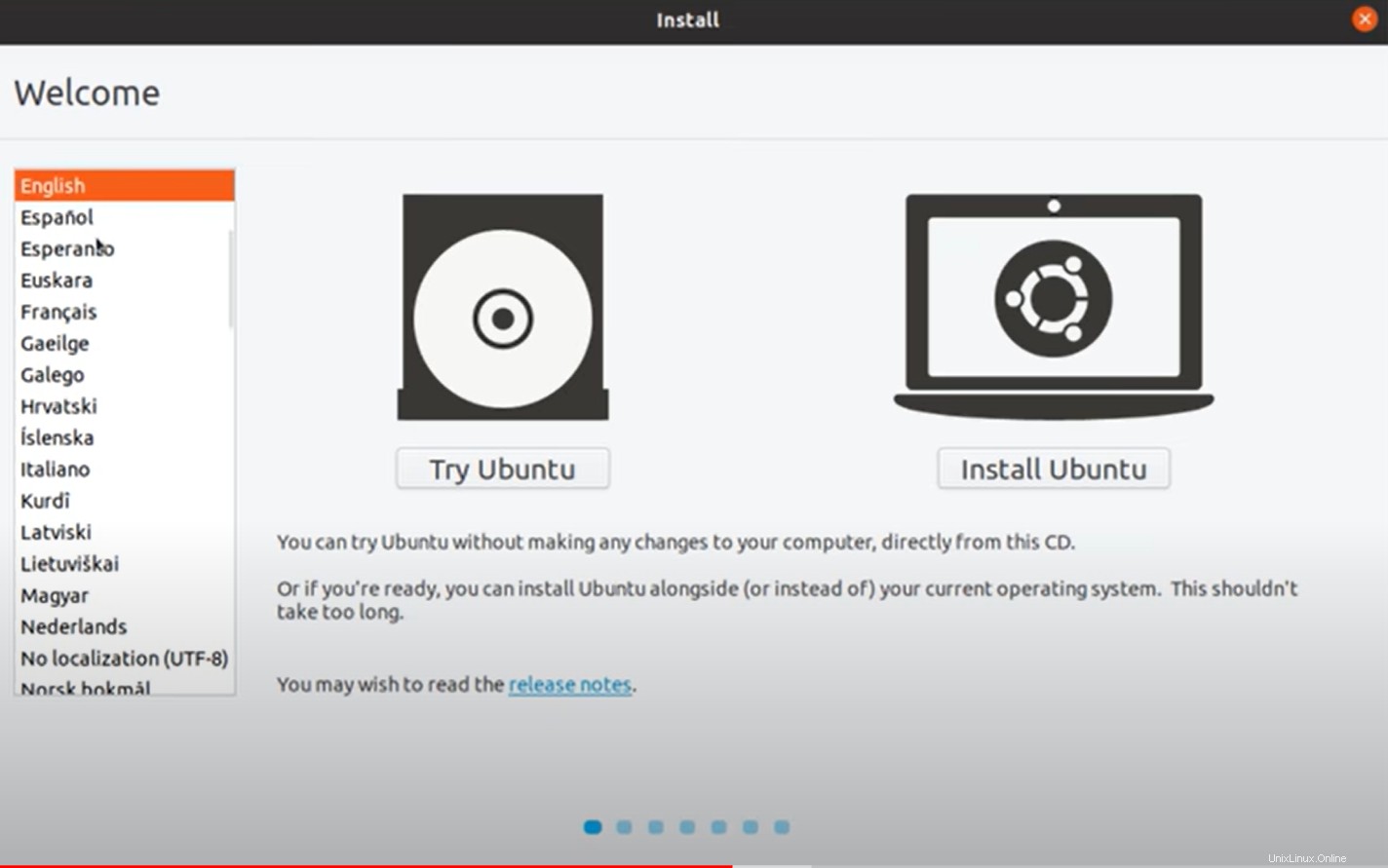
Opsi pertama mem-boot pengguna ke sesi langsung sedangkan Instal Ubuntu menginstalnya langsung ke hard drive.
Setelah memilih Instal Ubuntu, Anda dapat memilih tata letak keyboard yang diinginkan, lalu klik lanjutkan.
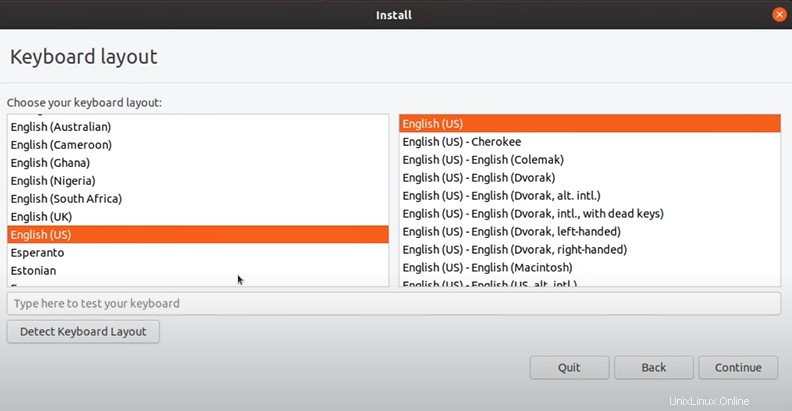
Dari opsi penyesuaian, Anda dapat memilih aplikasi mana yang ingin Anda instal untuk memulai. Anda dapat memilih Penginstalan Normal yang mencakup perangkat lunak perkantoran, game, dan pemutar media sedangkan Pemasangan Minimum menghemat ruang disk.
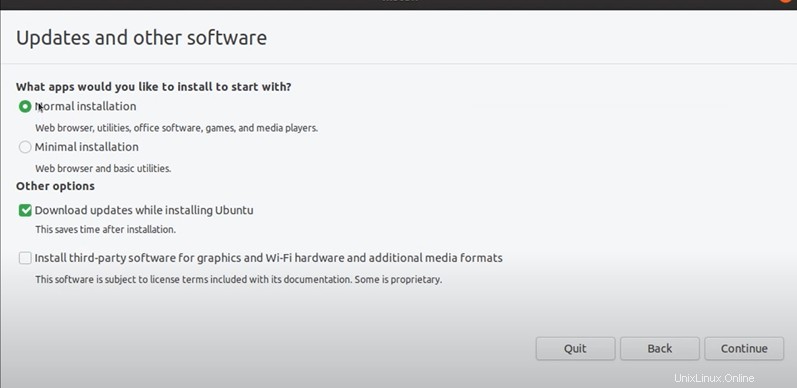
Anda akan diminta untuk mengonfirmasi opsi lain dan pengguna dapat memilih sesuai preferensinya. Opsinya adalah Unduh pembaruan saat menginstal Ubuntu dan Instal perangkat lunak pihak ketiga untuk grafis dan perangkat keras Wi-Fi dan format media tambahan. Klik lanjutkan.
Dialog jenis instalasi akan muncul yang merupakan point of no return. Sebelum menginstal Ubuntu, Anda harus membersihkan hard drive. Boot ganda dapat dilakukan dengan menginstal Ubuntu di ruang bebas Windows melalui partisi disk secara otomatis.
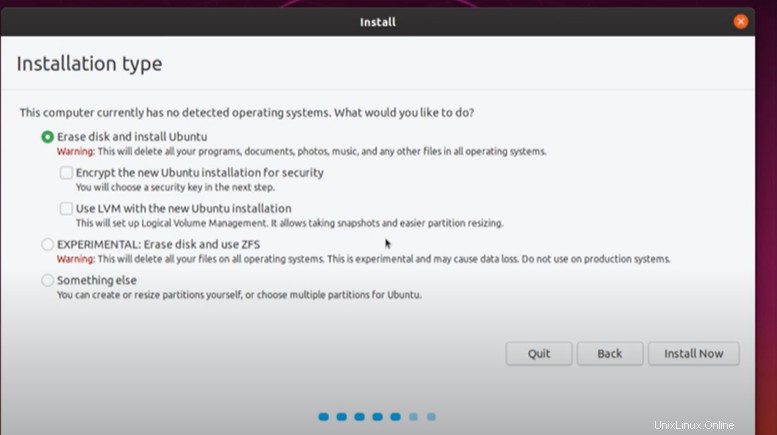
Pengguna tingkat lanjut dapat mengedit fitur lanjutan sesuai keinginan.
Klik lanjutkan untuk menerapkan perubahan. Tulis perubahan pada dialog disk akan muncul di layar. Untuk melanjutkan, klik lanjutkan.
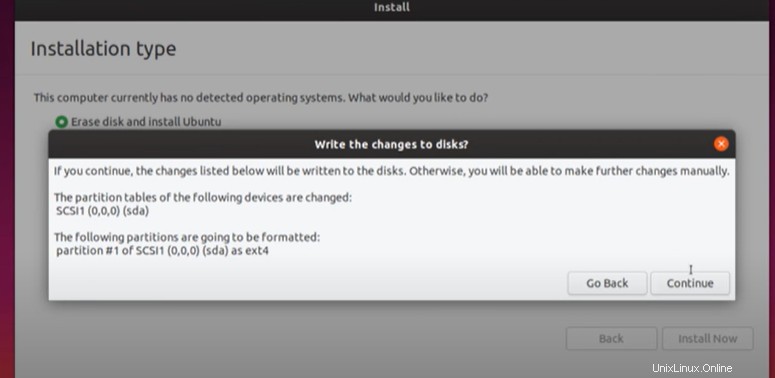
Ini akan memulai proses penginstalan, dan Anda harus memilih zona waktu dengan memasuki kota terbesar terdekat.
Opsi personalisasi untuk pembuatan akun pengguna akan muncul. Anda perlu mengisi kolom yang diperlukan, klik Lanjutkan untuk menginstal Ubuntu.
Hapus media instalasi setelah Ubuntu diinstal dan klik Restart Now. Ini akan memungkinkan sistem untuk boot ke instalasi baru.
Kesimpulan
Setelah mengikuti langkah-langkah di atas, Ubuntu 20.04 berhasil diinstal pada sistem pengguna.