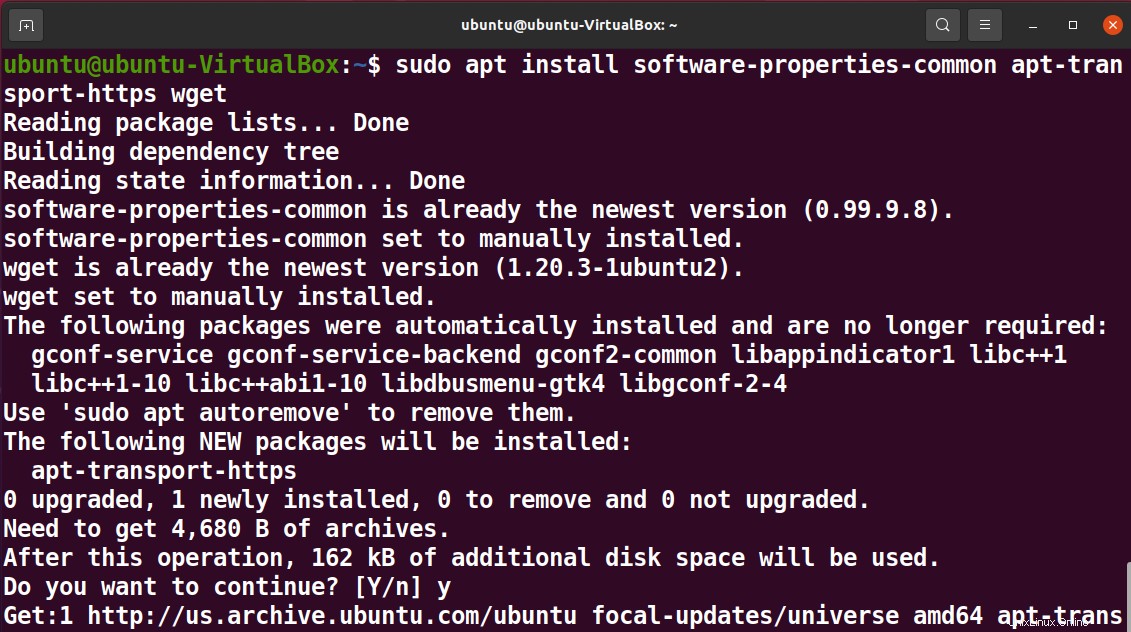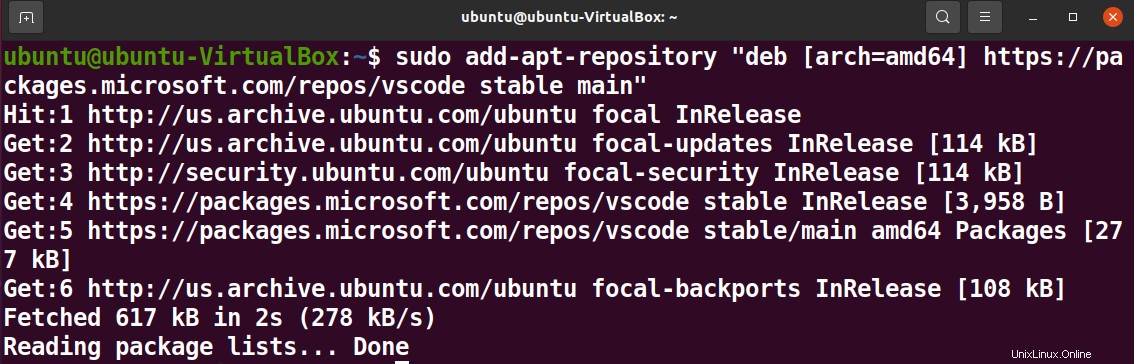Pengantar
Jika Anda mengidentifikasi diri sebagai programmer dan pengembang dan telah bekerja dengan lingkungan pengembangan terintegrasi (IDE), Anda mungkin sangat mengetahui Kode Microsoft Visual Studio yang populer.
Visual Studio Code adalah editor kode. Pengguna akhir dapat memanfaatkan berbagai fitur pengembangan, debugging, dan pengujian, termasuk kontrol Git yang disematkan, penyorotan sintaks, penyelesaian kode otomatis, pemfaktoran ulang kode, dan cuplikan. Kode Visual Studio mendukung ribuan ekstensi dan menawarkan fitur seperti kontrol versi, yang membuat kolaborasi menjadi sangat nyaman.
Visual Studio Code adalah open source dan mendukung semua sistem operasi utama. Dalam artikel ini, Anda akan mempelajari berbagai cara untuk menginstal Microsoft Visual Studio Code di sistem Ubuntu Anda.
Prasyarat
Ubuntu atau sistem berbasis Linux lainnya
Akses Terminal
Akun pengguna dengan hak akses root/sudo.
Akses Internet
Catatan: Meskipun perintah yang digunakan dalam tutorial ini khusus untuk sistem Ubuntu, semua metode juga berlaku untuk sistem berbasis Linux lainnya.
Instal dan Hapus Kode Visual Studio Menggunakan Paket apt
Perbarui &Tingkatkan Sistem Anda
Sebelum masuk ke instalasi, pastikan untuk memperbarui repositori sistem Anda.
Jalankan perintah berikut untuk memperbarui dan meningkatkan sistem Anda.
sudo apt update
sudo apt upgrade
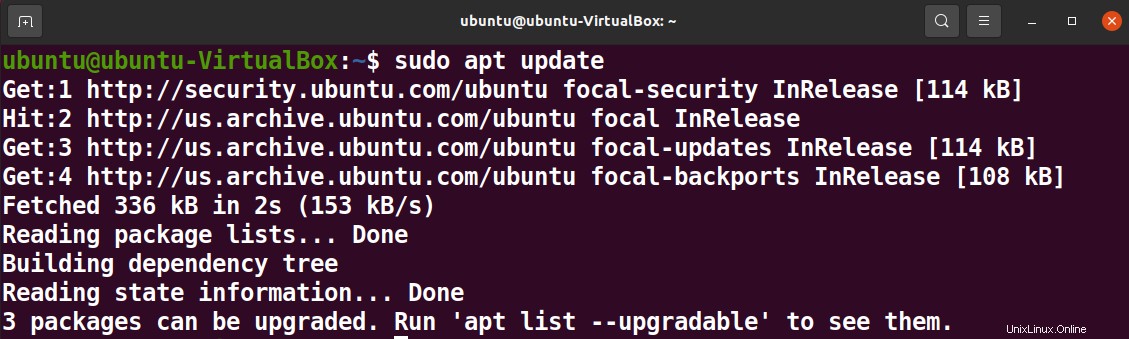
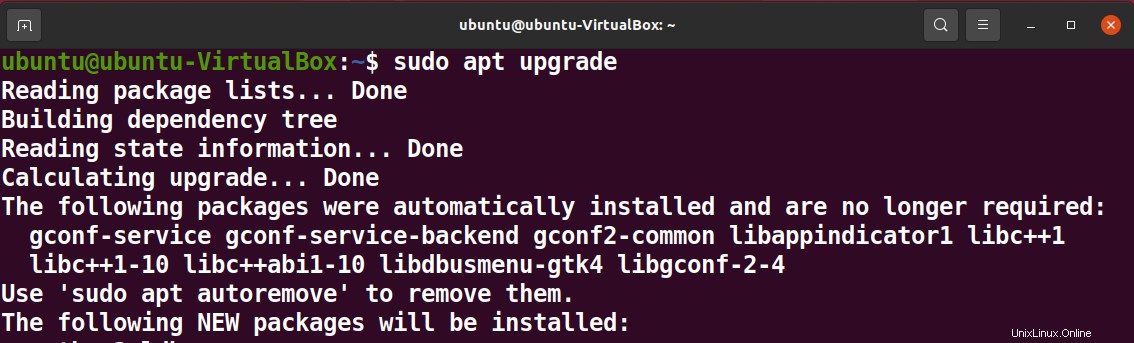
Atau Anda juga dapat menjalankan perintah agregat ini untuk melakukan hal yang sama dalam satu baris.
sudo apt update && sudo apt upgrade -y
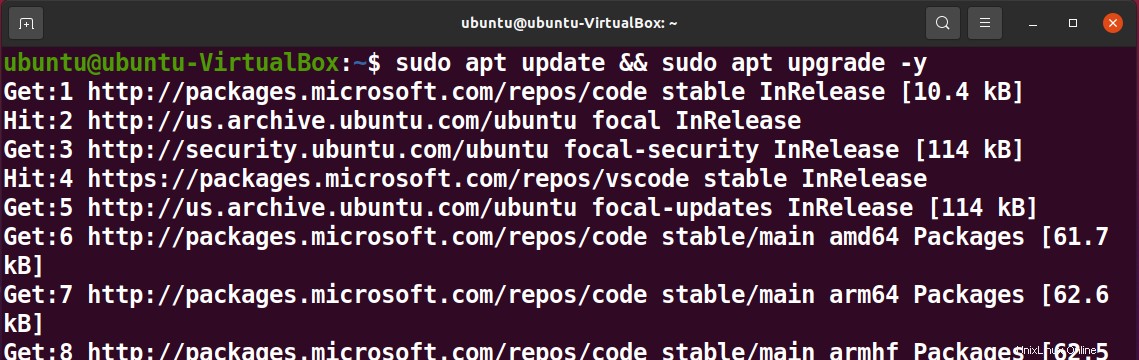
Menyelesaikan Ketergantungan Paket
Instal dependensi paket yang diperlukan untuk kelancaran instalasi menggunakan perintah berikut.
sudo apt install software-properties-common apt-transport-https wget
Dapatkan Kunci GPG Microsoft
Impor kunci GPG Microsoft dengan perintah impor berikut.
wget -q https://packages.microsoft.com/keys/microsoft.asc -O- | sudo apt-key add -

Aktifkan Repositori Kode Visual Studio
Aktifkan repositori Visual Studio Code dengan perintah berikut.
sudo add-apt-repository "deb [arch=amd64] https://packages.microsoft.com/repos/vscode stable main"
Instal Kode Visual Studio
Ketika repositori diaktifkan, Anda akhirnya dapat menginstal paket Visual Studio Code dengan perintah berikut.
sudo apt install code
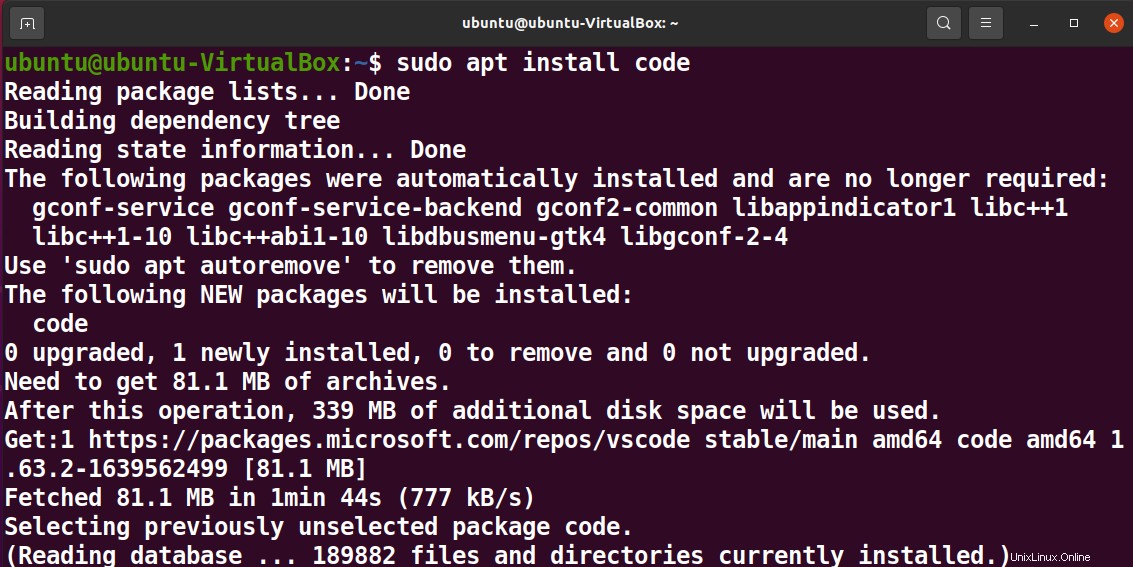
Periksa Versi Instalasi Kode Visual Studio
Periksa versi kode visual studio Anda dengan perintah berikut.
code –version

Jika versi Anda bukan yang terbaru, Anda dapat memperbarui dan meningkatkan kembali sistem Anda untuk memastikan Kode Visual Studio Anda adalah versi terbaru.
Copot Pemasangan Kode Visual Studio
Jalankan perintah berikut untuk menghapus kode visual studio Anda.
sudo apt remove code
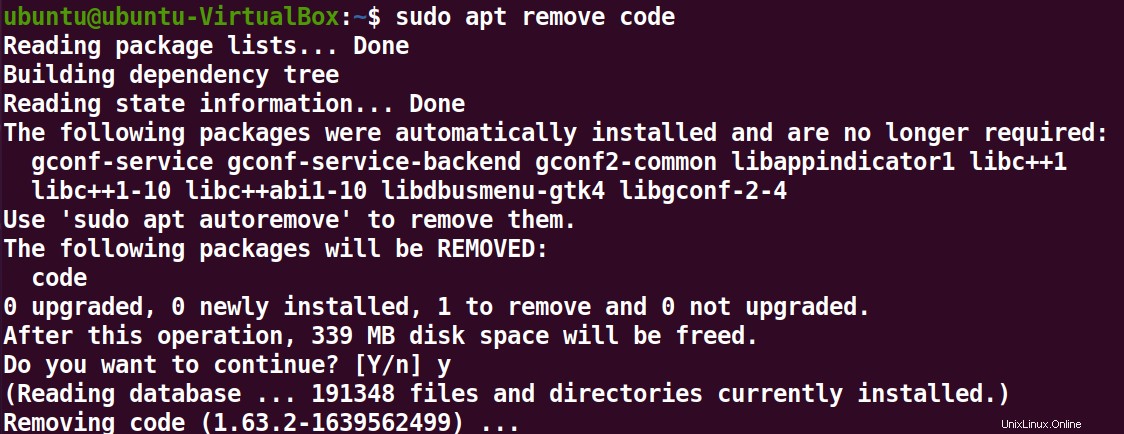
Instal dan Hapus Kode Visual Studio Menggunakan Paket Snap
Pilihan lain untuk instalasi VS Code adalah menginstalnya melalui paket snap mandiri dan terkelola sendiri.
Jalankan perintah berikut untuk menginstal Visual Studio Code menggunakan paket snap.
sudo snap install –classic code
Untuk mencopot pemasangan kode visual studio, hapus snap-nya menggunakan perintah berikut.
sudo snap remove code

Instal dan Hapus Kode Visual Studio Menggunakan Antarmuka Pengguna Grafis
Anda juga dapat langsung menginstal Visual Studio Code menggunakan Ubuntu Software Center. Cukup buka Pusat Perangkat Lunak Ubuntu dan cari Kode Visual Studio, lalu buka.
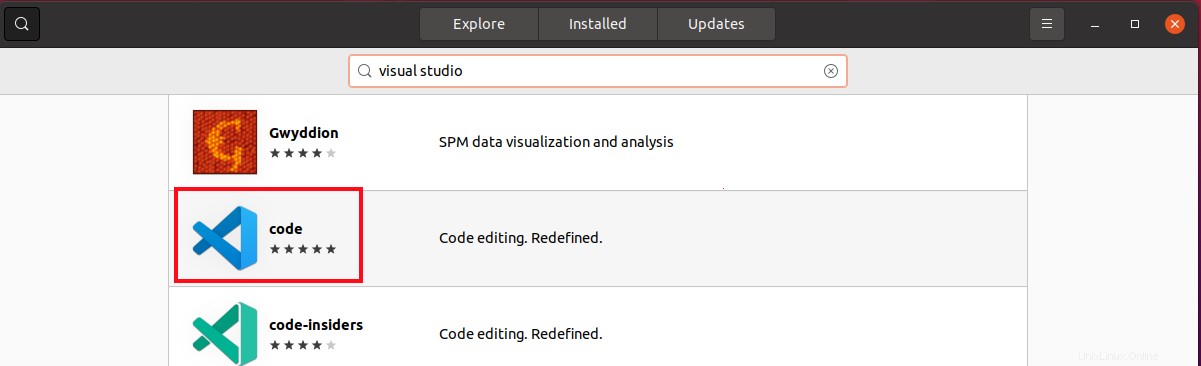
Klik Pasang dan autentikasi.
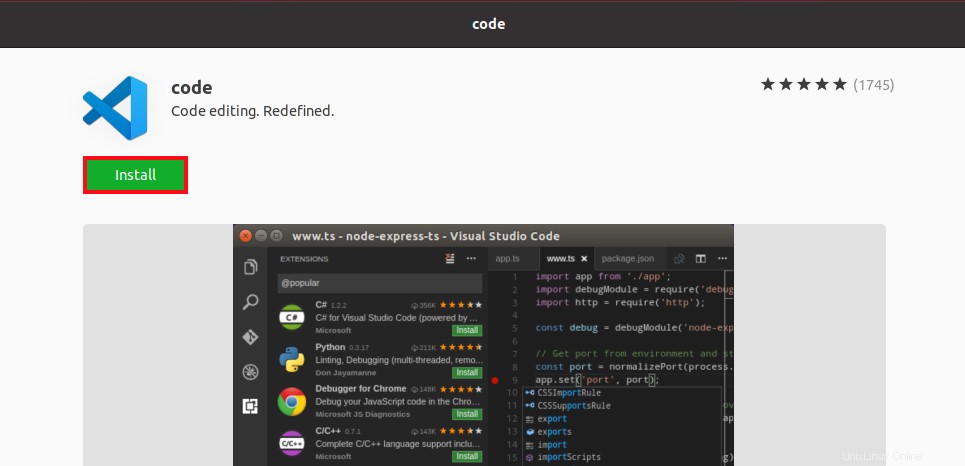
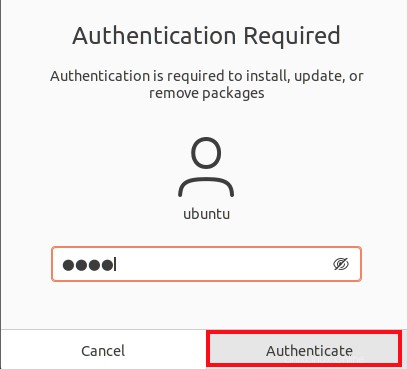
Anda dapat menghapus/menghapus Kode Visual Studio yang diinstal dari Pusat Perangkat Lunak Ubuntu. Cukup klik Hapus setelah membukanya dari tab yang diinstal.
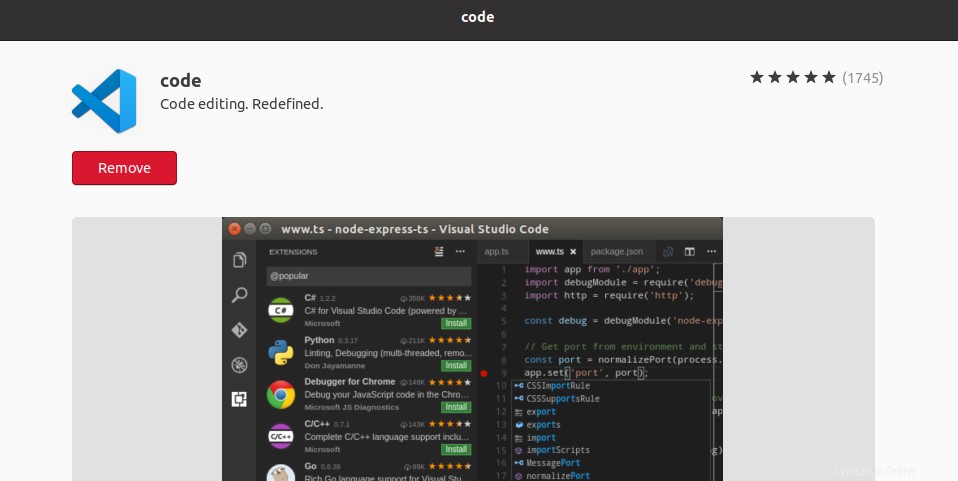
Dan klik Hapus lagi saat diminta.
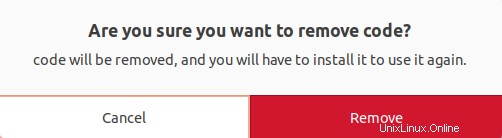
Mulai dan Konfigurasikan Kode Visual Studio Anda
Sebagai IDE, Visual Studio Code menyediakan ratusan ekstensi bahasa.
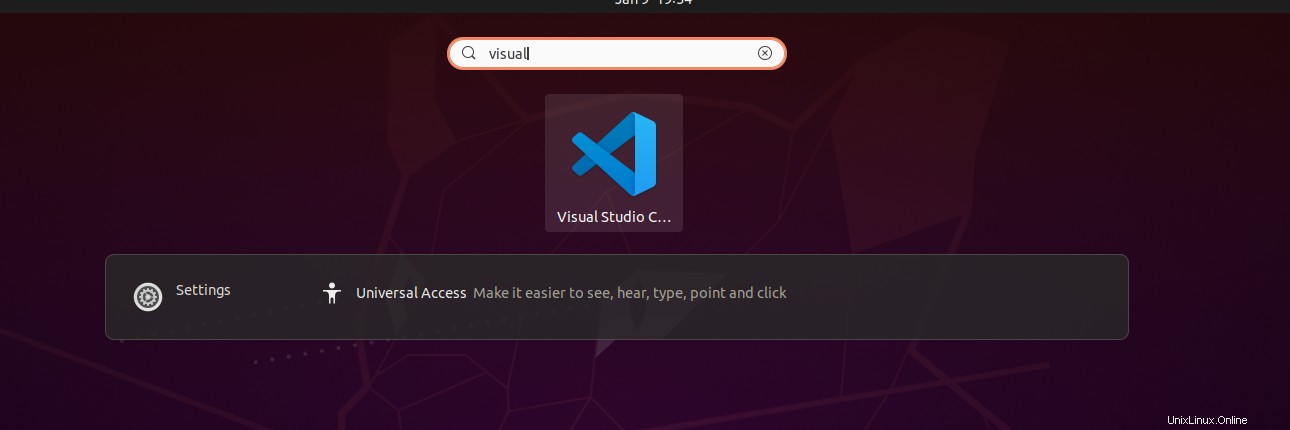
Setelah instalasi, Anda dapat membuka Visual Studio Code dari aplikasi dan mulai menyesuaikan.
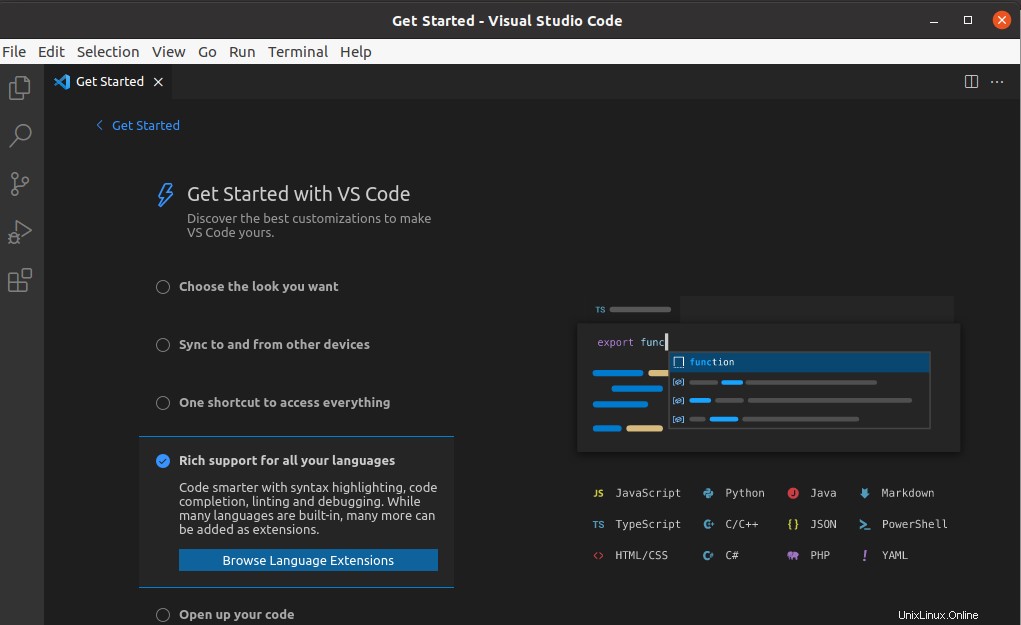
Dan kemudian instal ekstensi yang Anda inginkan.
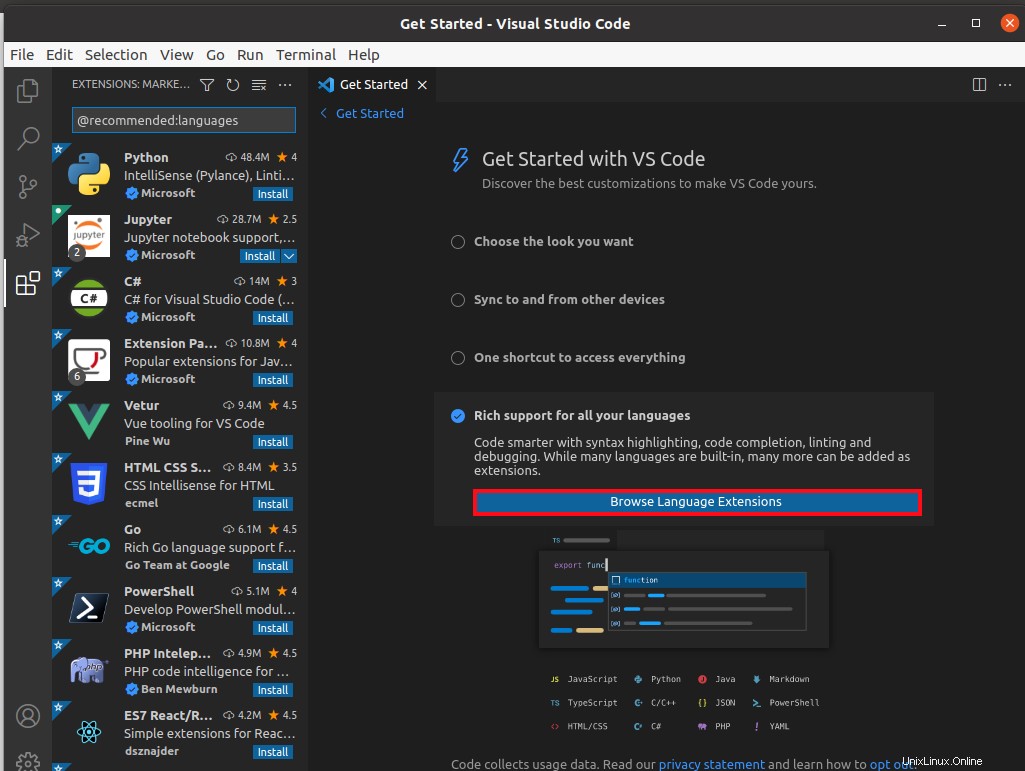
Kesimpulan
Instalasi Visual Studio Code di Ubuntu adalah proses yang mudah. Tutorial ini menyediakan banyak metode untuk menginstal Visual Studio Code. Anda dapat memilih dan memilih salah satu yang paling nyaman bagi Anda.
Sebagai pengguna Ubuntu, Visual Studio Code bukan satu-satunya pilihan Anda untuk editor kode. Ada beberapa editor seperti Sublime Text dan Atom yang tersedia untuk Anda. Anda dapat mencoba berbagai editor untuk pengalaman terbaik.