Microsoft Visual Studio Code adalah editor kode sumber terbuka yang kuat dan populer. Dalam posting ini saya menunjukkan cara menginstal VSCode di Ubuntu 20.04 LTS (dan di atasnya).
Visual Studio Code tersedia untuk Windows, macOS, dan Linux. Dukungan lintas platform adalah bagian besar dari daya tarik editor ini, karena itu berarti pengembang tidak perlu mengganti alat atau mempelajari UI baru saat beralih antar platform.
Hampir semua fitur VSCode tersedia untuk semua pengguna , terlepas dari OS tempat mereka menggunakannya. Fitur seperti debugging, penyorotan sintaks, penyelesaian otomatis cerdas, kontrol Git tertanam, dan bahkan terminal terintegrasi, diaktifkan di semua build.
Editor teks populer ini juga memiliki dukungan bahasa yang luas , termasuk JavaScript, TypeScript, dan Node.js. kumpulan ekstensi yang kaya tersedia untuk bahasa lain, seperti C++, C#, Java, Python, PHP, dan Go, serta runtime seperti .NET dan Unity.
Dalam panduan ini Anda akan melihat dua cara menginstal Visual Studio Code di Ubuntu 20.04 LTS, menggunakan paket Snap resmi di Snapcraft store, atau dengan mengunduh .deb VSCode paket dari Microsoft secara langsung.
Apa pun cara yang Anda pilih untuk menginstalnya terserah Anda karena Anda masih mendapatkan versi aplikasi yang sama, dengan semua fitur yang sama.
Instal Kode Visual Studio (Paket Snap)
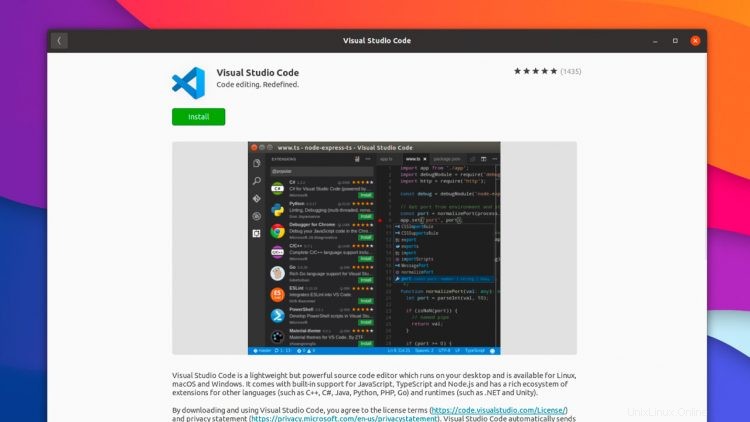
Microsoft menyediakan paket Snap Kode Visual Studio resmi di Toko Snapcraft Canonical.
Apa itu Snap? Mereka adalah paket perangkat lunak mandiri yang menyertakan biner semua dependensi yang diperlukan untuk menjalankan aplikasi. Paket Snap mudah ditingkatkan dan aman. Anda dapat menginstal paket Snap menggunakan aplikasi Perangkat Lunak Ubuntu, atau dengan masuk ke baris perintah.
Untuk menginstal snap Kode VS Anda dapat mengklik tombol ini:
Klik untuk Menginstal Kode Visual Studio di Ubuntu
Atau buka aplikasi Perangkat Lunak Ubuntu dan cari “Visual Studio Code” berdasarkan nama.
Atau, jika Anda lebih nyaman menggunakan baris perintah, buka emulator terminal pilihan Anda (Ctrl + Alt + T ) dan jalankan perintah ini:
sudo snap install code --classic
Itu saja yang perlu Anda lakukan untuk menginstal Visual Studio Code di sistem Anda.
Bagaimana dengan pembaruan di masa mendatang? Jangan khawatir, karena versi baru Visual Studio Code secara otomatis diunduh dan diinstal di latar belakang, saat Anda menggunakan komputer.
Instal Kode Visual Studio (Paket deb)
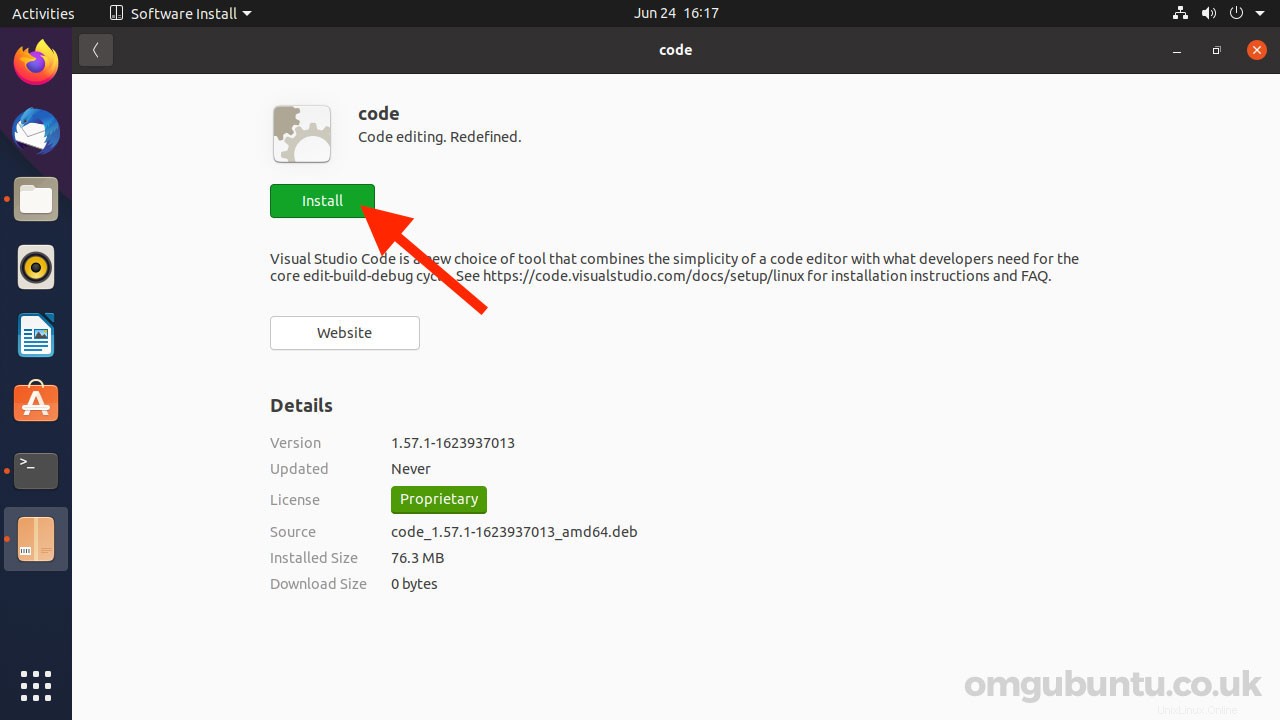
Microsoft memelihara repositori yang tepat untuk pengguna Linux untuk menginstal Visual Studio Code dari.
Anda dapat menambahkan repositori apt Visual Studio Code dengan tangan menggunakan baris perintah. Tetapi cara yang lebih cepat untuk menyiapkannya di sistem Anda adalah dengan mengunduh dan menginstal paket VSCode Linux dari situs web aplikasi. Sebagai bagian dari proses penginstalan, repositori apt akan ditambahkan ke daftar Sumber Perangkat Lunak Anda.
Unduh Kode Visual Studio (64-bit .deb)
Setelah unduhan selesai, buka folder Unduhan Anda (atau lokasi yang Anda pilih untuk menyimpan penginstal) dan klik dua kali pada file .deb. Perangkat Lunak Ubuntu akan terbuka. Klik tombol 'instal'.
Ketika versi baru dirilis, Anda dapat memperbarui paket Visual Studio Code (bersama dengan pembaruan lain yang Anda miliki) menggunakan Software Updater Ubuntu alat.
Bonus:Instal Kode Visual Studio (Flatpak)
Jika Anda memiliki pengaturan Flatpak (dan Flathub yang lebih penting) di sistem Anda, Anda dapat menginstal paket VSCode Flatpak dari Flathub.
Ubuntu tidak mendukung Flatpak out-of-the-box (kami memiliki panduan yang menunjukkan cara menginstal Flatpak di Ubuntu) dan untuk instalasi GUI Anda perlu menginstal gnome-software paket juga.
Flatpak Kode Visual Studio ini bukan dikelola oleh Microsoft.
Kode Visual Studio di Flathub
Menggunakan Kode Visual Studio
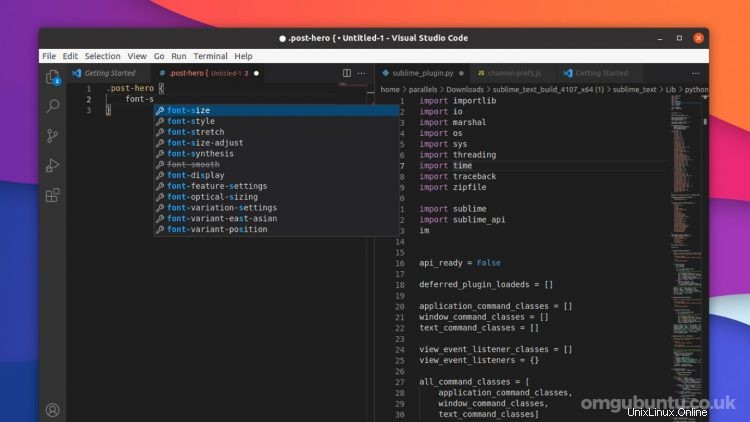
Untuk membuka VSCode di Ubuntu cukup klik ikon 'Applications' di dasar Dock Ubuntu (atau tekan tombol super kunci). Di bilah pencarian, mulailah mengetik “Visual Studio Cord” dan, ketika ikon aplikasi muncul, klik ikon untuk membuka aplikasi.
Untuk membuka aplikasi dari baris perintah jalankan code .
Anda kemudian bebas menginstal ekstensi VSCode, menyesuaikan UI, dan bermain-main dengan rangkaian fitur luas yang disediakan. Untuk mengaktifkan mode 'panel ganda' di tangkapan layar kami, klik ikon “[|]” di dekat bilah tab.
Kesimpulan
Itu dia; Anda tahu cara menginstal Kode VS di Ubuntu 20.04 LTS. Panduan ini juga berfungsi untuk banyak rasa resmi Ubuntu, serta spin dan turunan lainnya, termasuk Linux Mint.
Untuk detail lebih lanjut tentang Kode VS, saya sarankan mengunjungi situs dokumentasi yang telah dibuat Microsoft. Itu penuh dengan tip dan ide untuk mendapatkan hasil maksimal dari editor. Anda mungkin ingin memeriksa VSCode di GitHub juga, di mana Anda dapat mengajukan laporan bug.