Apa itu Cookie
Cookie adalah file kecil yang berisi informasi tentang aktivitas web pengguna seperti informasi otentikasi, lokasi, preferensi penelusuran, informasi yang telah Anda isi formulir, kunjungan terakhir Anda, dll. Saat Anda membuka situs web, server web mengirimkan cookie ke web Anda browser yang kemudian menyimpannya sebagai file dengan izin Anda. Browser Anda mungkin memiliki ratusan cookie yang tersimpan di dalamnya yang biasanya dihapus secara otomatis setelah beberapa waktu. Namun, terkadang Anda harus menghapus cookie ini secara manual untuk menyelesaikan masalah terkait penjelajahan tertentu.
Apa itu Cache
Cache adalah penyimpanan sementara sumber daya halaman web seperti halaman HTML, file JavaScript, gambar, logo, dll. Saat Anda membuka situs web, browser Anda menyimpan file-file ini secara lokal ke dalam sistem Anda. Pada kunjungan Anda berikutnya ke situs yang sama, browser tidak perlu mengambil file-file itu lagi. Dengan cara ini membantu memuat situs web lebih cepat. Selain itu, ini mengurangi penggunaan bandwidth dan mengurangi beban pada server web. Cache tidak dihapus secara otomatis, namun tetap ada di sistem Anda sampai Anda menghapusnya secara manual.
Menghapus cache dan cookie adalah hal pertama yang perlu Anda lakukan saat mengalami masalah pemuatan atau pemformatan yang lambat.
Postingan hari ini adalah tentang cara menghapus Cache dan Cookie di browser Google Chrome. Langkah-langkah yang dilakukan di sini telah diuji pada Ubuntu 20.04 LTS. Anda dapat menginstal Google Chrome di Ubuntu 20.04 LTS, jika Anda belum memilikinya di sistem Anda.
Melihat Cookie Google Chrome
Anda dapat melihat semua situs yang menyimpan cookie di browser Chrome Anda. Untuk melakukannya, kunjungi alamat berikut di browser Chrome Anda:
chrome://settings/siteData
Ini akan menunjukkan kepada Anda semua situs yang menyimpan cookie. Dari sini, Anda juga dapat menghapus cookie tertentu dengan mengeklik ikon tempat sampah.
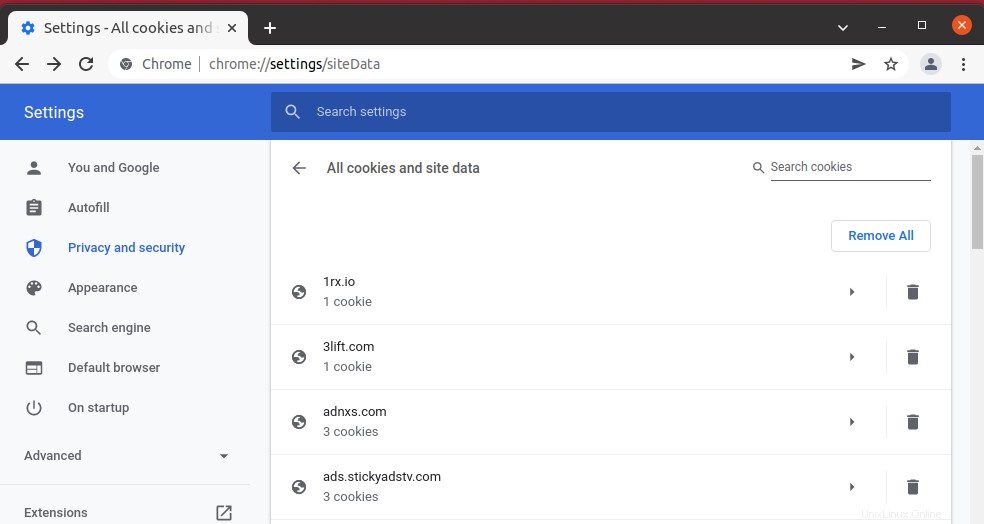
Lihat Cache Google Chrome
Anda juga dapat melihat cache Google Chrome yang tersimpan di sistem Anda dengan menjalankan perintah di bawah ini di Terminal Ubuntu Anda:
$ ls /home/$USER/.cache/google-chrome/Default/Cache
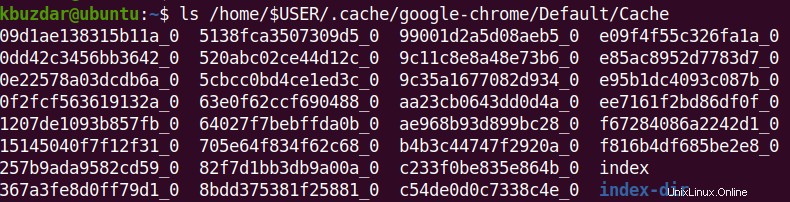
Hapus Cache dan Cookie Google Chrome
1. Di Google Chrome, klik ikon titik vertikal di sudut kanan atas. Dengan melakukan itu, sebuah menu akan muncul. Klikk Alat lainnya untuk membuka submenu. Di sub-menu, klik Hapus data penjelajahan . 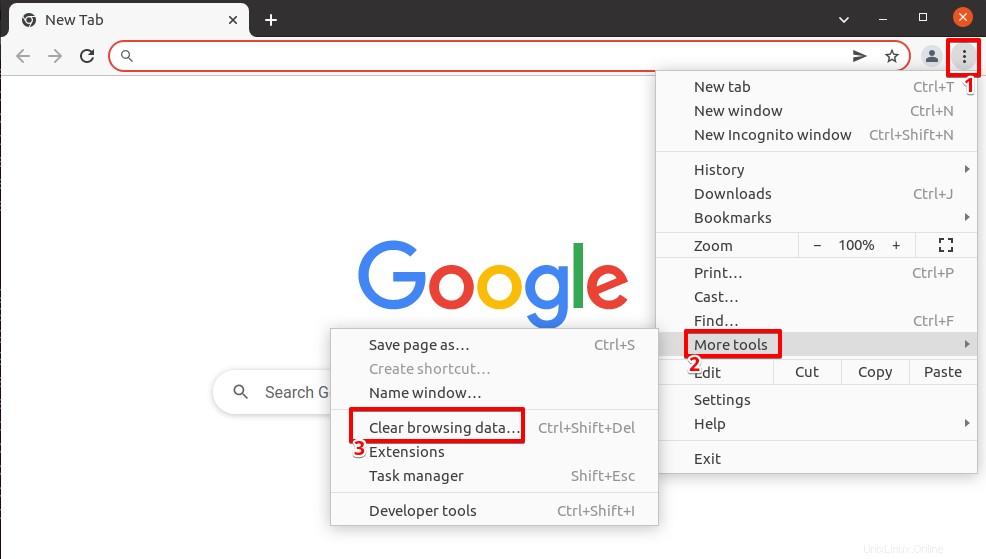
2. Ini akan membuka jendela berikut. Atau, Anda juga dapat menggunakan Ctrl + Geser + Hapus pintasan keyboard untuk membuka jendela ini.
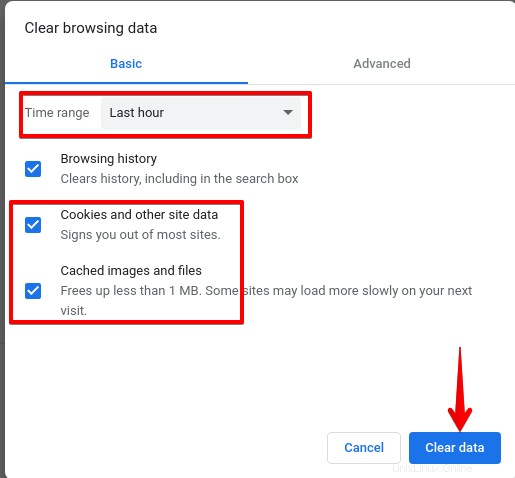
3. Di bawah Dasar tab, pilih Rentang waktu menggunakan panah drop-down. Memilih rentang waktu ini akan menghapus cache dan cookie hanya dari rentang tertentu tersebut. Untuk menghapus semua cache dan cookie yang tersimpan, pilih Sepanjang waktu .
4. Kemudian centang kotak Cookie dan data situs lainnya dan Gambar dan file dalam cache. Anda juga dapat menghapus riwayat penjelajahan dengan mencentang kotak pertama.
5. Klik Hapus data untuk menghapus cookie dan data cache yang dikumpulkan selama periode waktu yang ditentukan.
Dengan melakukan prosedur ini, semua cache dan cookie browser Chrome Anda akan dihapus.
Ini adalah bagaimana Anda dapat menghapus cookie dan cache di Google Chrome. Ingat setelah mengosongkan cache, halaman web mungkin tampak sedikit lebih lambat karena perlu mengambil semua file lagi. Menghapus cookie juga akan menyebabkan hilangnya informasi pengguna yang disimpan. Namun, membersihkan cookie dan cache terkadang masih diperlukan untuk menyelesaikan masalah penjelajahan.