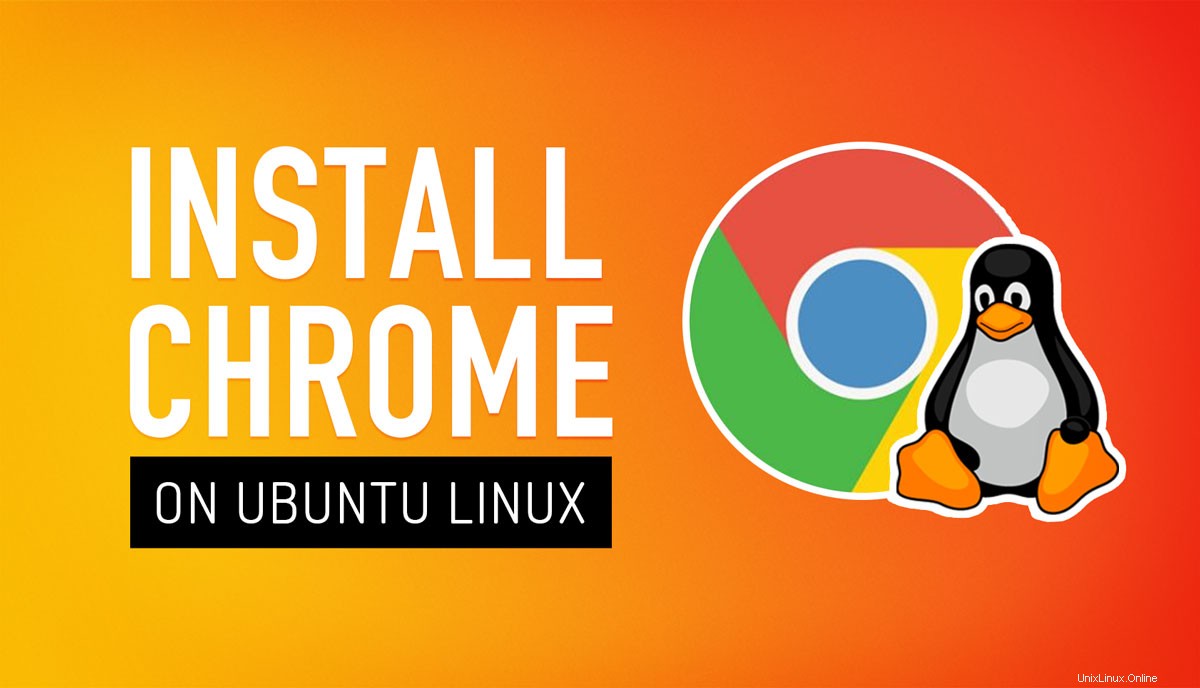
Dalam posting ini kami menunjukkan cara menginstal Google Chrome di Ubuntu, Linux Mint, dan distro Linux berbasis Ubuntu lainnya.
Pelajari cara mengunduh dan memasang Google Chrome di Ubuntu 18.04 dan yang lebih baru
Seperti yang pasti Anda ketahui, Google Chrome tidak terinstal di Ubuntu secara default, dan Anda tidak dapat menginstal Chrome di Ubuntu menggunakan Perangkat Lunak Ubuntu aplikasi.
Tapi jangan panik:Chrome adalah tersedia untuk Linux dan panduan ini menunjukkan tempat untuk mengunduhnya dan cara menginstalnya.
Lebih baik lagi, hanya perlu beberapa detik untuk unduh penginstal Chrome dan gunakan untuk memasang Chrome di Ubuntu 18.04 LTS, Ubuntu 20.04 LTS, dan yang lebih baru.
Ingin menginstal Google Chrome di Linux Mint, OS dasar, OS Zorin, atau distro Linux berbasis Ubuntu lainnya? Anda dapat melakukannya dengan cara yang persis sama (meskipun perlu diingat bahwa tangkapan layar dalam posting ini diambil di Ubuntu dan bagian tertentu mungkin terlihat berbeda bagi Anda).
Mari selami!
Cara Memasang Chrome di Ubuntu
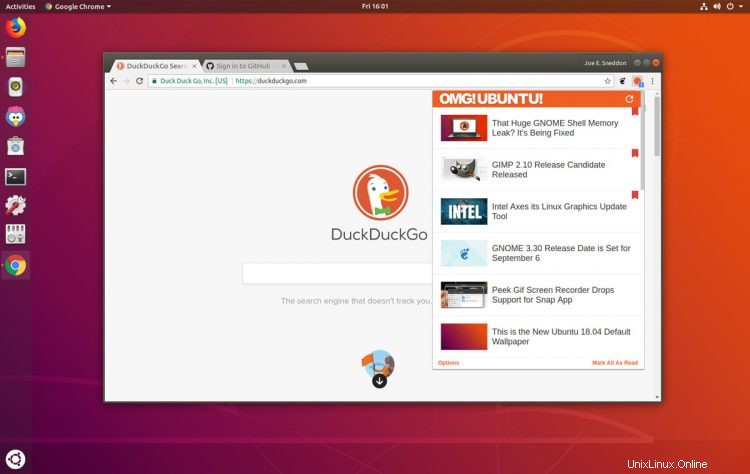
Untuk menginstal Google Chrome di Ubuntu 18.04 LTS atau di atasnya, Anda harus terlebih dahulu mengunduh penginstal Chrome Linux resmi. Untuk melakukannya, arahkan browser web apa pun (mis., Mozilla Firefox) ke laman unduhan resmi Google Chrome yang ditautkan ke bawah:
Buka Halaman Unduh 'Google Chrome'
Di sana, pilih opsi paket unduhan “64-bit .deb”.
Tekan tombol “Terima dan Pasang” untuk menyetujui Persyaratan Layanan Google Chrome.
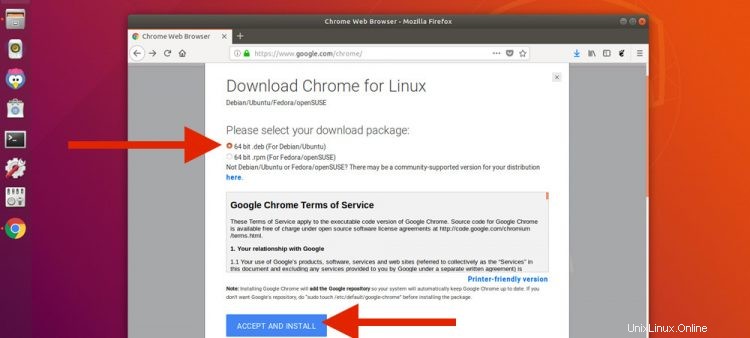
Unduhan Chrome Linux Anda akan dimulai. Jika tidak, atau Anda ingin melewati langkah di atas, Anda dapat langsung mengunduh Google Chrome untuk Ubuntu menggunakan tautan ini untuk penginstal offline lengkap:
Unduh Google Chrome untuk Ubuntu (64-bit .deb)
Jika Anda melihat kotak yang menanyakan “Apa yang harus dilakukan Firefox dengan file ini?” centang opsi "Simpan File" dan tekan "OK".
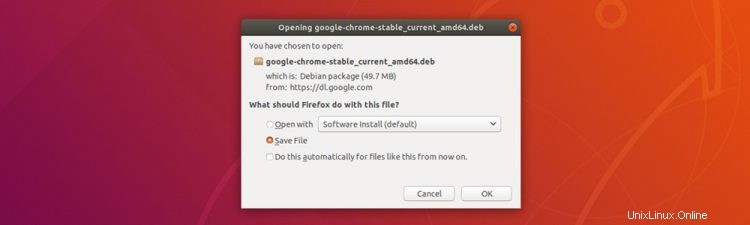
Unduhan Google Chrome Anda akan dimulai. Simpan penginstal ini ke lokasi yang dapat Anda akses dengan mudah (secara default Firefox akan menyimpan ke folder "Unduhan" komputer Anda):
Saat unduhan selesai, gunakan pengelola file untuk membuka Unduhan folder (atau lokasi yang Anda pilih pada langkah sebelumnya).
Klik dua kali pada .deb ikon paket penginstal di pengelola file (seperti yang ditunjukkan di bawah) untuk memulai proses penginstalan.
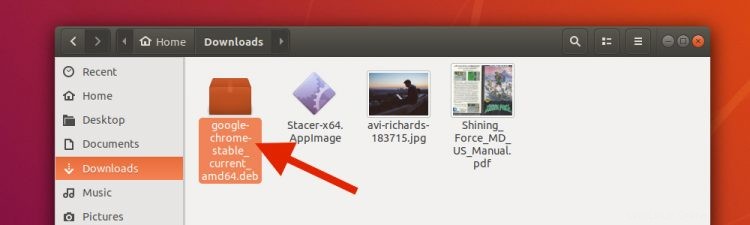
Perangkat Lunak aplikasi akan terbuka.
Klik tombol 'instal':
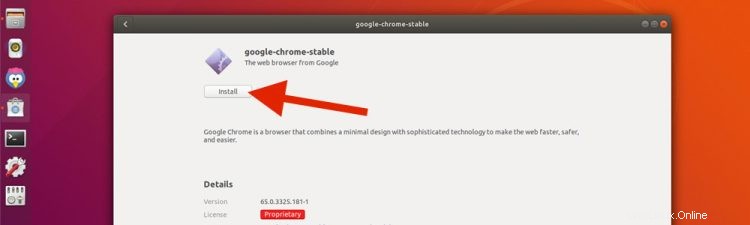
Masukkan kata sandi pengguna Anda saat diminta.
Bilah kemajuan memberi tahu Anda saat peramban selesai dipasang.
Setelah selesai, Anda dapat mulai menggunakan Chrome! Telusuri 'Chrome' di kisi aplikasi (atau peluncur aplikasi Linux pilihan Anda) untuk mulai menjelajahi web.
Instal Chrome dari Baris Perintah
Anda juga dapat menginstal Google Chrome di Ubuntu dari baris perintah.
Langkah 1:buka Terminal aplikasi dan jalankan perintah ini:
wget https://dl.google.com/linux/direct/google-chrome-stable_current_amd64.deb
Langkah 2:jalankan perintah ini untuk menginstal Chrome menggunakan penginstal offline:
sudo dpkg -i google-chrome-stable_current_amd64.deb
Jika Anda melihat kesalahan tentang dependensi yang hilang, Anda dapat menginstal paksa bagian yang hilang:
sudo apt -f install
Langkah 3:Luncurkan aplikasi dan mulai gunakan.
Siapkan Google Chrome
Pertama kali Anda menjalankan Chrome di distro Linux apa pun, ia akan menanyakan apakah Anda ingin 'menjadikan Google Chrome sebagai browser default'. Jika Anda ingin melakukan ini (artinya tautan apa pun yang Anda klik di aplikasi lain, buka tab baru di Chrome), lanjutkan dan centang kotaknya.
Anda selalu dapat mengubah browser web default di Ubuntu di kemudian hariAnda juga dapat memilih untuk 'secara otomatis mengirim statistik penggunaan dan laporan kerusakan ke Google'. Terserah Anda apakah Anda ingin mengaktifkan ini atau tidak, tetapi hal itu membantu pengembang Chrome mengetahui apa yang tidak berfungsi sehingga mereka dapat memperbaikinya.
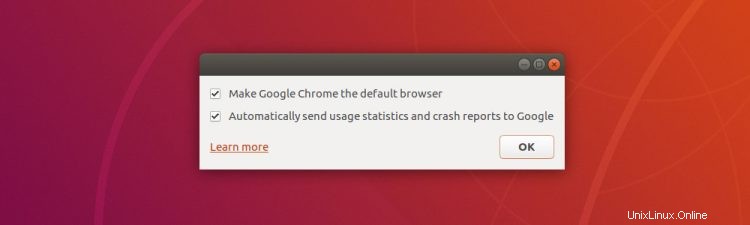
Saat pertama kali menggunakan Chrome, Anda akan melihat jendela browser (kebanyakan kosong) yang menyambut Anda di browser dan menanyakan apakah Anda ingin masuk.
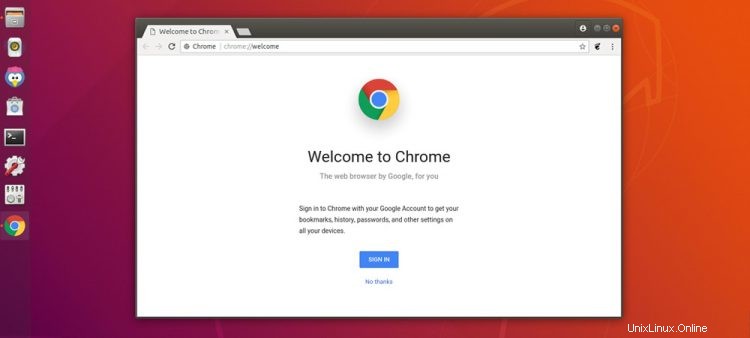
Masuk dengan Akun Google apa pun yang valid (mis., Gmail Anda) untuk menyinkronkan bookmark, sandi, dan ekstensi Chrome di antara semua perangkat yang Anda gunakan di browser, termasuk ponsel Anda!
Tetap Update
Saat Anda menginstal Google Chrome di Ubuntu (atau distribusi Linux serupa), repositori resmi Google akan ditambahkan ke sistem Anda. Ini memungkinkan Anda memasang pembaruan Google Chrome mendatang secara otomatis karena dirilis menggunakan Pembaruan Perangkat Lunak alat atau manajer paket baris perintah pilihan Anda.
PSA:Tidak ada Chrome 32-bit untuk Linux
Google menghentikan Chrome untuk Ubuntu 32 bit pada tahun 2016. Ini berarti Anda tidak dapat menginstal Google Chrome pada Ubuntu 32 bit sistem seperti Google Chrome untuk Linux hanya tersedia untuk sistem 64 bit.
Jika Anda mengalami kesalahan kompatibilitas setelah mengikuti tutorial ini, kemungkinan Anda menggunakan sistem 32-bit.
Anda tidak kurang beruntung; Anda dapat menginstal Chromium di Ubuntu. Ini adalah Chrome versi sumber terbuka dan tersedia dari aplikasi Perangkat Lunak Ubuntu (atau yang setara).
Copot pemasangan Chrome dari Ubuntu
Jika Anda memasang peramban web Google tetapi kemudian memutuskan itu bukan untuk Anda, tidak apa-apa:Anda dapat mencopot pemasangan Chrome di ubuntu semudah memasangnya.
Buka Terminal baru jendela dan jalankan:
sudo apt remove google-chrome
Penghapusan cepat tetapi beberapa file konfigurasi mungkin tertinggal di sistem Anda. Jika Anda ingin membersihkannya, Anda harus menghapusnya dengan tangan, atau menggunakan alat seperti Bleachbit.
Ringkasan
Jadi itu saja; itulah cara install google chrome di ubuntu. Beri tahu saya pendapat Anda tentang postingan ini di bagian komentar.
H/T Toby