Pengantar
GNOME adalah lingkungan desktop yang sangat terkenal di Linux karena membuat workstation Anda terlihat dan terasa lebih seperti windows atau mac. Tetapi jika Anda sudah nyaman dengan Linux atau ingin menyesuaikan desktop Anda tanpa menggunakan GNOME penuh, tutorial ini mungkin berguna untuk Anda.
Shell GNOME adalah shell grafis yang dapat diinstal secara terpisah dan dapat menawarkan berbagai tingkat pengaturan terkait antarmuka pengguna Grafis (GUI). Selangkah lebih maju Shell GNOME memiliki berbagai ekstensi yang menawarkan fungsionalitas dan penyesuaian tambahan.
Dalam tutorial ini, Anda akan mempelajari berbagai cara memasang dan menggunakan ekstensi ini.
Catatan: Mohon diperhatikan bahwa istilah 'ekstensi shell GNOME' dan 'ekstensi GNOME' akan digunakan sebagai alternatif dalam tutorial ini tetapi keduanya merujuk pada ekstensi shell GNOME.
Prasyarat
- Sistem berbasis Linux
- Akses terminal
Akun pengguna dengan hak istimewa sudo.
Catatan: Perintah dalam tutorial ini dijalankan pada sistem Ubuntu 20.04. Semua metode dalam tutorial ini berlaku untuk sistem berbasis Linux apa pun.
Instal GNOME Tweaks
Kami menyarankan Anda menginstal Tweaks sebelum memasang shell GNOME sehingga Anda dapat melihat dan mengelola ekstensi GNOME Anda di satu tempat.
Anda dapat menginstal Tweaks dari pusat perangkat lunak atau dengan mengetikkan perintah berikut di terminal Anda.
sudo apt install gnome-tweaks
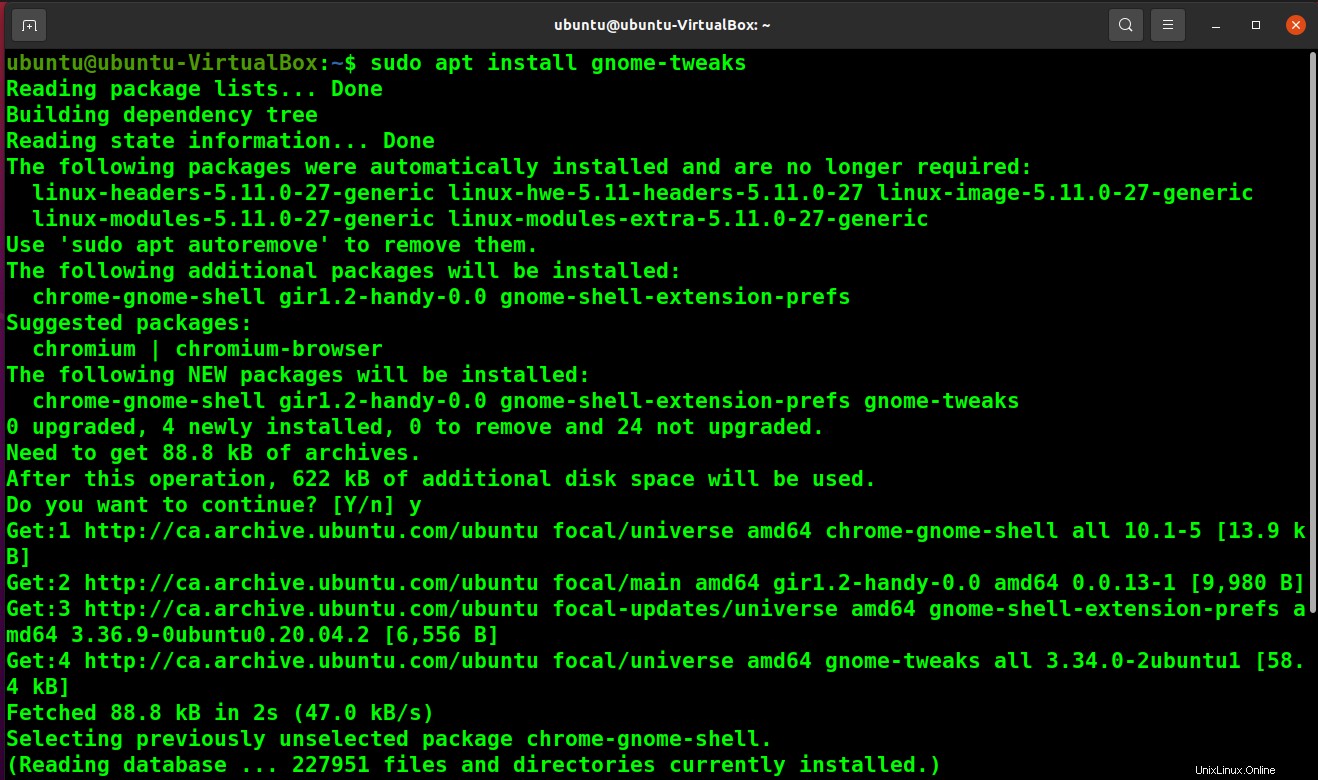
Instal dan Gunakan Ekstensi GNOME dari Paket Linux
Linux hadir dengan paket instalasi dasar dengan beberapa ekstensi built-in yang kompatibel. Jika Anda mencari instalasi minimal, Anda cukup menggunakan ekstensi bawaan untuk meningkatkan kinerja desktop Anda.
Anda dapat menginstal Paket Ekstensi GNOME dengan perintah berikut.
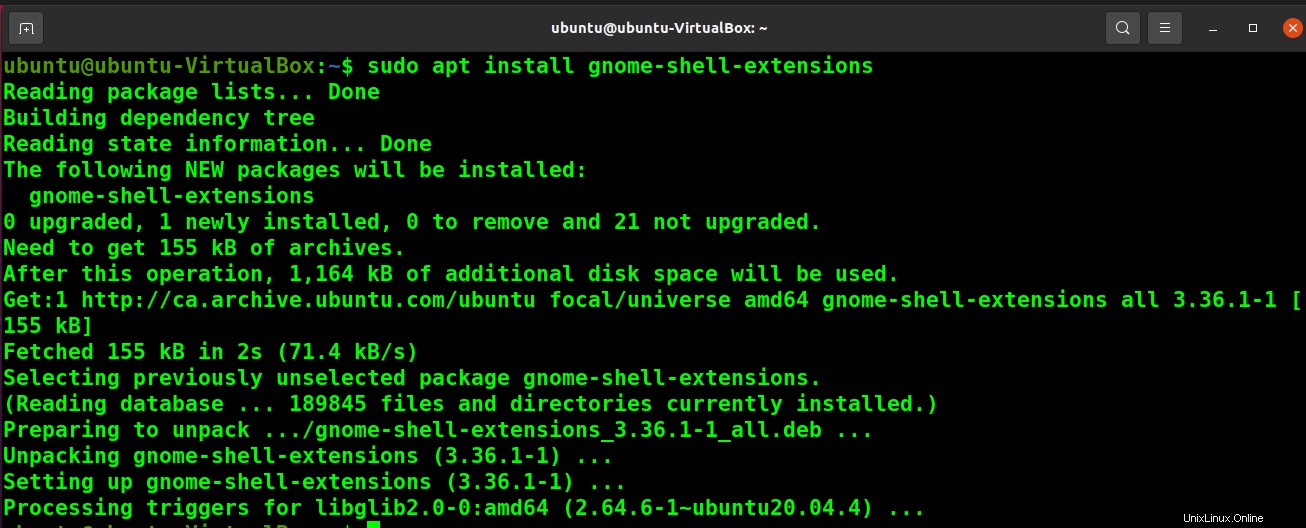
Sekarang, reboot sistem Anda. Setelah Anda mem-boot ulang sistem, Anda dapat melihat ekstensi yang tersedia di alat Tweaks di bawah tab Ekstensi.
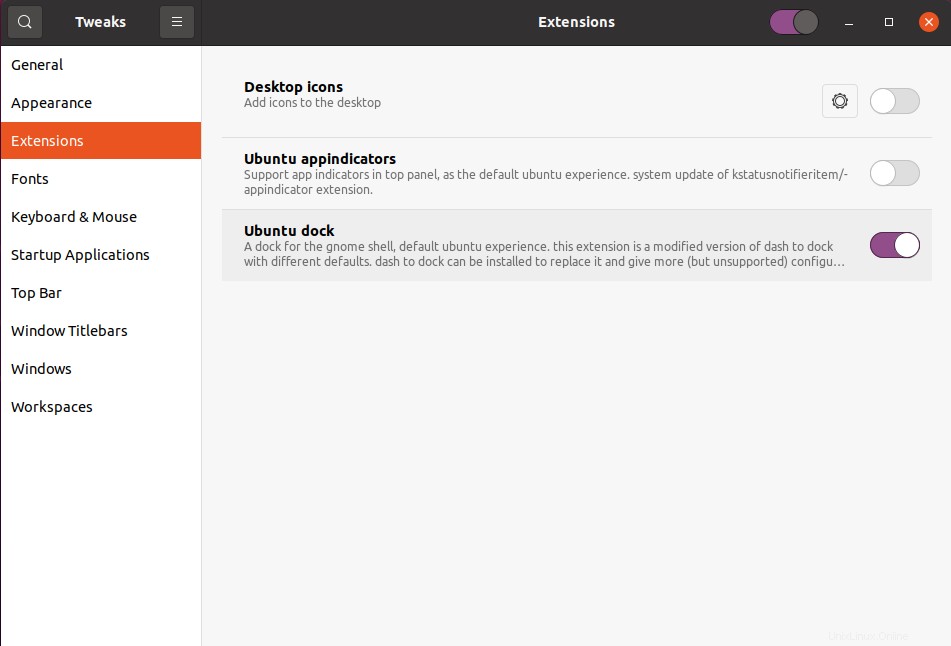
Anda dapat mengaktifkan ekstensi apa pun dari sini untuk menggunakannya di sistem Anda. Setelah Anda mengaktifkannya, Anda dapat melihat ikon roda gigi di sebelahnya. Anda dapat menggunakan ikon ini untuk penyesuaian lebih lanjut (jika ada).
Instal dan Gunakan Ekstensi GNOME Dari Situs Web Proyek GNOME
Situs web Proyek GNOME menawarkan lebih dari cukup ekstensi GNOME untuk penyesuaian lebih lanjut. 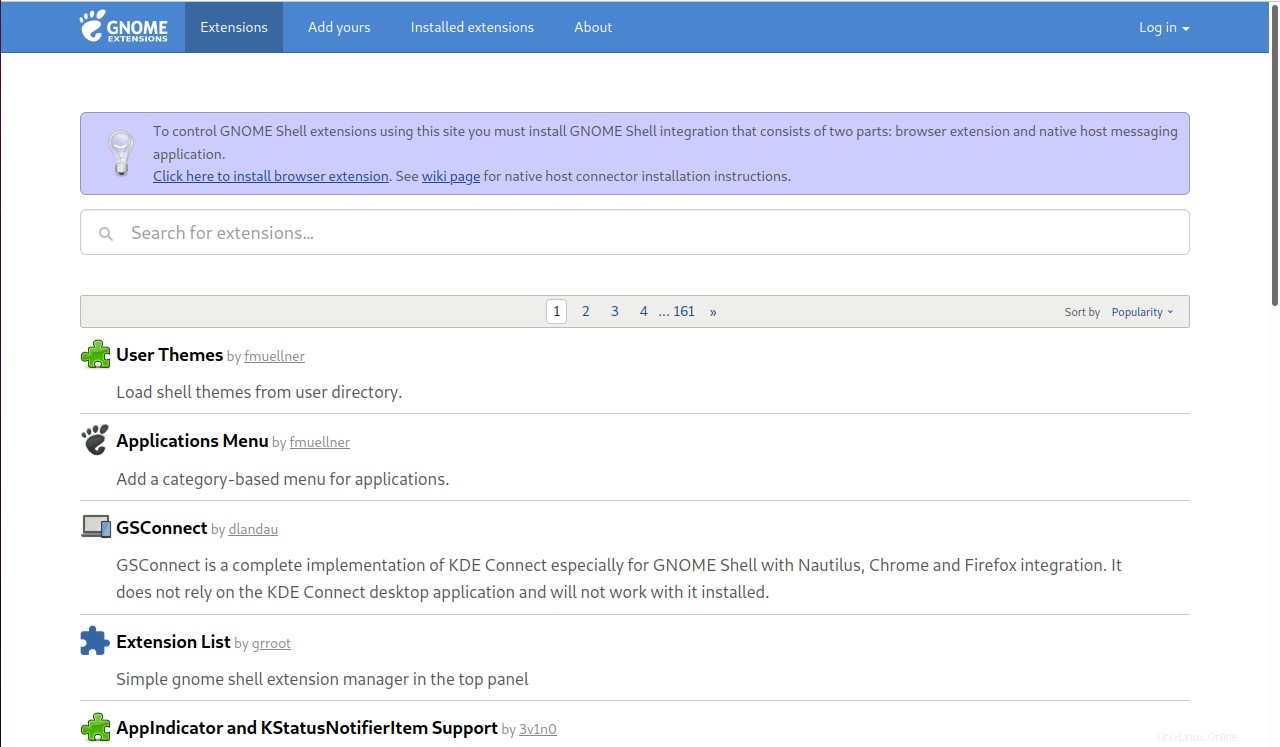
Ada dua metode untuk menginstal dan menggunakan ekstensi dari situs web ini. Salah satunya adalah mengunduh paket ekstensi secara manual dan yang lainnya adalah menggunakan addon browser dan konektor asli untuk mengaktifkan ekstensi yang dipilih secara otomatis.
Penginstalan Manual Ekstensi GNOME Dari Situs Web Proyek GNOME
Buka ekstensi yang Anda pilih di situs web Proyek GNOME, dan sesuaikan versi ekstensi yang ingin Anda unduh.
Catatan: Periksa versi Linux yang kompatibel dan sesuaikan versi ekstensi Anda dengan itu.
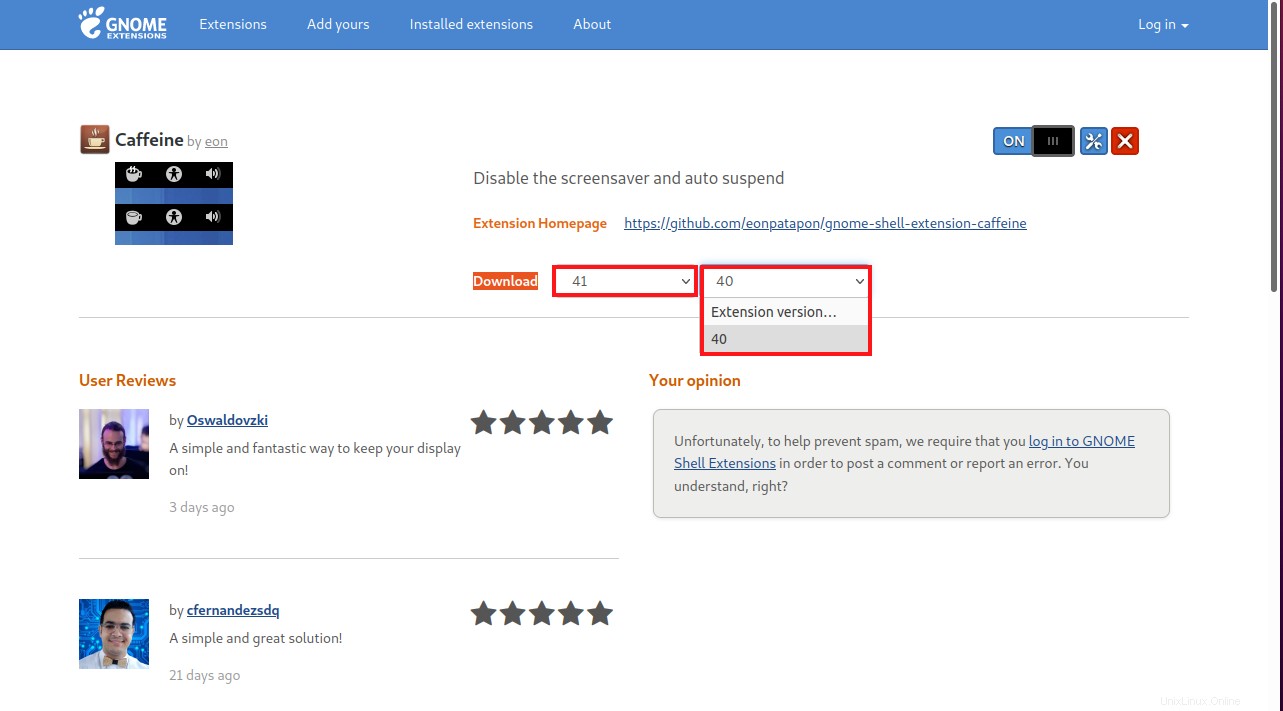
Saat menyetel versi ekstensi, Anda akan diminta untuk mengunduh paket ekstensi Anda.
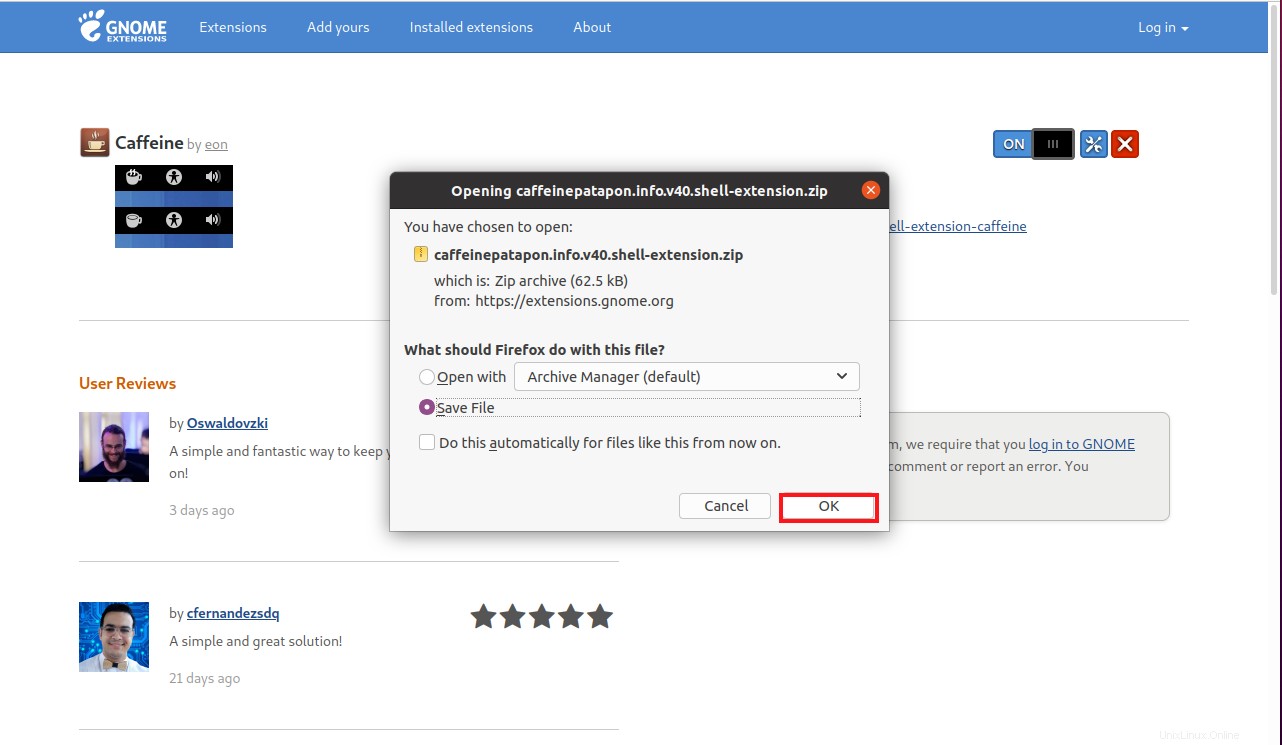
Sekarang, buka dan ekstrak file zip paket yang Anda unduh. Salin folder ini dan tempel ke ~/.local/share/gnome-shell/extensions direktori. Anda dapat berpindah ke direktori ini dengan membuka folder tersembunyi di direktori home Anda.
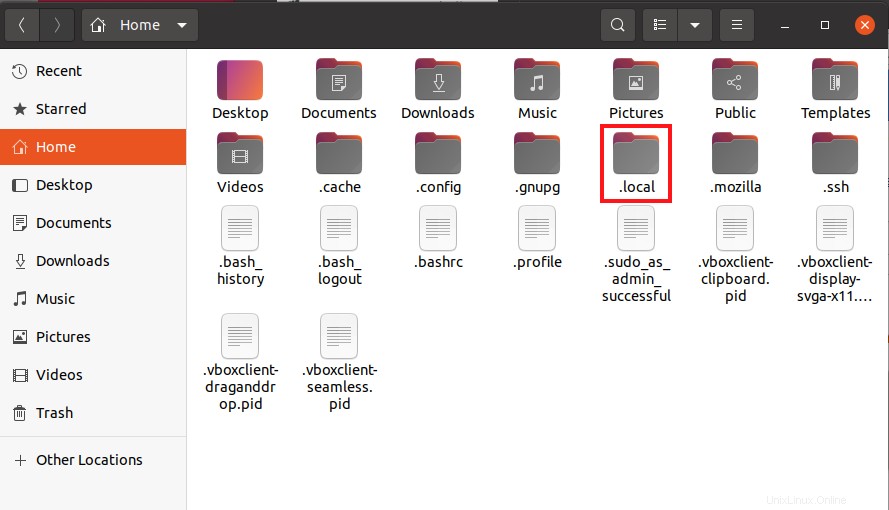
Sekarang, buka metadata.json di dalam file paket ekstensi dan salin nilai UUID. Selanjutnya, lanjutkan dan ganti nama paket ekstensi Anda menjadi nilai UUID ini.
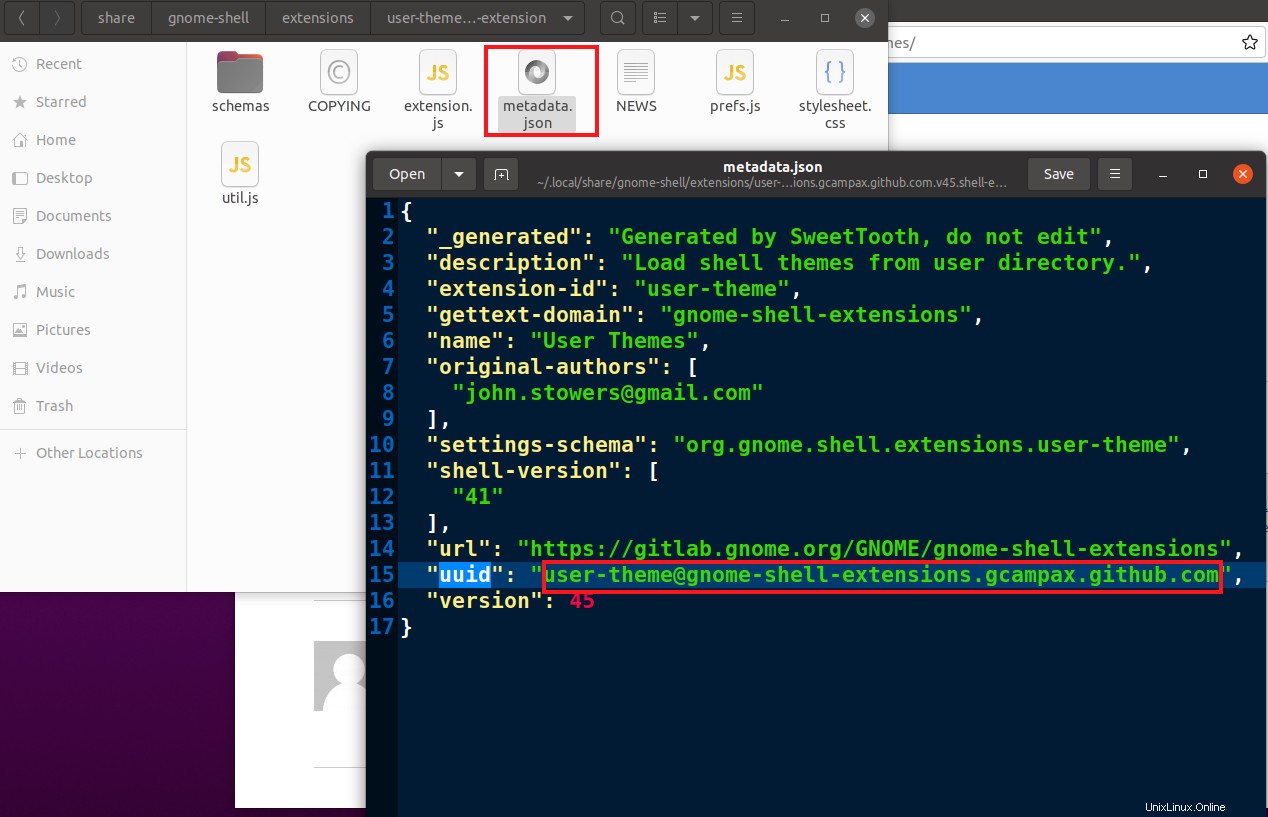
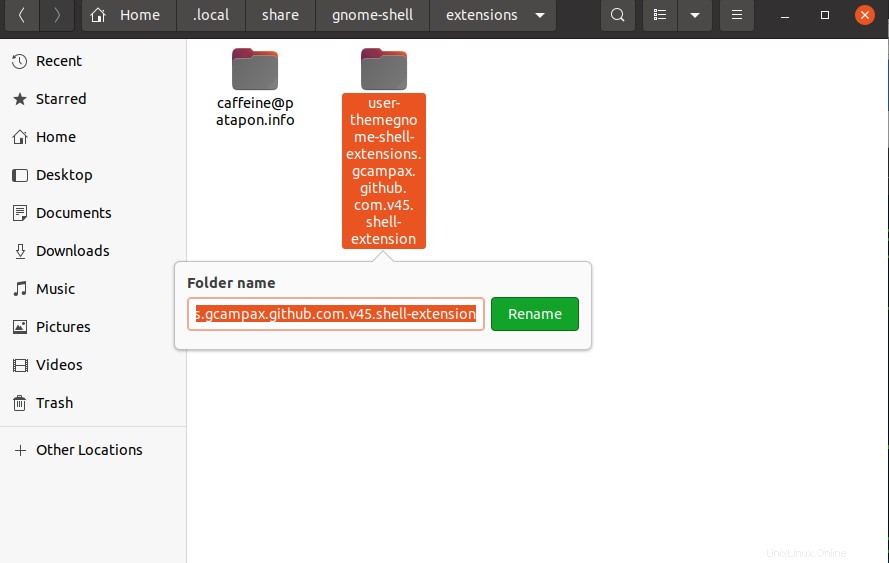
Sekarang restart sistem Anda, Anda dapat melihat ekstensi Anda di Tweaks .
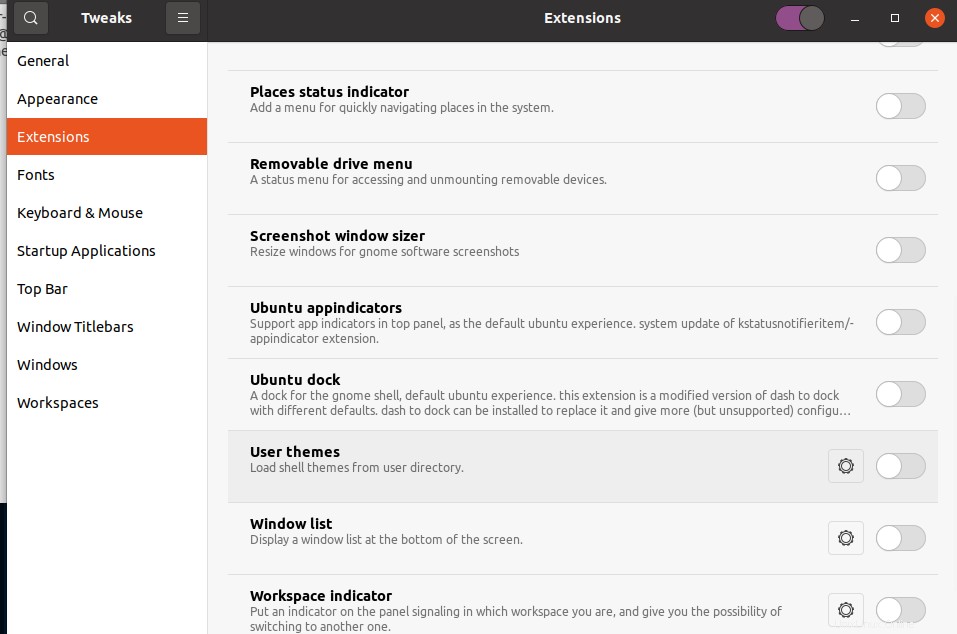
Pemasangan Otomatis Ekstensi GNOME Dari Situs Web Proyek GNOME
Untuk menginstal dan menggunakan ekstensi GNOME secara otomatis, Anda memerlukan add-on browser dan konektor asli terlebih dahulu.
Untuk menginstal addon browser (Paket Integrasi Shell GNOME) untuk GNOME, Anda dapat menggunakan tautan berikut sesuai dengan browser Anda.
Firefox:Pengaya Mozilla
Google Chrome dan Chromium:Toko web Chrome.
Opera:Opera Addons
Buka situs web dan unduh serta instal addon browser
Anda akan diminta untuk menambahkan addon ini ke browser Anda.
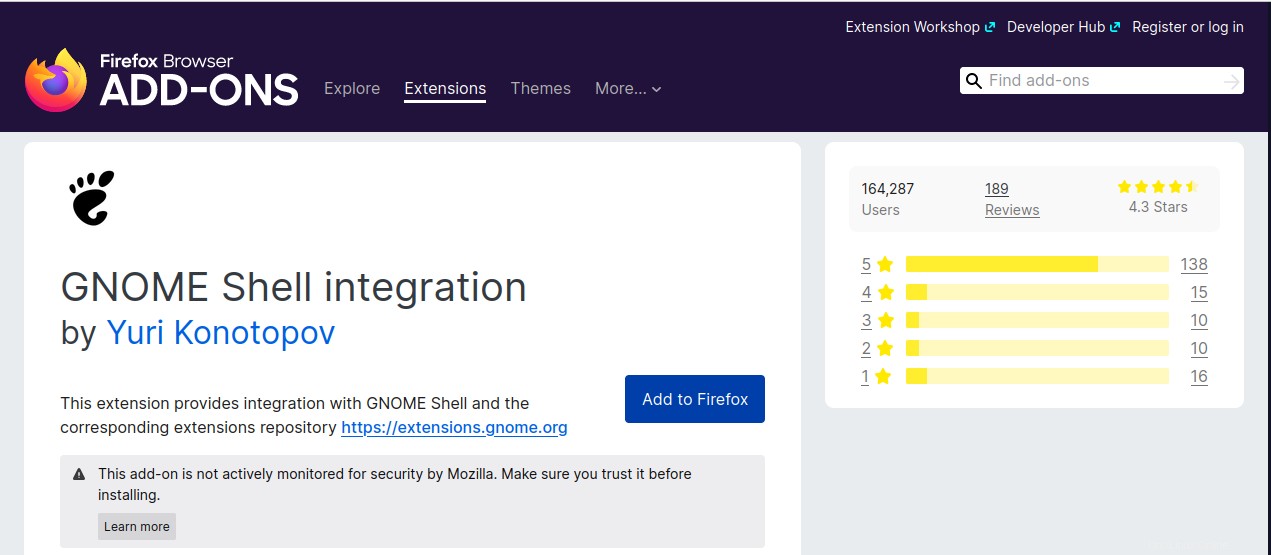
Anda akan diminta untuk menambahkan addon ini ke browser Anda.
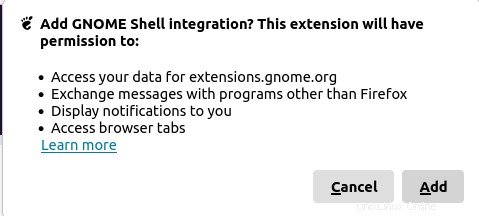
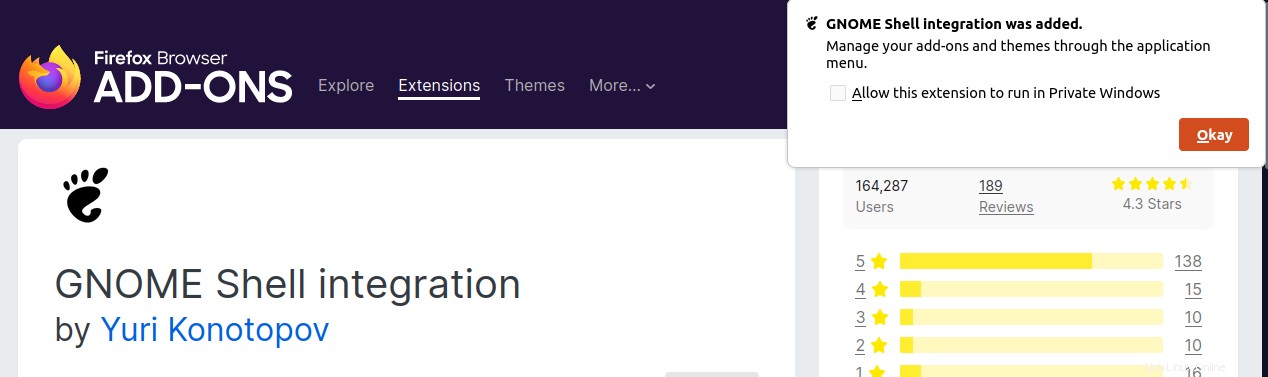
Setelah addon browser berhasil ditambahkan ke browser Anda, Anda sekarang dapat mengunduh konektor asli dengan menjalankan perintah berikut di terminal.
sudo apt install chrome-gnome-shell
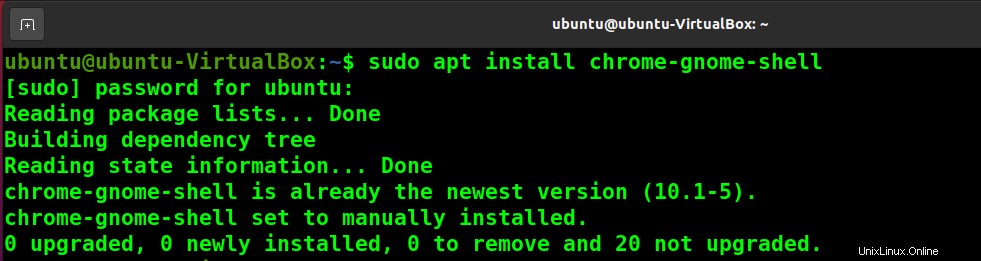
Sekarang, Anda dapat menggunakan ekstensi yang Anda suka hanya dengan membuka situs web dan mengaktifkannya dari mentega penggeser di sebelahnya.
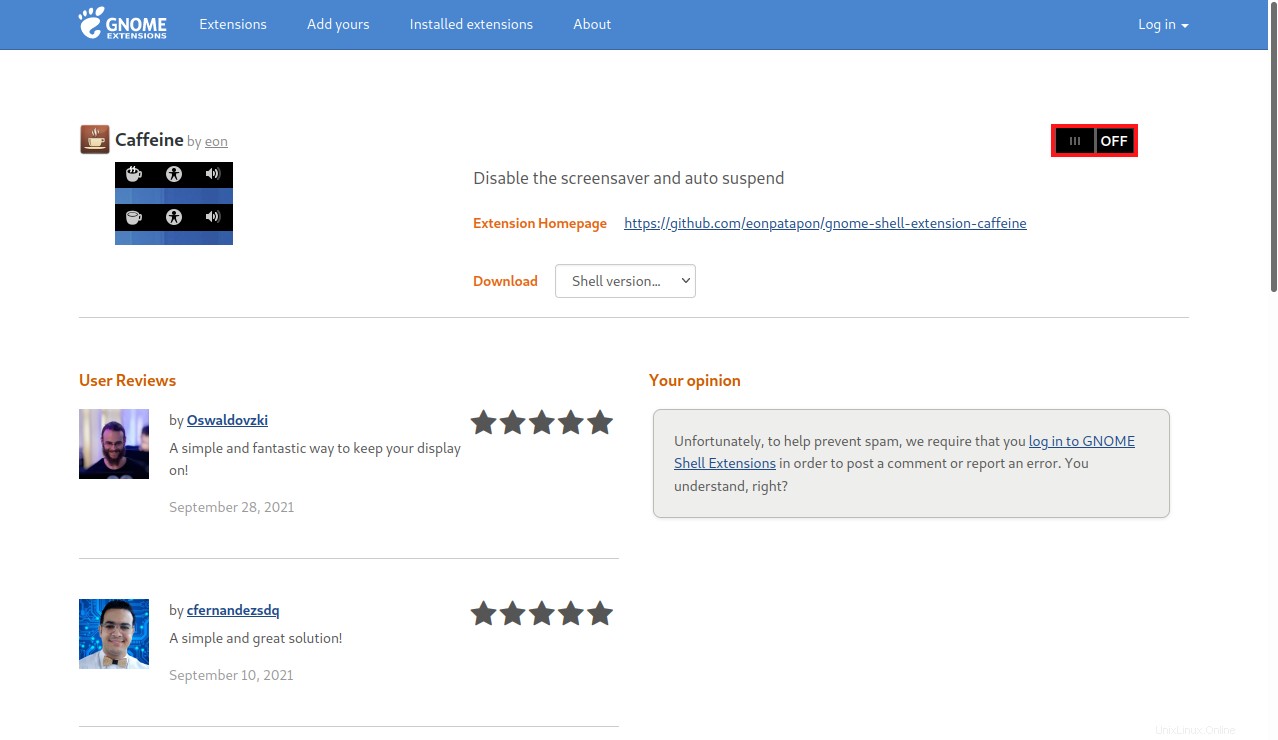
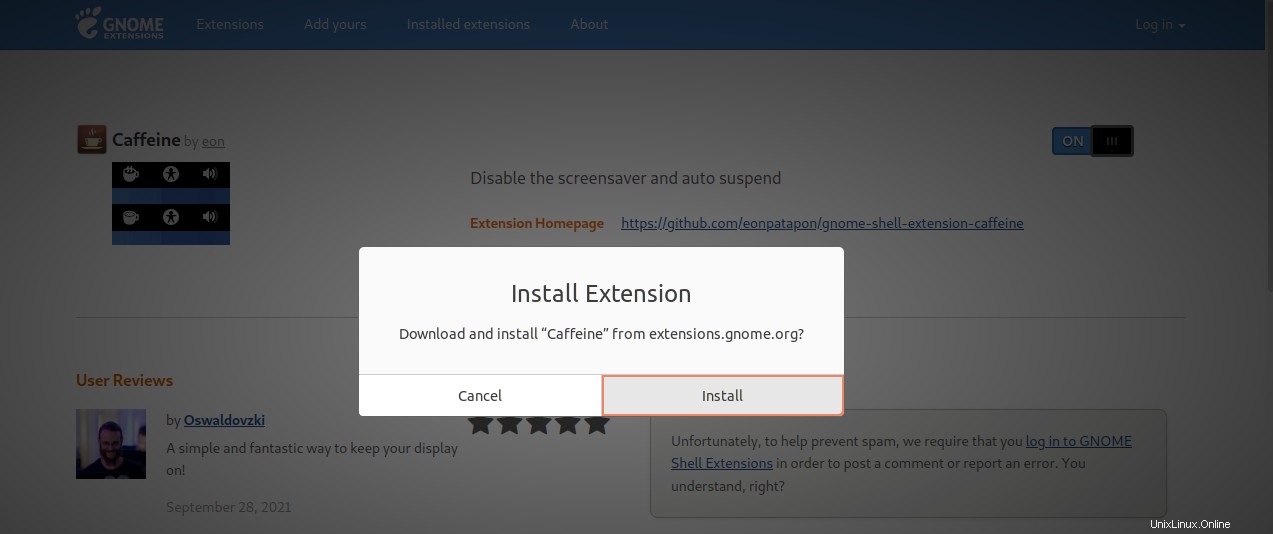
Ekstensi Anda akan segera mengambil tindakan (ekstensi kafein memiliki simbol cangkir kopi di tab sistem di sudut kanan atas). Pada penyegaran halaman, Anda akan melihat ikon roda gigi dan salib di sebelah tombol penggeser, Anda dapat menggunakannya untuk setelan ekstensi dan menghapus ekstensi.
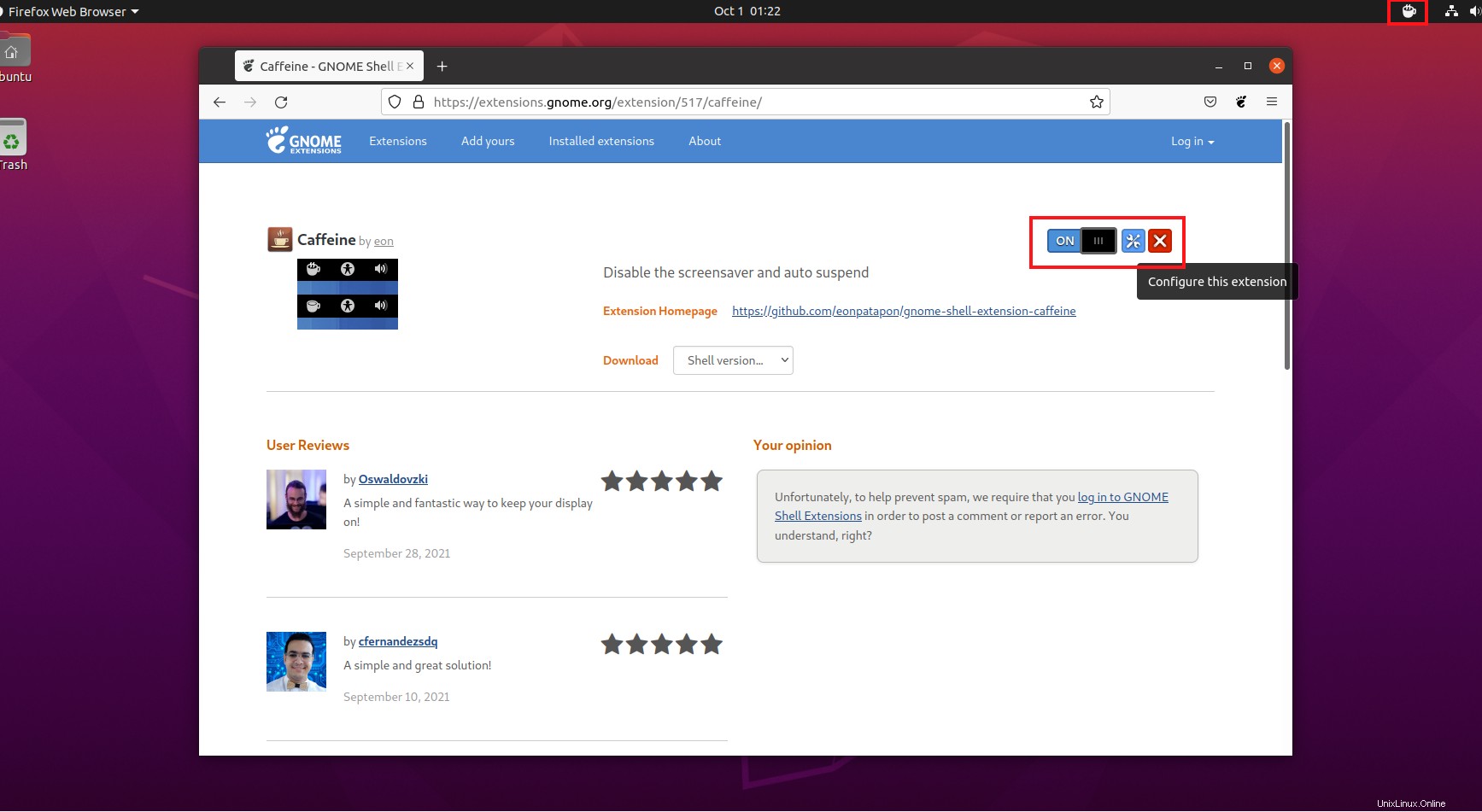
Anda juga dapat melihat ekstensi yang terpasang di Tweaks .
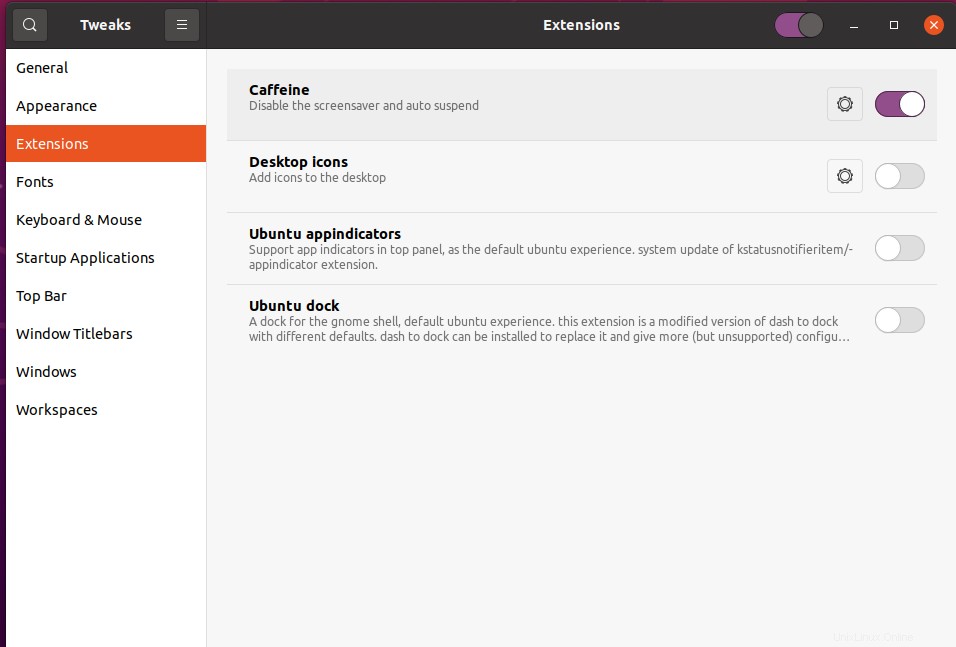
Kesimpulan
Ekstensi shell GNOME berguna dalam penyesuaian lingkungan desktop, tetapi kegunaannya bergantung pada penggunanya.
Dengan menggunakan tutorial ini, Anda dapat menggunakan fungsionalitas dasar/terbatas yang disediakan oleh ekstensi bawaan atau menggunakan ekstensi tambahan yang disediakan oleh situs resmi GNOME untuk meningkatkan permainan desktop Anda. Atau Anda dapat mengatur ekstensi Anda secara manual dengan paket yang mereka unduh. Itu semua tergantung pada preferensi Anda.