Saat Anda bekerja dengan baris perintah Linux, Anda ingin senyaman mungkin. Anda selalu dapat mengubah jenis, ukuran, dan warna font default terminal sesuai keinginan Anda.
Pada artikel ini, Anda akan melihat bagaimana Anda dapat mengubah jenis font, ukuran, dan warna terminal Ubuntu 20.04 LTS.
Mengubah jenis dan ukuran font
Ketika saya telah membuka terminal saya dengan menekan 'Ctrl+Alt+t' dari keyboard, itu jenis font, ukuran, dan warna tampak seperti berikut pada gambar.
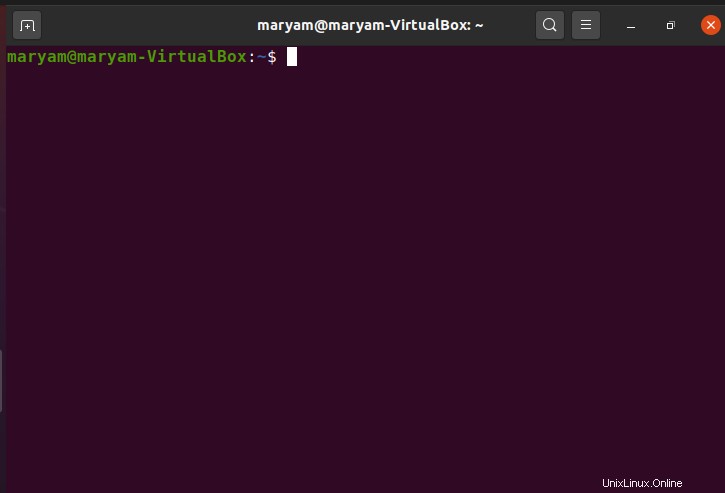
Untuk mengubah jenis dan ukuran font Anda, klik kanan di mana saja di jendela terminal Anda, dan pilih Preferensi .
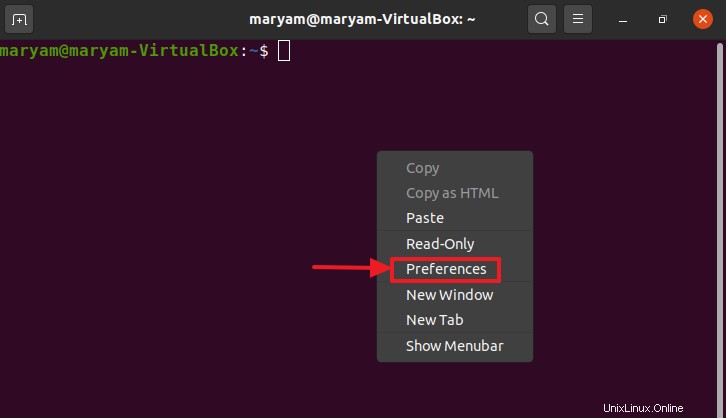
Ini membawa Anda ke jendela Preferences – Profile, seperti yang ditunjukkan di bawah ini.
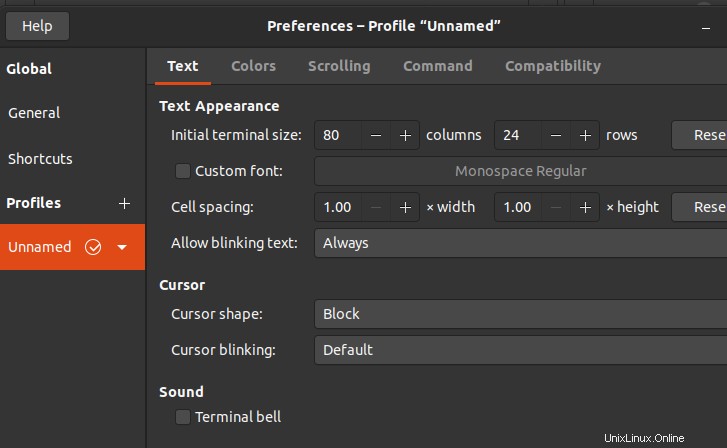
Anda dapat melihat Font khusus bidang, diperbesar di bawah.

Seperti yang Anda lihat, font saya saat ini adalah Monospace Regular, dan ukuran font adalah 12. Bidang saat ini berwarna abu-abu, jadi saya tidak dapat membuat perubahan apa pun. Agar dapat membuat perubahan, centang kotak di samping Font khusus , seperti yang ditunjukkan di bawah ini.

Setelah kotak dicentang, Font khusus kolom diaktifkan, dan Anda dapat mengkliknya untuk memilih font dan ukuran font baru.
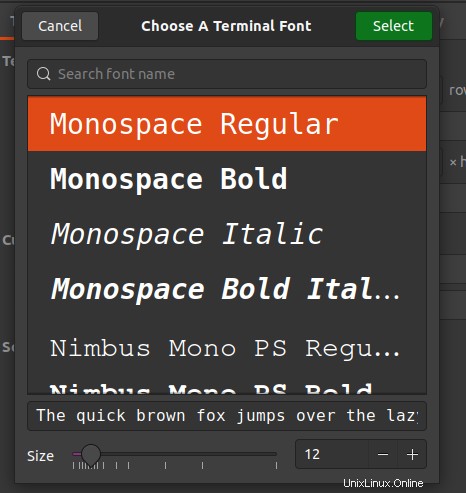
Gulir daftar dan pilih font baru Anda. Untuk mengubah ukuran font, Anda memiliki dua opsi. Kami akan melihat keduanya.
Metode 1
Seret penggeser rentang untuk menambah atau mengurangi ukuran font, seperti yang ditunjukkan di bawah ini.
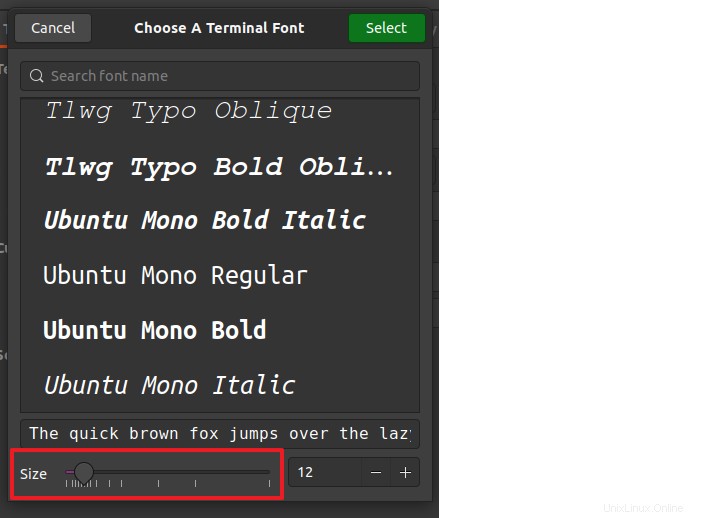
Metode 2
Klik – atau + tombol di sebelah ukuran font di kanan bawah jendela untuk masing-masing memperkecil atau memperbesar ukuran font.
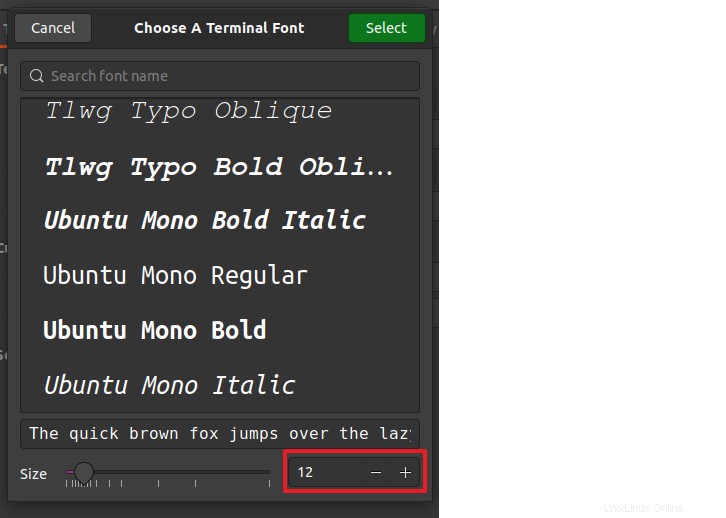
Anda dapat melihat pratinjau font dan ukuran font baru Anda di bagian bawah jendela, seperti yang ditunjukkan di bawah ini.
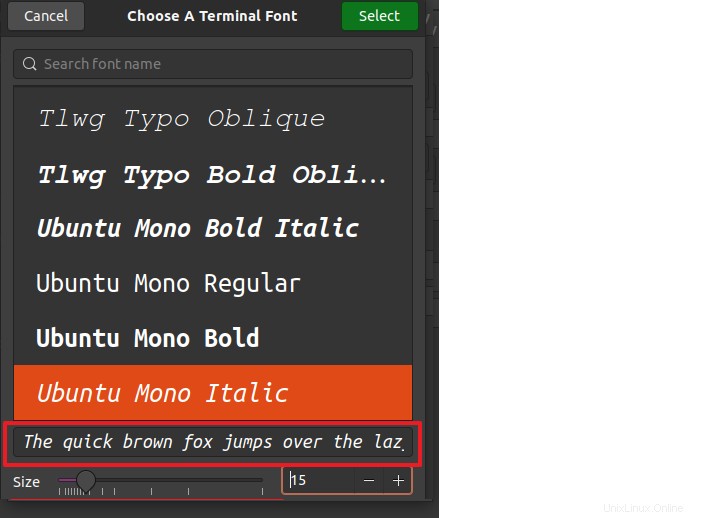
Setelah Anda menyelesaikan font dan ukuran font, klik Pilih di bagian atas jendela.
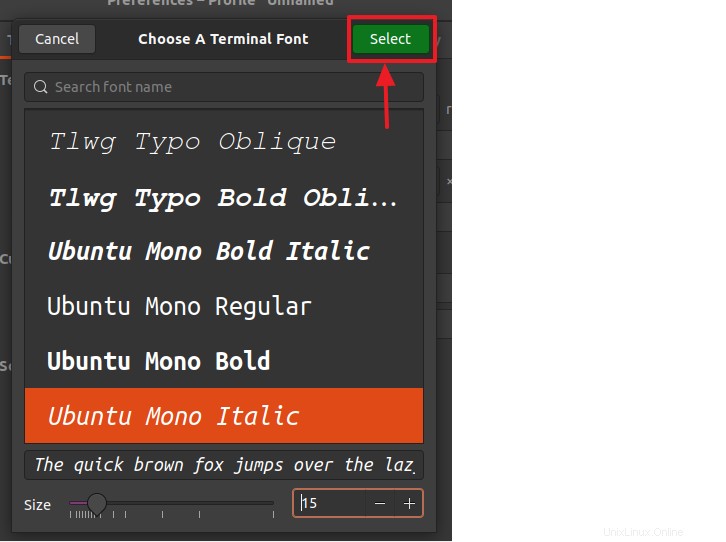
Ini akan membawa Anda ke jendela Preferences – Profile. Font dan ukuran font telah diperbarui, seperti yang Anda lihat.

Dan jika saya kembali ke terminal, saya dapat melihat jenis dan ukuran font yang baru.
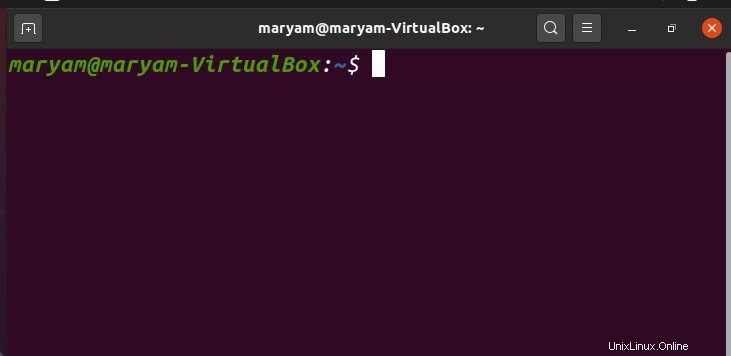
Mengubah font dan warna latar belakang
Untuk mengubah font dan warna latar belakang, buka Warna tab di Preferensi – Jendela profil.
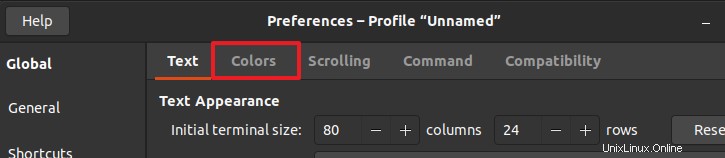
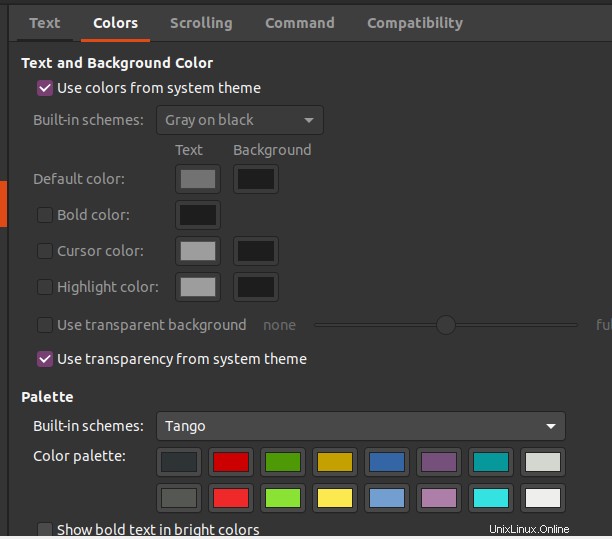
Anda dapat melihat opsi untuk Teks dan Warna Latar dan Palet . Secara default, warna yang digunakan berasal dari tema sistem. Seperti font Kustom, opsi ini dinonaktifkan pada awalnya.
Untuk membuat perubahan apa pun, hapus centang pada Gunakan warna dari tema sistem kotak.
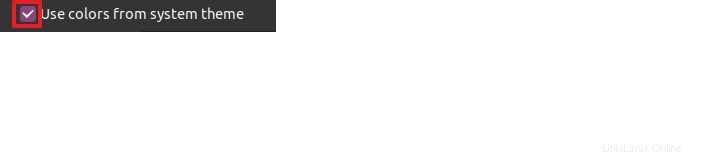
Sekarang, sisa Teks dan Warna Latar bagian diaktifkan.
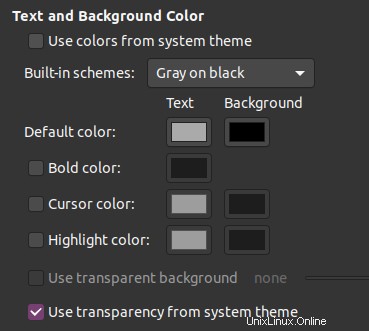
Anda dapat mengubah font dan warna terminal dengan memilih dari Skema bawaan tarik-turun.
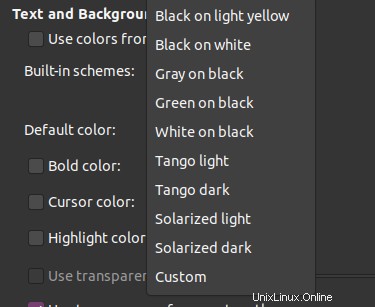
Saya memilih hitam pada kuning muda, dan Anda dapat melihat bahwa warna terminal dan warna font telah berubah.
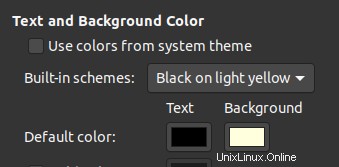
Sekarang ketika Anda pergi ke terminal, Anda dapat melihat warna baru.
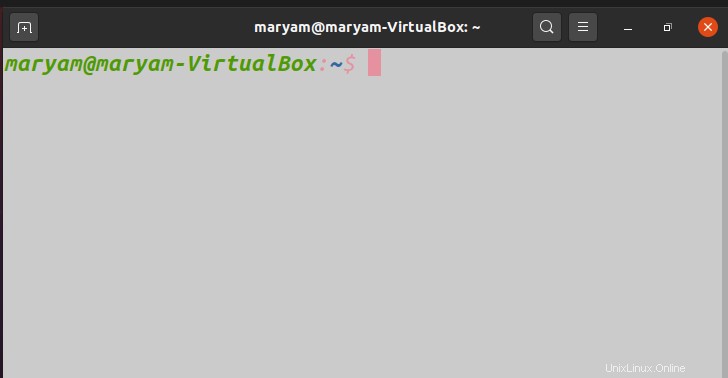
Terima kasih telah membaca artikel saya. Jika Anda memiliki masalah, gunakan bagian komentar di bawah ini. Semoga harimu menyenangkan!