Pengantar:
FFmpeg adalah perangkat lunak yang dirancang untuk menangani video, audio, dan file multimedia lainnya dari berbagai jenis. Poin plus utama tentang perangkat lunak ini adalah bahwa itu benar-benar gratis dan open source. Ini sangat banyak digunakan untuk pengeditan video dan audio dan konversi video dan audio dari satu format ke format lainnya. Ini mendukung berbagai format multimedia yang berbeda. Hal hebat lainnya tentang perangkat lunak ini adalah dapat digunakan di berbagai platform yaitu Linux, Mac, dan Windows. Pada artikel ini, kami akan menunjukkan kepada Anda metode menginstal FFmpeg di Ubuntu 20.04 LTS.
Metode Instalasi FFmpeg di Ubuntu 20.04 LTS:
Karena tidak ada prasyarat untuk metode ini, oleh karena itu, kami akan langsung menuju instalasi FFmpeg di Ubuntu 20.04. Lakukan langkah-langkah yang disebutkan di bawah ini untuk mencapai tujuan ini:
Langkah #1:Perbarui Sistem Anda:
Buka jendela terminal baru di Ubuntu 20.04 dengan mencarinya di menu Aktivitas. Terminal Ubuntu 20.04 memiliki antarmuka berikut:

Sebelum menginstal FFmpeg di Ubuntu 20.04, pembaruan sistem diperlukan yang dapat dilakukan dengan menjalankan perintah yang disebutkan di bawah ini di terminal Anda:
sudo apt update
Menjalankan perintah ini akan memastikan bahwa tidak ada dependensi atau paket yang rusak yang berpotensi mengganggu proses instalasi Anda.

Setelah cache sistem diperbarui, Anda akan melihat output berikut di jendela terminal Anda:
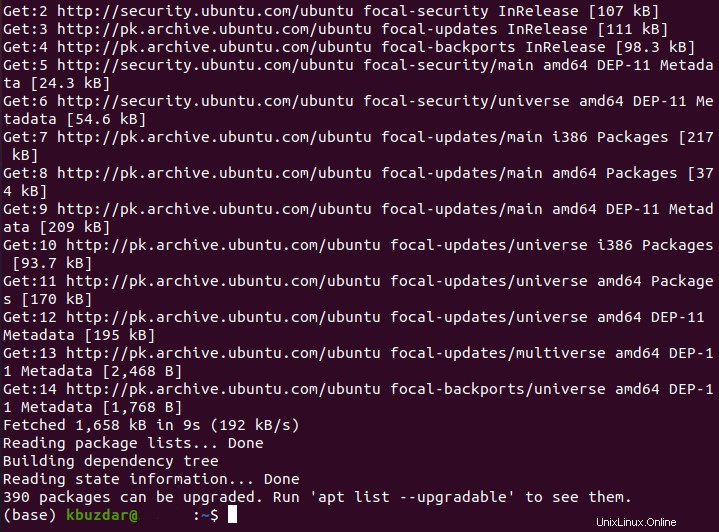
Langkah #2:Jalankan Perintah Instalasi:
Sekarang ketika Anda telah memastikan bahwa sistem Anda telah diperbarui sepenuhnya, ini adalah waktu terbaik untuk menjalankan perintah instalasi FFmpeg di terminal Anda yang ditunjukkan di bawah ini:
sudo apt install ffmpeg

Seperti setiap penginstalan paket lainnya, selama eksekusi perintah penginstalan, Anda akan diminta untuk mengonfirmasi apakah Anda ingin melanjutkannya atau tidak. Anda dapat mengetik "Y" di terminal Anda diikuti dengan menekan tombol Enter untuk memverifikasi pilihan Anda seperti yang ditunjukkan pada gambar berikut:
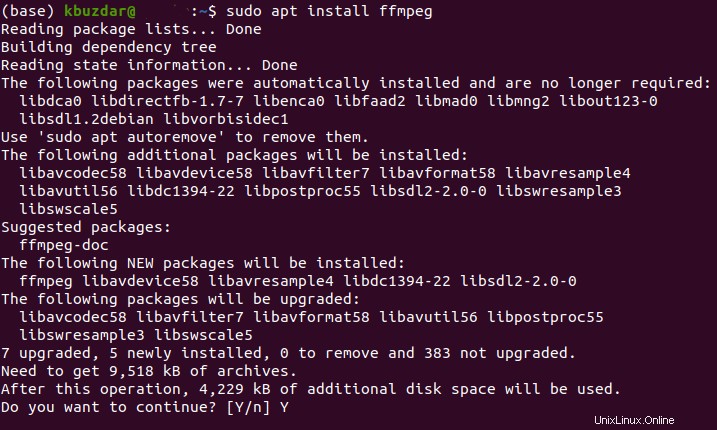
Setelah instalasi FFmpeg berhasil di Ubuntu 20.04, terminal Anda akan menampilkan output yang ditunjukkan pada gambar di bawah ini:
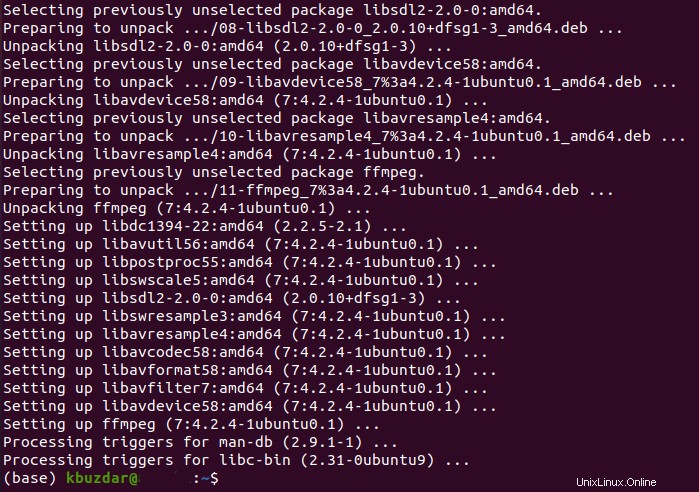
Langkah # 3:Periksa Versi FFmpeg:
Hingga langkah ini, FFmpeg telah diinstal pada sistem Anda, namun Anda masih dapat mengonfirmasi apakah ada di Ubuntu 20.04 atau tidak dengan memeriksa versinya. Versi paket apa pun dapat diperiksa dengan memasukkan nama paket itu diikuti dengan perintah "-versi". Disebutkan juga di bawah ini:
ffmpeg –version

Menjalankan perintah ini akan menampilkan banyak informasi tentang FFmpeg, namun baris pertama dari output akan menunjukkan versinya yang disorot pada gambar berikut:
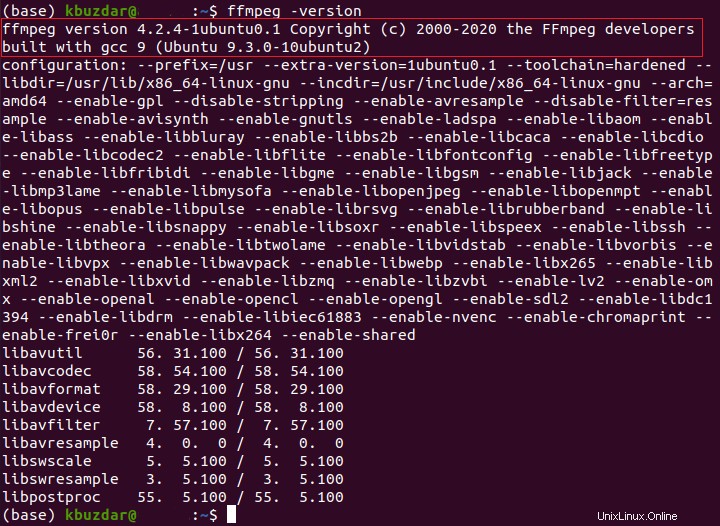
Langkah # 4:Periksa Encoder yang Terpasang:
Opsional, Anda juga dapat memeriksa semua encoder yang diinstal bersama dengan FFmpeg dengan mencetaknya di terminal. Encoder dapat dicetak dengan mengetikkan perintah yang dinyatakan di bawah ini di terminal Ubuntu 20.04 Anda:
ffmpeg –encoders

Menjalankan perintah yang disebutkan di atas akan menampilkan semua encoder FFmpeg di terminal Anda seperti yang ditunjukkan di bawah ini:
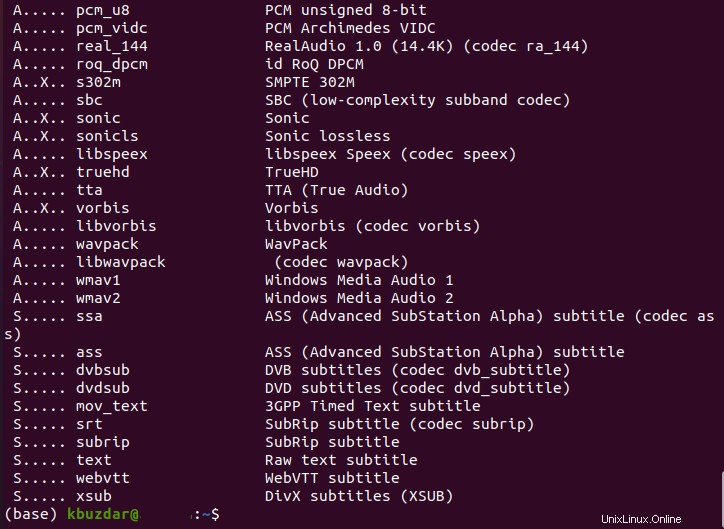
Langkah # 5:Periksa Decoder yang Terpasang:
Sekali lagi, adalah opsional untuk memeriksa semua dekoder yang diinstal bersama dengan FFmpeg dengan mencetaknya di terminal. Dekoder dapat dicetak dengan menjalankan perintah yang dinyatakan di bawah ini di terminal Ubuntu 20.04 Anda:
ffmpeg –decoders

Menjalankan perintah yang disebutkan di atas akan menampilkan semua dekoder FFmpeg di terminal Anda seperti yang ditunjukkan di bawah ini:
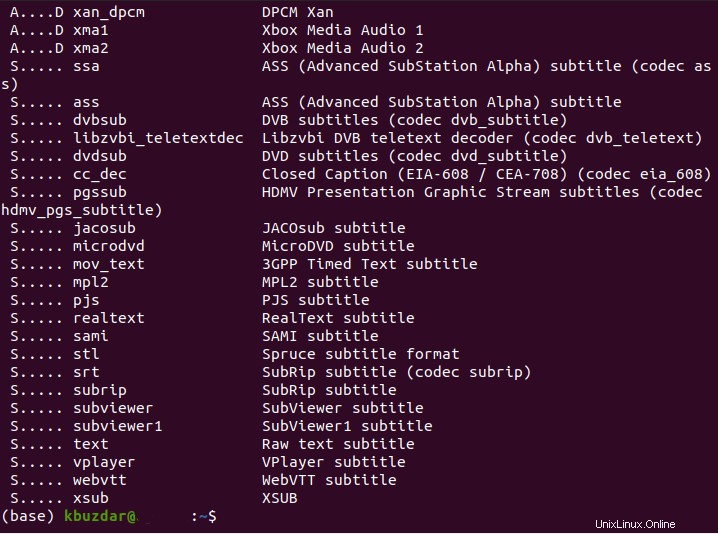
Contoh #1:Mengonversi File Audio .mp3 ke .wav menggunakan FFmpeg:
Untuk contoh ini, kami memiliki file .mp3 yang terletak di direktori Home kami seperti yang ditunjukkan pada gambar di bawah ini:
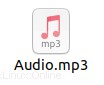
Tujuan kami adalah mengonversi file .mp3 ini ke file .wav yang pertama-tama akan kami luncurkan terminal dan ketik perintah berikut di dalamnya:
ffmpeg –i Audio.mp3 Audio.wav
Di sini, Anda dapat mengganti Audio pertama dengan nama file input Anda dan Audio kedua dengan nama apa pun yang ingin Anda berikan ke file output Anda.

Setelah perintah ini berhasil dijalankan, output berikut akan muncul di terminal Anda:
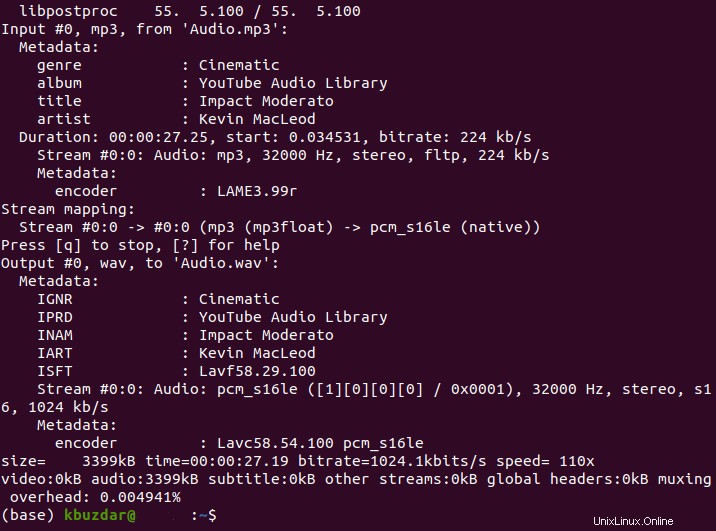
Untuk memverifikasi apakah konversi telah terjadi atau tidak, buka direktori Beranda Anda lagi dan Anda akan dapat melihat file audio lain dengan ekstensi .wav bersama dengan file .mp3 seperti yang disorot pada gambar di bawah ini:
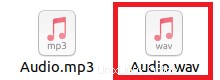
Contoh #2:Mengonversi File Video .mp4 ke .mov menggunakan FFmpeg:
Untuk contoh ini, kami memiliki file .mp4 yang terletak di direktori Home kami seperti yang ditunjukkan pada gambar di bawah ini:
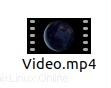
Tujuan kami adalah mengonversi file .mp4 ini ke file .mov yang pertama-tama akan kami luncurkan terminal dan ketik perintah berikut di dalamnya:
ffmpeg –i Video.mp4 Video.mov
Di sini, Anda dapat mengganti Video pertama dengan nama file input Anda dan Video kedua dengan nama apa pun yang ingin Anda berikan ke file output Anda.

Setelah perintah ini berhasil dijalankan, output berikut akan muncul di terminal Anda:
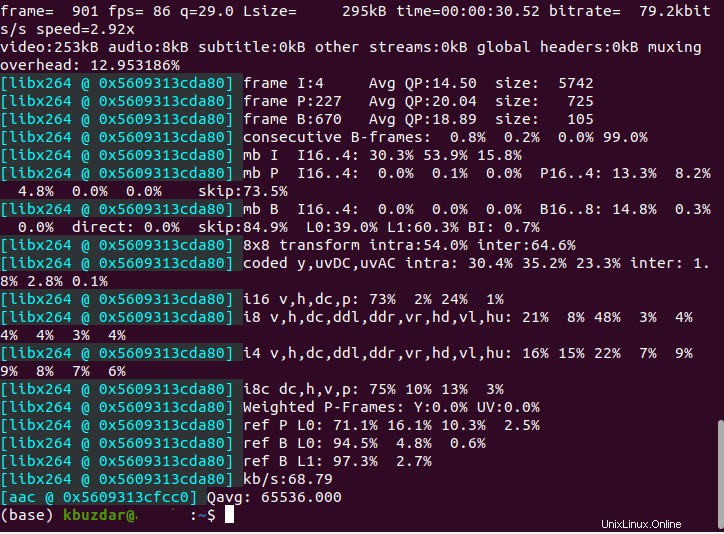
Untuk memverifikasi apakah konversi telah terjadi atau tidak, buka direktori Beranda Anda lagi dan Anda akan dapat melihat file video lain dengan ekstensi .mov bersama dengan file .mp4 seperti yang disorot pada gambar di bawah ini:
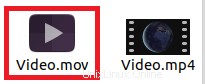
Kesimpulan:
Ini adalah bagaimana Anda dapat dengan mudah menginstal FFmpeg di sistem Ubuntu 20.04 Anda dan dapat menggunakannya untuk pengeditan dan konversi video dan audio dari satu format ke format lainnya. Kami membutuhkan waktu sekitar 5 menit untuk menjalankan seluruh proses penginstalan.