Hari ini, saya akan membahas cara termudah untuk mengaktifkan "Remote desktop di Ubuntu". Dalam kebanyakan kasus, Anda tidak perlu menginstal paket atau perangkat lunak tambahan apa pun, Remmina dikirimkan secara default dengan Ubuntu.
Tiga plugin default SSH , VNC dan RDP sudah diinstal sebelumnya dengan remmina di Linux, tetapi Anda selalu bebas menginstal lebih banyak plugin seperti SFTP, SPICE, Exec, dan banyak lagi.
Remmina adalah klien Desktop jarak jauh, yang menyediakan banyak cara dan protokol untuk menghubungkan jarak jauh komputer menjalankan Windows, Linux, atau mac os.
Prasyarat untuk Mengaktifkan Remote desktop -
- Ubuntu 18.04 atau 20.04
- IP atau Nama Inang komputer jarak jauh
- Konektivitas jaringan antara remote dan komputer Anda
- Koneksi internet
- Sudo akses ke root
- Aktifkan berbagi di komputer jarak jauh
Cara Menginstal Klien Remote Desktop Remmina
Ada dua cara untuk menginstal klien desktop jarak jauh Remmina. Anda dapat memilih salah satu dari mereka
- Instalasi klien desktop Remmina menggunakan baris Perintah
- Instalasi klien desktop Remmina menggunakan GUI
Mari kita periksa kedua langkah satu per satu
1. Instalasi baris perintah remmina menggunakan apt
Langkah #1 Periksa Remmina versi pra-instal
Umumnya, Remmina disertakan dalam semua distribusi Linux dan GNU. Untuk memeriksa apakah Remmina diinstal atau tidak, jalankan perintah Sudo dpkg -l di Ubuntu
Dev@ubuntu:~/Desktop$ sudo dpkg -l remmina [sudo] password for dev: Desired=Unknown/Install/Remove/Purge/Hold | Status=Not/Inst/Conf-files/Unpacked/halF-conf/Half-inst/trig-aWait/Trig-pend |/ Err?=(none)/Reinst-required (Status,Err: uppercase=bad) ||/ Name Version Architecture Description +++-==============-===================-============-===========================> ii remmina 1.4.2+dfsg-1ubuntu1 amd64 GTK+ Remote Desktop C
Remmina 1.4.2 diinstal di Ubuntu saya.
Jika tidak dipasang karena alasan apa pun, Anda dapat memasang atau tingkatkan versi dari repositori ppa. Saya akan meningkatkan remmina saya versi ke 1.4.2 hingga 1.4.7 (terbaru)
Langkah #2 Tambahkan repositori remmina PPA
Tambahkan repositori ppa remmina menggunakan apt-add-repository
$ sudo apt-add-repository ppa:remmina-ppa-team/remmina-next

Langkah #3 Perbarui repositori paket Ubuntu
Jalankan pembaruan
$ sudo apt update

Langkah #4 Instal Remmina di Ubuntu
Pasang remmina dan RDP plugin dengannya.
$ sudo apt install remmina remmina-plugin-rdp remmina-plugin-secret

¡Catatan
Dalam hal peningkatan, pastikan bahwa remmina . Anda tidak berjalan, tutup atau bunuh sebelum memutakhirkan remmina.
$ sudo killall remmina
Jika Anda ingin menjelajahi berbagai metode menginstal paket di Ubuntu, lihat posting saya tentang 4 cara menginstal paket di Ubuntu Linux
2. Instal remmina menggunakan GUI (Graphical User Interface)
Mari kita lihat langkah demi langkah, Cara menginstal dan Mengaktifkan remmina desktop di Ubuntu menggunakan metode GUI -
Langkah #1 Ketik "perangkat lunak Ubuntu" di bilah pencarian aplikasi
Buka pusat perangkat lunak Ubuntu

Langkah #2 Instal perangkat lunak Remmina
Telusuri "remmina " dan Klik Instal


Langkah #3 Luncurkan Remmina di Ubuntu
Luncurkan Remmina perangkat lunak untuk menghubungkan komputer jarak jauh

Cara memeriksa versi Remmina di Ubuntu
Untuk memeriksa versi remmina di Ubuntu. Ikuti langkah-langkah ini -
- Buka Terminal dengan menekan {Ctrl + Alt + t } kunci di ubuntu.
- Jalankan remmina --perintah versi.
$ remmina --version
Misalnya , versi remmina yang ditingkatkan adalah 1.4.7 dalam kasus kami.

Atau,
Anda juga dapat menjalankan perintah remmina --full-version untuk memeriksa semua plugin lain yang tersedia, yang telah diinstal.
$ remmina --version
Pembaruan 13-Jan-2021:-
Sesuai situs web remmina.org, remmina tidak akan tersedia sebagai paket ppa setelah rilis versi 1.4.8 . Jadi, Anda perlu memilih opsi snap atau flatpak untuk menginstal remmina versi terbaru.

Cara menginstal klien desktop remmina 1.4.10 terbaru menggunakan snap
Entah Anda menyukai fakta atau membencinya, Ubuntu pindah ke snap dari apt atau ppa model penyimpanan. Versi terbaru dari banyak perangkat lunak hanya tersedia di snap dan remmina tidak terkecuali. Jadi menurut saya, tidak ada salahnya untuk menerima perubahan ini dan membiasakan diri untuk snap juga.
Untuk menginstal versi remmina terbaru di Ubuntu 20.04 ikuti langkah-langkah sederhana ini -
- Buka terminal dan periksa apakah snap sudah terpasang atau belum. Secara default, jepret tersedia di distro Ubuntu 20.04.
$ snap --version

- Jika tidak diinstal di sistem Anda, kebetulan. Kemudian instal menggunakan apt perintah.
$ sudo apt update $ sudo apt install snapd
- Pastikan anda uninstall dulu remmina versi lama yang sudah terinstall. Langkah-langkahnya sudah disediakan di "Cara Menghapus/Mencopot Remmina " bagian dari pos ini.
- Instal remmina versi 1.4.10 (saat ini tersedia yang terbaru) di ubuntu Anda.
$ sudo snap install remmina

- Periksa versi remmina. Ini akan menunjukkan versi terbaru yang tersedia yang diinstal dari snap store.
$ remmina --version
Tetapi ada beberapa masalah dengan instalasi snap (seperti yang diharapkan) dan Anda harus memperbaikinya secara manual. Anda dapat mengunjungi situs remmina untuk melihat detailnya. Saran saya adalah tetap menggunakan versi 1.4.7 menggunakan apt sampai Anda benar-benar membutuhkan versi terbaru. Sesuai situs remmina.org -

Cara Menghubungkan Komputer Jarak Jauh menggunakan Remmina
Untuk menghubungkan komputer jarak jauh menggunakan plugin VNC ikuti langkah berikut
Saya akan menunjukkan kepada Anda menghubungkan mesin Ubuntu 20.04 (IP 192.168.126.130) jarak jauh saya, yang telah saya instal pada pemutar workstation Vmware, menggunakan ubuntu 18.04 (IP 192.168.126.1)
Langkah #1 Aktifkan Berbagi di Komputer Jarak Jauh
Buka setelan - klik pada berbagi di panel kiri - aktifkan berbagi menggunakan sakelar geser

Langkah #2 Izinkan koneksi untuk mengontrol layar
Klik di Layar berbagi (nonaktif secara default) - aktifkan "Izinkan koneksi mengontrol layar ".
Pada opsi akses, aktifkan "koneksi baru harus meminta akses ".Permintaan harus menyetujui atau menolak pada komputer jarak jauh, untuk menyelesaikan koneksi jarak jauh. Anda memerlukan seseorang di komputer jarak jauh untuk melakukan tindakan ini.

ATAU
Pilih "Memerlukan sandi " jika Anda tidak ingin secara manual menyetujui koneksi di komputer jarak jauh. Tetapkan kata sandi sesuai keinginan Anda, Anda harus memberikannya selama otentikasi jarak jauh.

Langkah #3 Luncurkan Remmina
Buka remmina di sumber komputer (ubuntu 18.04)

Langkah #4 Buat Profil untuk menghubungkan komputer jarak jauh
Buat profil koneksi baru dan lengkapi bidang wajib untuk menghubungkan komputer jarak jauh

Nama - Koneksi jarak jauh sesuai preferensi Anda
Protokol - VNC (Komputasi jaringan virtual)
Server - Alamat IP server jarak jauh
Nama pengguna - Nama pengguna jarak jauh
Sandi - Diberikan saat mengaktifkan berbagi di langkah 2
Kedalaman warna - Tetapkan sesuai preferensi Anda, atau tetap default
Kualitas - sesuai koneksi jaringan Anda.

Langkah #5 Hubungkan komputer jarak jauh menggunakan perangkat lunak Remmina
Ketuk simpan dan hubungkan , ubuntu 20.04 terhubung

¡Peringatan
Nonaktifkan berbagi dari pengaturan di komputer jarak jauh, jika Anda tidak menggunakannya lagi. Ini dapat menyebabkan kerentanan atau serangan jarak jauh, jika Anda tidak menonaktifkannya.
Tutorial Video #1
Video tutorial "Cara mengaktifkan Remote Desktop di Ubuntu - Remmina" untuk pemula
Mengaktifkan Remote Desktop - Remmina
Cara mengakses Windows 10 dari Linux dari jarak jauh
Saya berharap Anda mendapatkan jawaban atas pertanyaan Anda "Bagaimana cara menggunakan Remmina untuk Desktop Jarak Jauh ?", setelah mengikuti langkah-langkah mudah ini.
Langkah-langkah untuk menghubungkan Windows 10 dari jarak jauh menggunakan Remmina di Ubuntu
Langkah #1
Buka Remmina dari konsol aplikasi pertunjukan

Langkah #2
Tambahkan profil koneksi baru dan berikan detail server windows Anda seperti IP, nama pengguna, dan kata sandi, jangan lupa untuk memilih RDP di protokol untuk Windows.

Jika Anda akan memeriksa tangkapan layar, kali ini saya telah memilih resolusi sebagai "Gunakan resolusi klien" daripada "Gunakan ukuran windows awal" untuk menunjukkan perbedaan antara dua opsi.
Selain itu, ada opsi kedalaman warna tambahan seperti GFXAVC444 di RDP untuk koneksi Jarak Jauh Windows 10.
Langkah #3
Dalam contoh koneksi Remote Desktop mengaktifkan Windows 10 ini, saya telah memilih kecepatan koneksi Terbaik (paling lambat) untuk menunjukkan kepada Anda bahwa resolusi dan kualitas layar jarak jauh akan meningkat dibandingkan dengan contoh Linux kami, di mana kami memilih koneksi Buruk (Tercepat).

Tutorial Video #2
Video tutorial tentang "Koneksi jarak jauh Windows 10 menggunakan Remmina di Ubuntu"
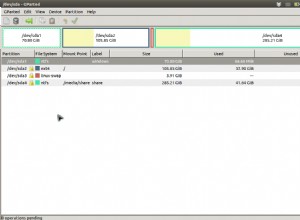
Usb Flash Drive – Kosong Tapi Tidak Ada Ruang Kosong (dan Tidak Ada Ruang yang Digunakan?!) Di atasnya?
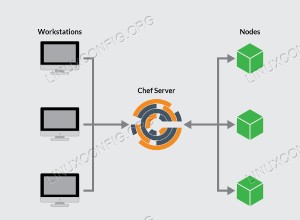
Cara menginstal Chef Server, Workstation dan Chef Client di Ubuntu 18.04

Instal Percakapan Mudah Di Ubuntu Linux Melalui Terminal