1. Pendahuluan
Wordpress adalah alat blogging dan CMS open source gratis yang digunakan oleh jutaan orang di dunia. Kesederhanaan, kekuatan, dan fleksibilitasnya menempatkannya sebagai pilihan utama bagi orang-orang untuk digunakan dan direkomendasikan oleh pengembang. Ini telah berjalan jauh sejak dirilis pada Mei 2013. Ini terdiri dari banyak tema, plugin, dan fitur yang membantu pengguna untuk mendapatkan kecepatan, keamanan, dan keandalan.
2. Pra-persyaratan
Pra-persyaratan termasuk versi terbaru dari PHP, MySQL dan server apache. Pada sistem Linux, ini berarti menginstal tumpukan LAMP atau di Windows, itu berarti menginstal tumpukan WAMP.
2.1 Memasang LAMPU
Pertama, instal server Apache menggunakan perintah berikut:
sudo apt-get update
sudo apt-get install apache2
Uji apakah Apache berfungsi dengan mengetikkan URL berikut di browser:
http://localhost/
Kedua, Instal PHP menggunakan perintah berikut:
sudo apt-get install php5 libapache2-mod-php5 php5-mcrypt
sudo /etc/init.d/apache2 restart
Uji php:gunakan perintah berikut untuk membuat file:
sudo gedit /var/www/html/testphp.php
kemudian pada file masukkan konten berikut. Simpan dan keluar dari file:
<?php phpinfo(); ?>
Di browser, gunakan URL berikut untuk menguji apakah PHP berfungsi:
http://localhost/testphp.php
Ketiga, Instal dan atur Mysql menggunakan perintah berikut:
sudo apt-get install mysql-server libapache2-mod-auth-mysql php5-mysql
sudo /usr/bin/mysql_secure_installation
(Masukkan kata sandi root saat diminta. Dan ubah jika Anda menginginkannya. Jika tidak, dapat diabaikan. Serangkaian pertanyaan akan diajukan terkait dengan pengguna anonim, login root dari jarak jauh, basis data uji, dan tabel jarak jauh. Jawabannya dapat menjadi 'y' atau 'n'. Disarankan untuk memberikan 'y' di seluruh. Lihat “result.txt†atau gambar di bawah untuk output)
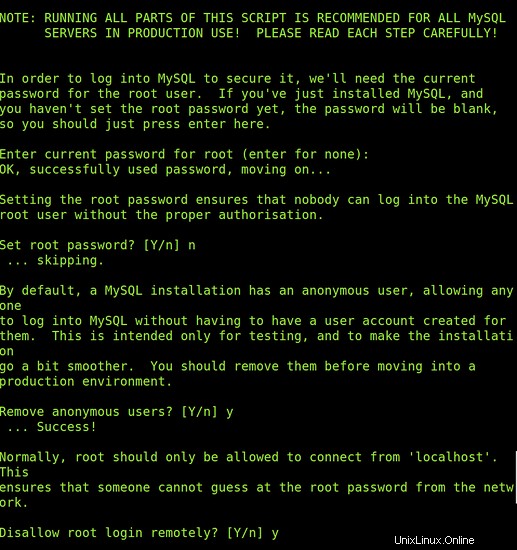
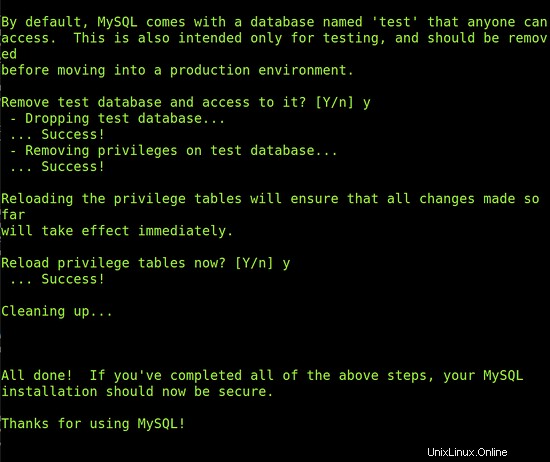
Sekarang, buat pengguna root ke mysql dengan menggunakan perintah berikut:
mysql -u root
sekarang gunakan perintah berikut untuk mengatur kata sandi, tetapi pastikan Anda mengubah "kata sandi_anda" sesuai keinginan Anda.
SET PASSWORD FOR 'root'@'localhost' = PASSWORD('your_password');
Terakhir, restart server apache menggunakan perintah berikut untuk mengintegrasikan semua instalasi:
sudo service apache2 restart
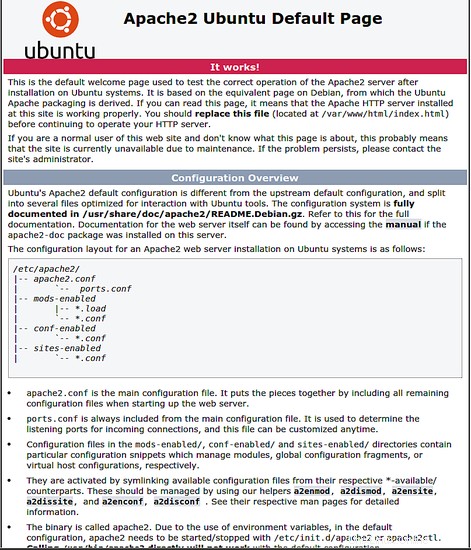
2.2 Memasang WAMP
WAMP dapat diunduh langsung dari tautan ini di sini. Setelah diunduh, jalankan file tersebut.
Anda akan dapat melihat konfigurasi/versi setiap komponen WAMP seperti gambar di bawah ini.
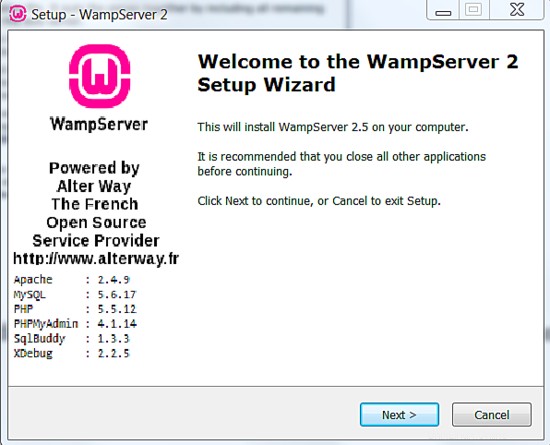
Klik berikutnya dan ikuti prosedur di layar dan klik instal. Setelah instalasi selesai, Anda akan diminta memasukkan nama host dan email untuk mengkonfigurasi email php. Masukkan nama dan alamat yang diinginkan. Misalnya lihat gambar di bawah ini:
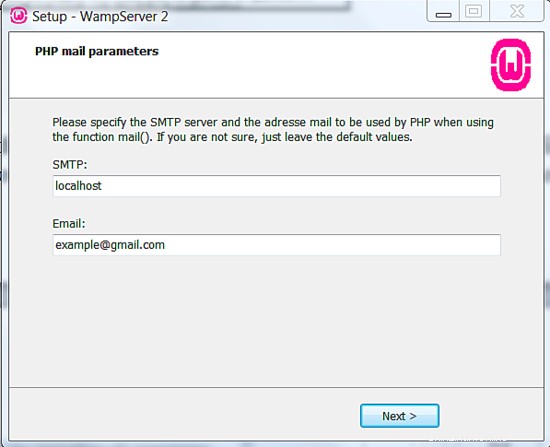
Klik berikutnya dan kemudian selesaikan. Saat diminta, izinkan akses untuk server hhtp melalui firewall. Dan ini memulai server WAMP. Untuk menguji apakah itu berfungsi, ketik URL di browser:http://localhost/ . Jika muncul layar seperti di bawah ini, berarti sudah terpasang dengan benar.
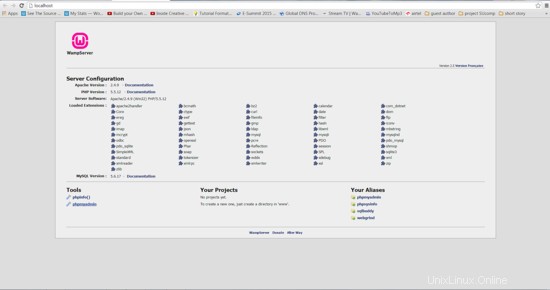
2.3 Mengunduh Wordpress
Unduh versi terbaru Wordpress dari halaman ini:
https://wordpress.org/download/
3 Mengekstrak Wordpress
3.1 Di Linux
Paket Wordpress dapat langsung diekstraksi di drive yang telah diunduh atau dapat diunduh dan diekstraksi di Linux dengan menggunakan shell. Untuk melakukannya, gunakan perintah berikut:
wget http://wordpress.org/latest.tar.gz tar -xzvf latest.tar.gz
3.2 Pada Windows
Paket WordPress setelah diunduh harus diekstraksi dan ditempatkan di direktori root server wamp. Jadi letakkan folder hasil ekstrak WordPress di lokasi:"c://wamp/www/".
4 Membuat Database dan Pengguna
Jika penyedia hosting sedang digunakan, kemungkinan besar database sudah dibuat untuk Anda melakukan pengaturan otomatis untuk melakukannya. Namun, untuk mengatur database untuk Wordpress secara manual menggunakan server web Anda sendiri, disarankan menggunakan PhpMyAdmin atau menggunakan Klien MySQL. Langkah ini adalah bagaimana menggunakan phpmyadmin
Instal dan konfigurasikan phpmyadmin di Linux (LMAP) dengan menggunakan perintah berikut:
sudo apt-get install libapache2-mod-auth-mysql php5-mysql phpmyadmin sudo /etc/init.d/apache2 restart
Di browser, gunakan URL:"http://localhost/phpmyadmin" untuk mendapatkan halaman phpmyadmin.
Instal dan konfigurasi phpmyadmin di Windows (WAMP) phpmyadmin di windows akan diinstal secara otomatis ketika WAMP diinstal. Untuk menggunakan Phpmyadmin di windows, di browser gunakan url berikut:http://localhost/phpmyadmin
Setelah halaman terbuka, tampilannya seperti gambar di bawah ini:
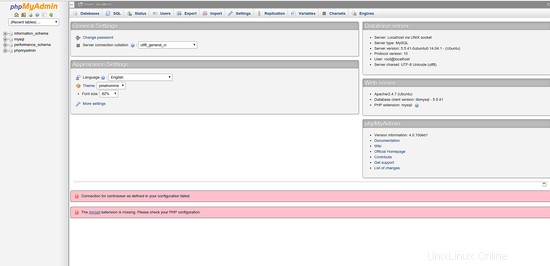
Setelah phpmyadmin berjalan, hal selanjutnya yang harus dilakukan adalah membuat database untuk wordpress. Proses ini tetap sama untuk Windows (WAMP) dan Linux (LAMP)
1) di halaman phpmyadmin, klik tab "database" di bilah atas. Kemudian di kotak teks di bawah ini, masukkan nama untuk database Anda. Di sini saya beri nama "wordpress" dan pilih collation sebagai "utf8_unicode_ci". Kemudian klik tombol "buat". Setelah tombol buat diklik, database wordpress akan muncul di panel kiri. Lihat gambar di bawah.
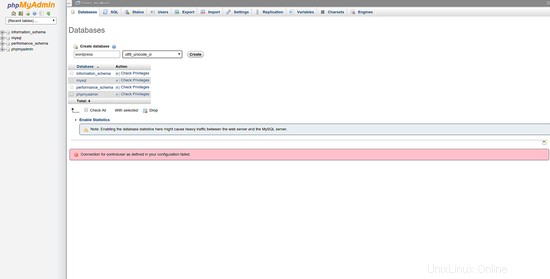
2) Sekarang kita membuat pengguna untuk wordpress. Untuk melakukannya, klik ikon beranda di bagian atas panel kiri. Kemudian klik tab "pengguna" di bagian atas layar seperti yang ditunjukkan pada gambar di bawah ini.
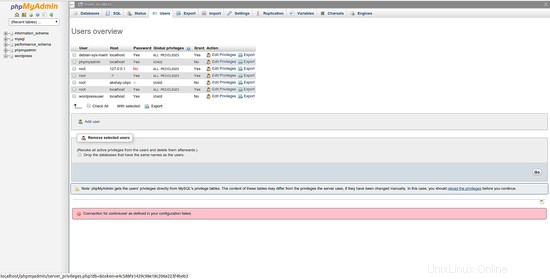
Ikuti langkah-langkah di bawah ini:
- Klik tombol di bawah yang bertuliskan "Tambah Pengguna".
- Berikan nama pengguna. Saya telah memilih "wpuser"
- Masukkan kata sandi dan masukkan kembali.
- pilih host sebagai "lokal" dari menu tarik-turun.
- catat kata sandi dan nama pengguna.
- biarkan kolom lain apa adanya dan klik tombol "Buka" di bagian bawah halaman tersebut.
Setelah langkah-langkah ini selesai, Anda akan dibawa ke halaman pengguna. Sekarang di halaman ini, klik “edit hak istimewa†untuk pengguna yang baru saja Anda buat. 'wpuser' dalam hal ini dan halaman akan muncul seperti di bawah ini.
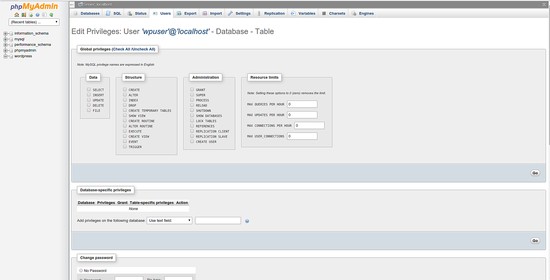
3) Sekarang lakukan langkah-langkah berikut.
- Di bawah bagian khusus basis data, pilih basis data "wordpress" dari menu tarik-turun.
- Anda akan mendapatkan kotak centang di bawah 3 bagian Data, Struktur, dan Administrasi. Di atas itu pilih opsi "Check All" dan halaman akan terlihat seperti gambar di bawah ini.
- Klik tombol "Buka" untuk bagian tersebut.
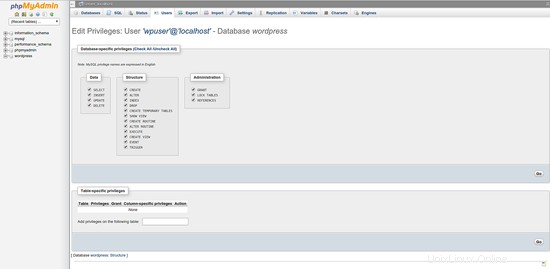
5 Menyiapkan file wp-config.php
File ini harus dikonfigurasi untuk menunjukkan berbagai parameter database yang diperlukan oleh wordpress untuk menjalankan config.php, dan membukanya di editor teks. Di Linux, perintah berikut dapat digunakan.
cp wp-config-sample.php wp-config.php gedit wp-config.php
Setelah file dibuka, perubahan harus dilakukan di bawah baris yang mengatakan :
// ** MySQL settings - You can get this info from your web host ** //
Jadi perubahan harus dilakukan dengan memasukkan DB_NAME, DB_USER, DB_PASSWORD, DB_HOST. Nilai dari parameter ini harus sama dengan yang diberikan saat membuat DataBase dan pengguna DB. Gambar di bawah ini menunjukkan bagian dari file sebelum dan sesudah perubahan. (Perhatikan bahwa gambar di bawah ini berisi nilai yang kami berikan, ubah untuk mewakili nilai yang Anda berikan)
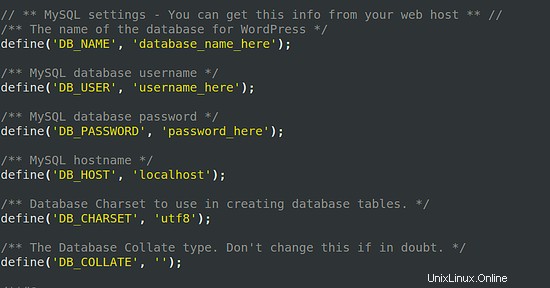
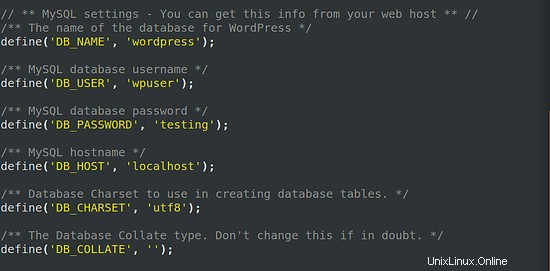
Hal selanjutnya yang harus dilakukan adalah memasukkan frasa dalam file yang sama di bawah baris :
* Authentication Unique Keys and Salts.
Sekarang, di bagian ini banyak frasa yang dapat Anda masukkan secara manual, tetapi Anda disarankan untuk membuat kumpulan frasa yang kuat menggunakan tautan :
https://api.wordpress.org/secret-key/1.1/salt/
Setiap kali Anda mengunjungi tautan ini, Anda akan mendapatkan serangkaian nilai yang berbeda. Gambar di bawah ini menunjukkan nilai yang saya dapatkan, dan saya akan menggunakannya.
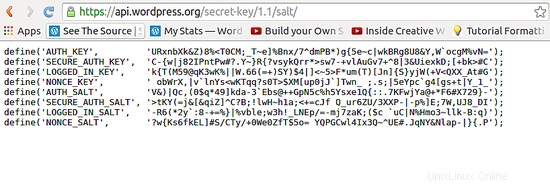
Di bawah ini adalah gambar yang menunjukkan file sebelum dan sesudah memasukkan frasa ini.
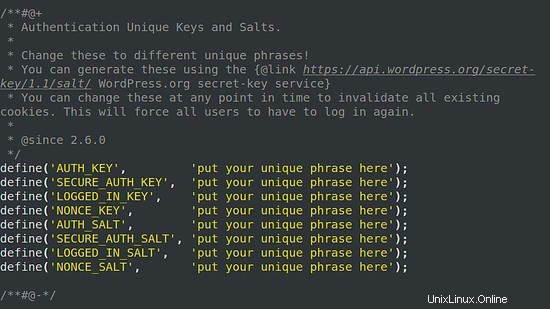
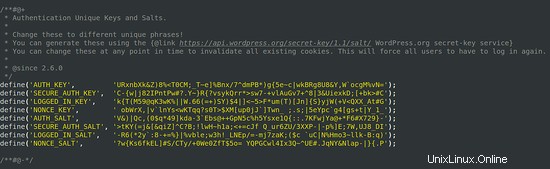
Simpan dan keluar dari file.
6 Unggah File dan Jalankan skrip instalasi wordpress.
6.1 Mengupload di LAMP
Pada langkah ini kita meletakkan wordpress di dalam server yang telah kita buat. Jadi direktori "wordpress" harus ditempatkan di dalam folder root server apache, yaitu "/var/www". Untuk melakukannya gunakan perintah berikut di terminal:
cp -R ~/wordpress /var/www/wordpress
Ini secara rekursif menyalin wordpress ke direktori root server.
6.2 Mengupload di WAMP
Tempatkan file yang diekstrak di bawah c:/wamp , jika Anda belum melakukannya. Sekarang untuk menjalankan skrip instal wordpress, buka browser dan arahkan ke skrip instal yang ada di folder wp-admin. URL-nya adalah:
http://localhost/wordpress/wp-admin/install.php
Ini membuka halaman yang akan Menyertakan semua detail situs, nama pengguna dan kata sandi dan klik tombol instal di bagian bawah halaman. Gambar di bawah ini:
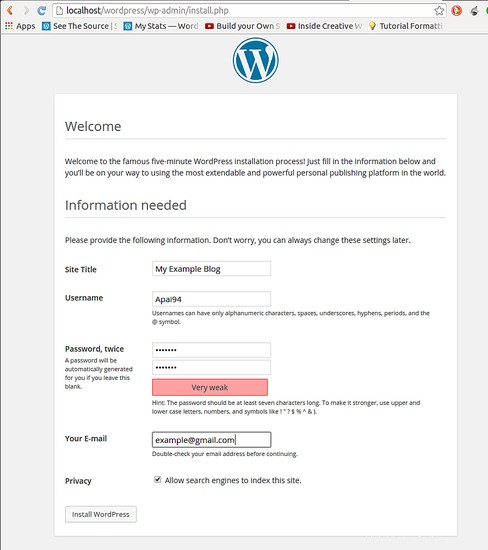
Setelah instalasi berhasil, Anda akan mendapatkan layar seperti gambar di bawah ini. Anda kemudian dapat mengklik tombol login, memasukkan kredensial Anda dan Anda akan menyelesaikan instalasi.
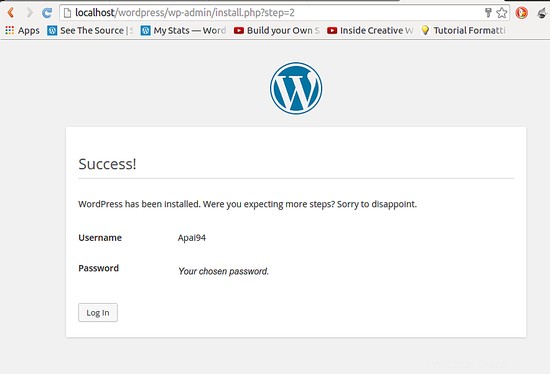
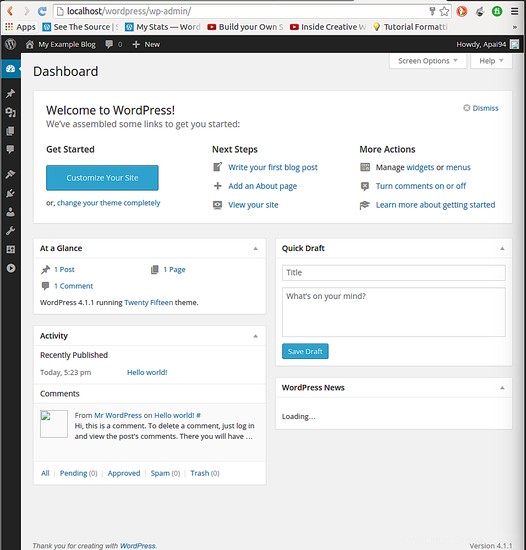
7 Tautan
- Wordpress