Apakah Anda memiliki banyak mesin yang menjalankan beberapa sistem operasi? Kemudian Anda mungkin menghadapi masalah saat mentransfer file ke sana kemari di antara mesin-mesin itu. Membuang-buang waktu untuk memecahkan masalah transfer file bukanlah perasaan yang baik.
Oleh karena itu, kami menyarankan untuk membuat folder dan membagikannya dengan semua sistem yang terhubung ke jaringan lokal. Dalam tutorial ini, kami memandu Anda melalui proses pengaturan folder di jaringan lokal Anda agar dapat berbagi kontennya di seluruh sistem Windows dan Linux. Ini hanya satu kali penginstalan dengan sedikit konfigurasi dan file Anda harus siap untuk dibagikan ke berbagai mesin Anda.
Kami akan menggunakan alat populer Samba .
Menyiapkan Server Samba untuk berbagi file di seluruh sistem Linux, Windows, dan Mac OS X
Samba adalah alat sumber terbuka yang dapat membantu Anda berbagi file dan printer lintas platform termasuk Linux, Windows, dan Mac melalui jaringan.
Tutorial ini memandu Anda tentang cara menginstal dan mengkonfigurasi Samba, untuk mengaktifkan berbagi file antara Ubuntu dan Windows. Namun, pertama-tama kita perlu mempersiapkan lingkungan kita sebagai berikut:
Langkah 1 – Menyiapkan Ubuntu dan Host Windows
Di Ubuntu, masukkan IP Ubuntu dan nama host Anda di file /etc/hosts. Juga, tambahkan catatan untuk IP Windows dan nama host.
sudo vi /etc/hosts
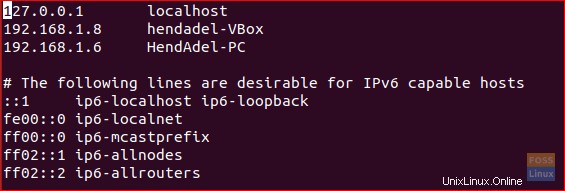
Di Windows, masukkan IP mesin dan nama host Anda. Juga, tambahkan catatan untuk IP Ubuntu dan nama host Anda.
notepad C:\\Windows\System32\drivers\etc\hosts
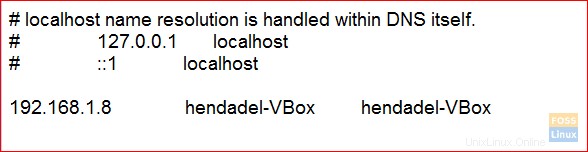
Langkah 2 – Konfigurasikan domain
Kedua mesin harus berada dalam domain yang sama, periksa domain default workstation Windows menggunakan perintah berikutnya.
net config workstation
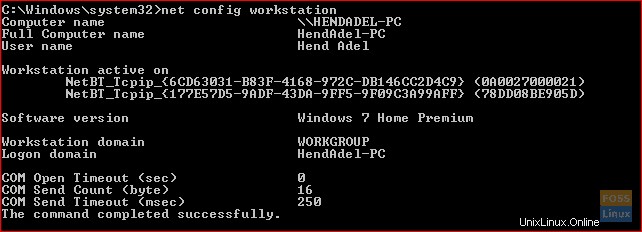
Seperti yang Anda lihat dari tangkapan layar sebelumnya, domain Windows adalah WORKGROUP.
Langkah 3 – Aktifkan Berbagi File di Windows
Aktifkan Berbagi File di Windows, buka cmd dengan hak administrator dan jalankan dua perintah berikutnya.
netsh advfirewall firewall set rule group="File and Printer Sharing" new enable=Yes netsh advfirewall firewall set rule group="Network Discovery" new enable=Yes
Outputnya akan seperti di bawah ini:
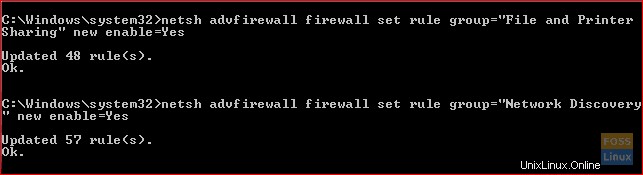
Langkah 4 – Instal Samba di Ubuntu
Pastikan Ubuntu Anda diperbarui.
sudo apt-get update sudo apt-get upgrade
Jalankan perintah berikutnya untuk menginstal Samba di Ubuntu.
sudo apt-get install samba samba-common python-glade2 system-config-samba
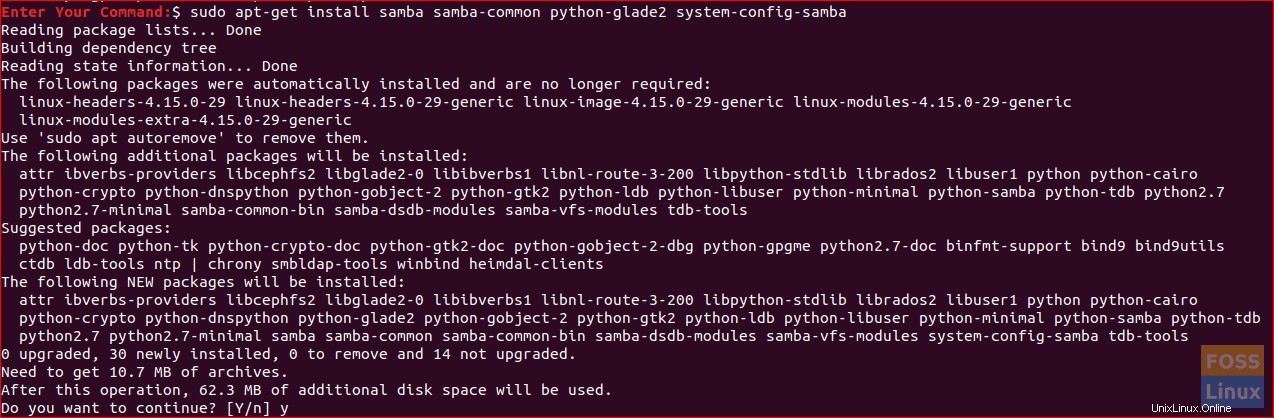
Periksa apakah instalasi Samba berhasil.
whereis samba
Outputnya akan seperti di bawah ini:

Langkah 5 – Siapkan Folder Bersama Publik di Ubuntu
Buat direktori publik di Ubuntu untuk berbagi.
sudo mkdir -p /home/hendadel/sambashare
Setel izin direktori sehingga siapa pun dapat membaca/menulis ke direktori tersebut.
sudo chown -R nobody:nogroup /home/hendadel/sambashare/ sudo chmod -R 0775 /home/hendadel/sambashare/

Langkah 6 – Salin dan atur file Config
Salin file konfigurasi default Samba menjadi file cadangan jika terjadi kesalahan di masa mendatang.
sudo cp /etc/samba/smb.conf /etc/samba/smb.conf.backup
Edit file konfigurasi Samba
sudo vi /etc/samba/smb.conf
Tambahkan baris berikutnya ke file konfigurasi Samba:
[global] workgroup = WORKGROUP server string = Samba Server %v netbios name = hendadel-VBox security = user [SambaShare] Comment = Samba Shared Directory path = /home/hendadel/sambashare writable = yes guest ok = yes read only = no force user = nobody
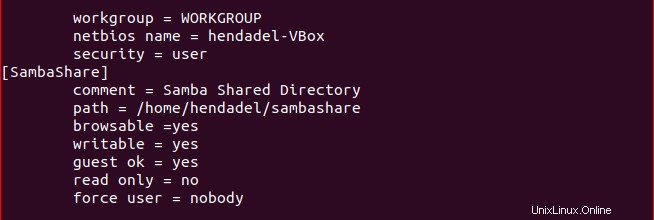
Periksa file konfigurasi Samba menggunakan perintah berikutnya.
testparm
Outputnya harus seperti ini:
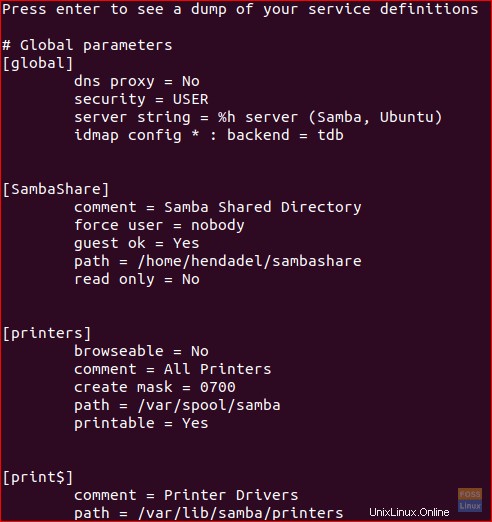
Langkah 7 – Mulai ulang Layanan Samba.
sudo service smbd restart

Langkah 8 – Akses Samba Share di Windows
Sekarang dari mesin Windows Anda, buka jalankan dan gunakan perintah berikut untuk membuka folder bersama Ubuntu.
\2.168.1.8\sambashare
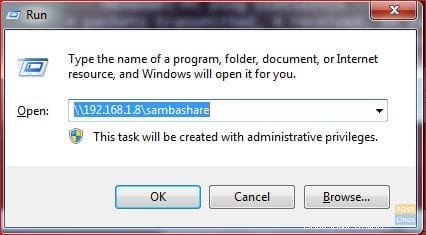
Folder bersama harus seperti ini:
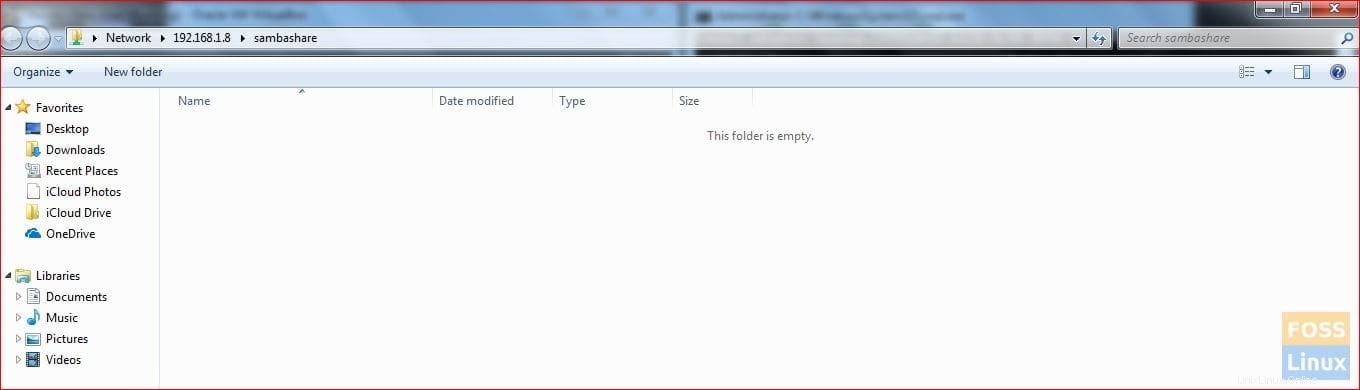
Anda sekarang dapat membuat folder atau file di dalam direktori bersama dari mesin Windows Anda dan memeriksa apakah mereka juga dibuat di Ubuntu.
Pertama, buat folder uji dari Windows:
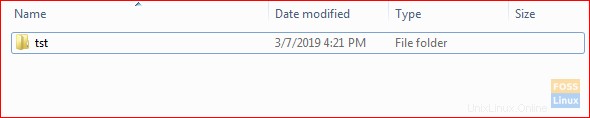
Periksa folder yang dibuat dari Ubuntu:

Langkah 9 – Setel Direktori Bersama Pribadi
Sebelumnya, kami memiliki folder publik untuk semua anggota jaringan. Bagaimana jika Anda perlu berbagi folder dengan beberapa pengguna tertentu, atau dengan kata lain pengguna yang hanya memiliki nama pengguna dan kata sandi dapat mengakses direktori bersama.
Pertama, kita perlu membuat grup, menambahkan pengguna dan anggota ke grup ini dan hanya anggota grup ini yang memiliki akses ke direktori bersama.
Buat grup:
sudo addgroup smbgroup

Tambahkan pengguna Ubuntu Anda ke smbgroup.
sudo usermod -aG smbgroup hendadel Berikan kata sandi untuk pengguna samba.
sudo smbpasswd -a hendadel

Sekarang, buat direktori untuk dibagikan secara pribadi.
sudo mkdir -p /home/hendadel/sambaprivate/
Setel izin ke direktori sebelumnya, sehingga hanya root dan anggota smbgroup yang mengakses direktori bersama.
sudo chown -R root:smbgroup /home/hendadel/sambaprivate/ sudo chmod -R 0770 /home/hendadel/sambaprivate/

Edit file konfigurasi Samba untuk menambahkan direktori yang baru dibuat.
sudo vi /etc/samba/smb.conf
Tambahkan di bawah ini:
[SambaPrivate] path = /home/hendadel/sambaprivate valid users = @smbgroup guest ok = no writable = yes browsable = yes
File konfigurasi harus sebagai berikut:
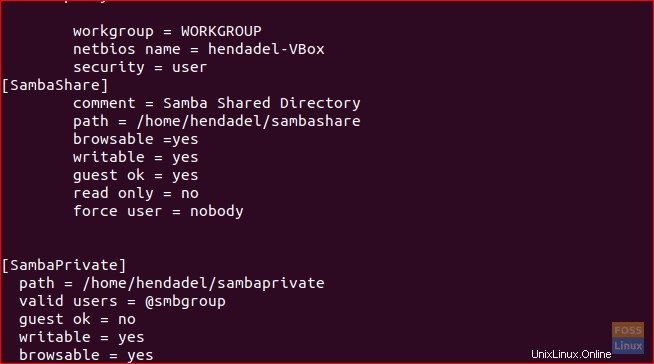
Mulai ulang layanan Samba.
sudo service smbd restart
Periksa file konfigurasi Samba:
testparm
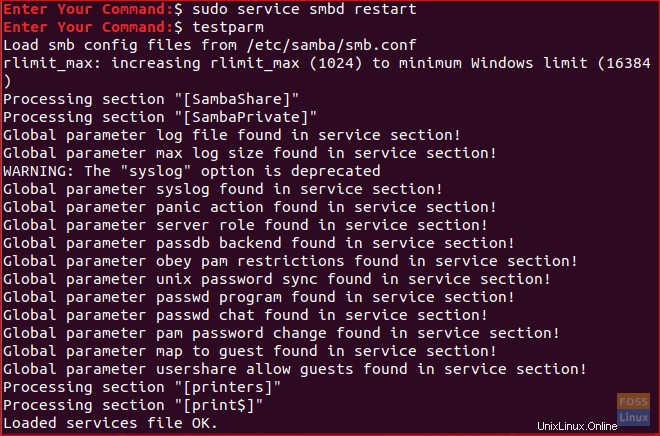
Periksa dua folder yang dibuat dari mesin Windows.
\2.168.1.8\sambashare
Windows akan menanyakan nama pengguna dan kata sandi Anda seperti tangkapan layar di bawah ini.
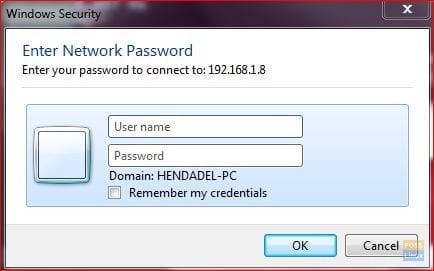
Setelah memasukkan kredensial Anda, Anda akan melihat direktori bersama seperti di bawah ini.
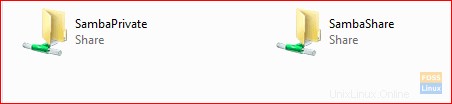
Akhirnya, saya harap Anda menikmati tutorial ini. Selain itu, untuk pertanyaan lebih lanjut, tinggalkan komentar, dan kami akan dengan senang hati membantu Anda.