Magento adalah platform eCommerce cloud modern open source. Itu ditulis dalam PHP, dan ada versi gratis dan berbayar dari platformnya. Edisi Komunitas ditawarkan secara gratis, sedangkan versi berbayar ditargetkan untuk Perusahaan dengan peningkatan kemampuan integrasi cloud.
Magento memiliki beberapa fitur menarik bagi bisnis e-niaga untuk membangun dan mengembangkan toko online unik dari awal. Versi stabil pertama dari Magento dirilis pada 2008. Pada Mei 2018, Adobe mengakuisisi Magento seharga $1,68 miliar. Versi stabil saat ini adalah Magento 2.3.0.
Instal Magento 2.3.0 di Ubuntu
Dalam tutorial ini, kami akan menyajikan panduan langkah demi langkah tentang cara menginstal dan mengkonfigurasi Magento 2.3.0 di Ubuntu 18.04 . Sebelum melompat ke langkah-langkahnya, mari cari tahu prasyaratnya.
Persyaratan tumpukan teknologi Magento 2.3.x
- Sistem operasi (Linux x86-64):Distribusi Linux seperti Distro berbasis Debian atau Distro berbasis Redhat
- Persyaratan memori:Magento merekomendasikan RAM minimal 2 GB
- Komposer:Komposer adalah Manajer Ketergantungan untuk PHP sehingga disarankan untuk menginstal versi stabil terbaru
- Server Web:Nginx 1.x, Apache 2.2 atau 2.4
- Basis data:MySQL 5.6, 5.7
- PHP:PHP 7.1.3+ dan PHP 7.2.x
Persyaratan sistem terperinci dapat ditemukan di situs web resmi Magento. Komputer uji berbasis Nginx kami memiliki pengaturan berikut:
- Magento edisi komunitas 2.3.0
- Nginx 1.14.0
- PHP 7.2.14
- Komposer 1.8.0
- Mysql 5.7.25
1. Menginstal Nginx
Nginx adalah Server Web lain dan digunakan sebagai proxy terbalik, cache HTTP, penyeimbang beban, dan proxy surat, dll. Hal pertama yang harus dilakukan adalah memeriksa versi Nginx yang tersedia di repositori. Luncurkan Terminal dan masukkan perintah berikut:
sudo apt-cache policy nginx
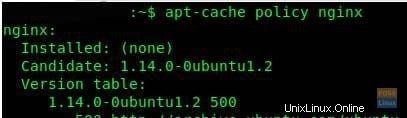
Perintah berikut menginstal Nginx.
sudo apt-get -y install nginx
Layanan Nginx akan dimulai secara otomatis. Anda dapat memeriksa statusnya:
sudo systemctl status nginx.service
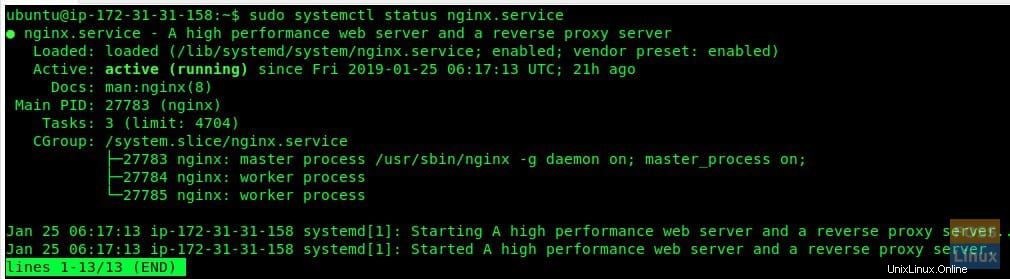
Untuk beberapa alasan, jika Anda tidak dapat melihat Nginx sebagai proses aktif, Anda masih dapat memulai proses secara manual:
sudo systemctl start nginx.service
Selanjutnya, luncurkan browser internet dan uji instalasi Nginx:
http://localhost/
Atau, Anda juga dapat memasukkan IP Server Anda. Misalnya,
http://192.168.20.3 (server IP)
Jika Anda dapat melihat halaman default Nginx. Instalasi berhasil!
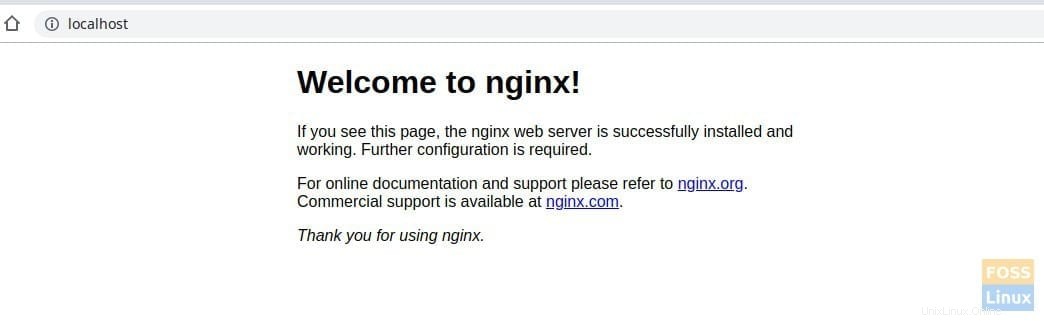
2. Menginstal PHP 7.2
Seperti biasa, pertama-tama mari kita periksa ketersediaan untuk PHP 7.2.
sudo apt-cache policy php7.2
Selanjutnya Anda dapat menginstal PHP 7.2 dan ekstensinya.
sudo apt-get install php7.2-fpm php7.2-cli php7.2 php7.2-common php7.2-gd php7.2-mysql php7.2-curl php7.2-intl php7.2-xsl php7.2-mbstring php7.2-zip php7.2-bcmath php7.2-iconv php7.2-soap
Verifikasi instalasi PHP 7.2 menggunakan perintah di bawah ini:
sudo php -v

Periksa apakah semua ekstensi PHP sudah terpasang:
sudo php -me
Outputnya harus seperti berikut
[PHP Modules] bcmath calendar Core ctype curl date dom exif fileinfo filter ftp gd gettext hash iconv intl json libxml mbstring mysqli mysqlnd openssl pcntl pcre PDO pdo_mysql Phar posix readline Reflection session shmop SimpleXML soap sockets sodium SPL standard sysvmsg sysvsem sysvshm tokenizer wddx xml xmlreader xmlwriter xsl Zend OPcache zip zlib [Zend Modules] Zend OPcache
Ubah parameter PHP agar sesuai dengan kebutuhan Magento untuk kinerja yang optimal. Khususnya, kami akan menunjukkan alokasi RAM dan waktu eksekusi.
Gunakan perintah vim untuk mengedit file php.ini:
vim /etc/php/7.2/fpm/php.ini
Ubah parameter berikut:
memory_limit = 2G max_execution_time = 1800 zlib.output_compression = O
Simpan dan tutup file. Demikian pula, mari kita edit satu file lagi:
vim /etc/php/7.2/cli/php.ini
Ubah parameter berikut. Ya, sama dengan mod sebelumnya.
memory_limit = 2G max_execution_time = 1800 zlib.output_compression = O
Simpan dan tutup file. Anda perlu memulai ulang php fpm agar pengaturan baru dapat diterapkan.
sudo systemctl restart php7.2-fpm
3. Menginstal MySQL 5.7
Latihan yang sama untuk memulai. Periksa versi yang tersedia di Repositori.
sudo apt-cache policy mysql-server
Selesai menginstal MYSQL:
sudo apt install -y mysql-server mysql-client
Periksa status server MYSQL:
sudo systemctl status mysql.service
Mulai server MYSQL:
sudo systemctl start mysql.service
Amankan penginstalan:
sudo mysql_secure_installation
Uji penginstalan:
sudo mysql -u root -p
4. Menginstal dan mengonfigurasi Magento 2.3.0
Akhirnya, kami di sini untuk mengunduh dan menginstal perangkat lunak Magento. Ada beberapa cara yang bisa Anda lakukan:
- Dapatkan paket meta Komposer
- Unduh arsip
- Klon repositori git
Kami merekomendasikan menggunakan komposer dan kami akan menunjukkan caranya. Pertama, instal komposer menggunakan perintah berikut:
sudo curl -sS https://getcomposer.org/installer | sudo php -- --install-dir=/usr/bin --filename=composer
Buat folder dan pengguna untuk instalasi Magento:
sudo adduser deploy
sudo mkdir -p /var/www/html/webapp
Ubah izin folder:
chown -R deploy:www-data /var/www/html/webapp
Anda perlu mendapatkan kunci autentikasi dari Magento sebelum mendownload Magento melalui komposer.
Untuk mendapatkan kunci otentikasi, ikuti langkah-langkah sederhana berikut:
- Masuk ke Magento Marketplace. Jika Anda tidak memiliki akun, Anda dapat membuatnya secara gratis dengan mengklik “Daftar” .
- Selanjutnya, klik nama akun Anda di kanan atas halaman dan pilih “Profil Saya” .
- Klik “Kunci Akses” di tab Pasar.
- Klik “Buat Kunci Akses Baru” . Masukkan nama khusus untuk kunci dan klik “OK” .
- Gunakan “Kunci publik” sebagai nama pengguna Anda dan “Kunci pribadi” sebagai kata sandi Anda.
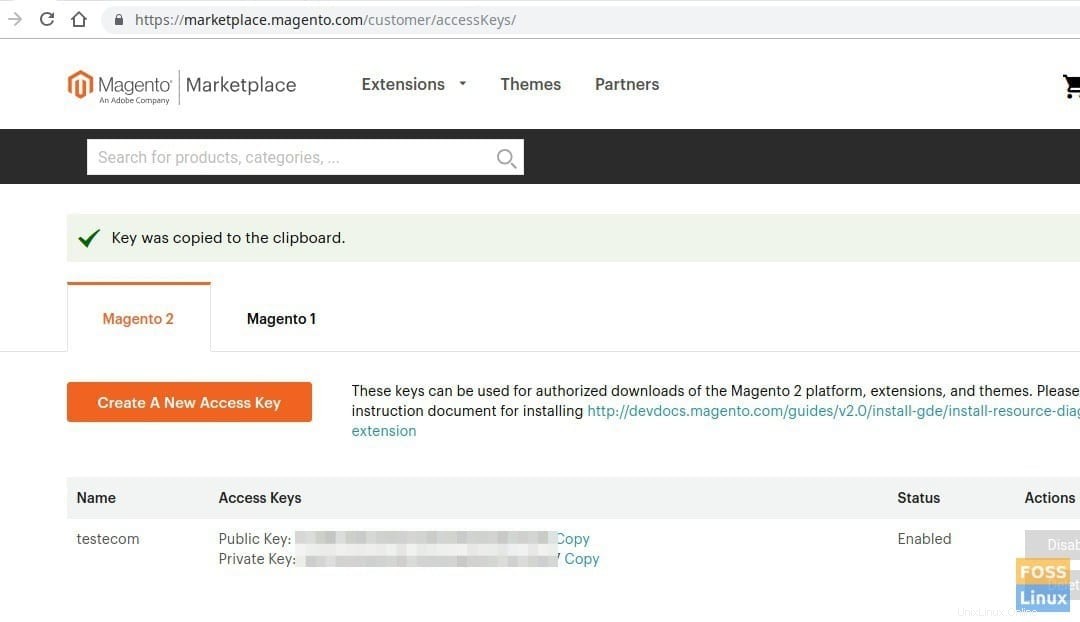
Selain itu, Anda dapat merujuk dokumentasi resmi tentang kunci otentikasi di halaman web Magento. Saatnya mulai mengunduh Magento:
Ubah pengguna menjadi yang Anda buat sebelumnya.
sudo su deploy
Arahkan ke direktori webapp:
cd /var/www/html/webapp
Terakhir, unduh Magento menggunakan komposer:
composer create-project --repository=https://repo.magento.com/ magento/project-community-edition=2.3.0 .
Ketika diminta untuk nama pengguna dan kata sandi. Berikan kunci autentikasi Magento Anda:

Juga, Anda akan melihat prompt untuk menyimpan kredensial. Ketik Y untuk mulai mengunduh Magento dan modul yang diperlukan. Setelah instalasi selesai keluar dari terminal.
5. Mengonfigurasi Nginx
Pertama-tama kita akan membuat virtual host baru untuk situs Magento. Untuk memulainya, direktori penginstalan Magento dilengkapi dengan contoh file konfigurasi Nginx, oleh karena itu kita cukup menyalinnya ke direktori nginx:
cp /var/www/html/webapp/nginx.conf.sample /etc/nginx/magento.conf
Buat file konfigurasi host virtual bernama “magento”
sudo vim /etc/nginx/sites-available/magento
Tambahkan konten berikut ke file. Pastikan untuk mengganti nama domain Anda sebagai ganti magentotest.fosslinux.com dalam teks di bawah ini.
upstream fastcgi_backend {
server unix:/run/php/php7.2-fpm.sock;
}
server {
listen 80;
server_name magentotest.fosslinux.com;
set $MAGE_ROOT /var/www/html/webapp;
include /etc/nginx/magento.conf;
}
Simpan dan keluar dari file.
Aktifkan host virtual yang Anda buat:
sudo ln -s /etc/nginx/sites-available/magento /etc/nginx/sites-enabled
Verifikasi sintaks nginx:
sudo nginx -t
Mulai ulang layanan Nginx:
sudo systemctl restart nginx
6. Mengonfigurasi pengguna MySQL
Login ke server MySQL menggunakan login root.
sudo mysql -u root -p
Buat database pilihan Anda.
Create database magdb;
Buat pengguna basis data.
CREATE USER magousr@'localhost' IDENTIFIED BY '123abc';
Berikan Izin.
grant all privileges on magdb.* to 'magousr'@localhost ;
FLUSH PRIVILEGES;
Agar proses instalasi berjalan lancar, Anda perlu mengatur izin folder. Gagal melakukan ini sering berakhir dengan kesalahan Pemeriksaan kesiapan gagal di tahap mendatang.
Ubah direktori ke root dokumen Anda.
sudo cd /var/www/html/webapp
Ubah izin folder.
sudo chmod -R 775 var/ generated/ pub/ app/ vendor/
Mari kita mulai Magento! Luncurkan browser web dan ketik nama server web Anda. Jelas, ganti magentotest.fosslinux.com dengan nama domain Anda dan tekan enter.
http://magentotest.fosslinux.com/setup
Anda akan melihat halaman web Magento.
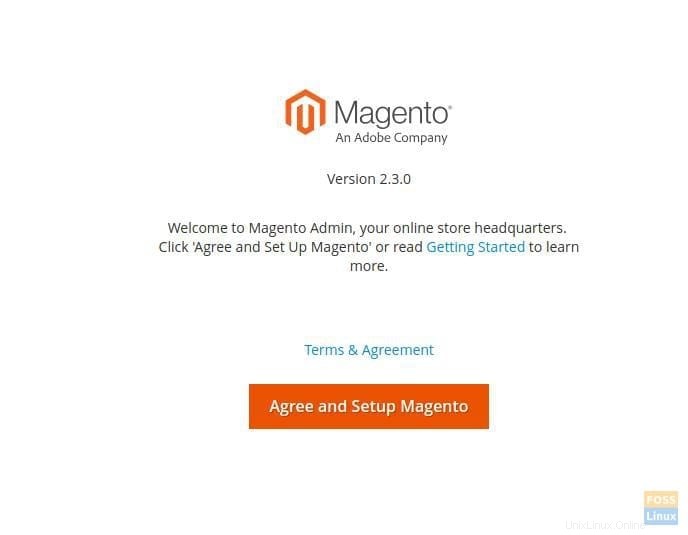
Klik "Setuju dan atur Magento" dan lakukan proses Pemeriksaan Kesiapan. Klik “Berikutnya”.
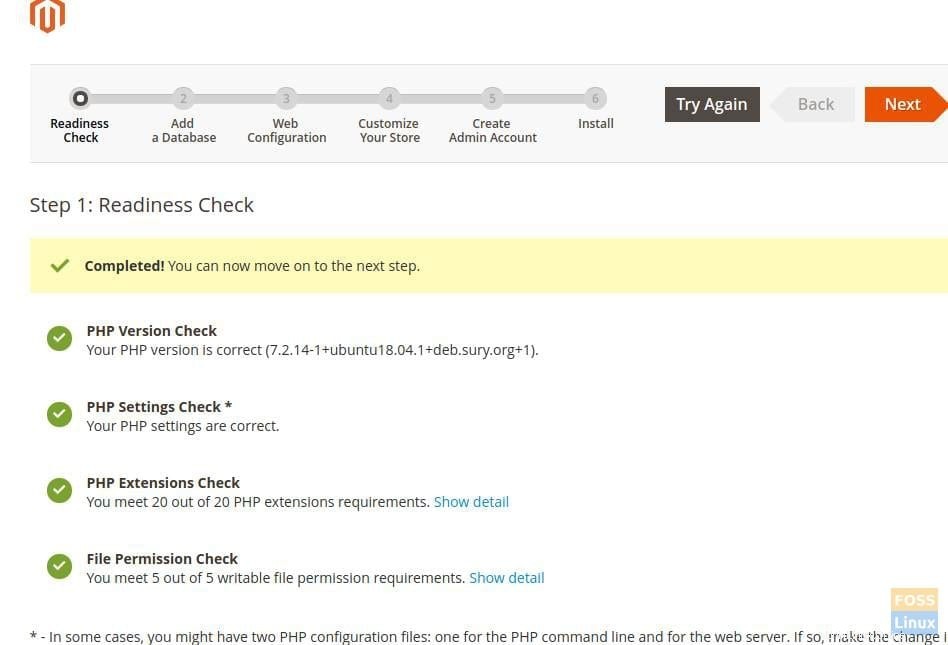
Anda harus memasukkan detail database. Masukkan Database Server Hostname, username, password, dan nama database. Secara opsional, kita dapat memasukkan awalan Tabel untuk mengidentifikasi database dengan mudah. Klik “Berikutnya”.
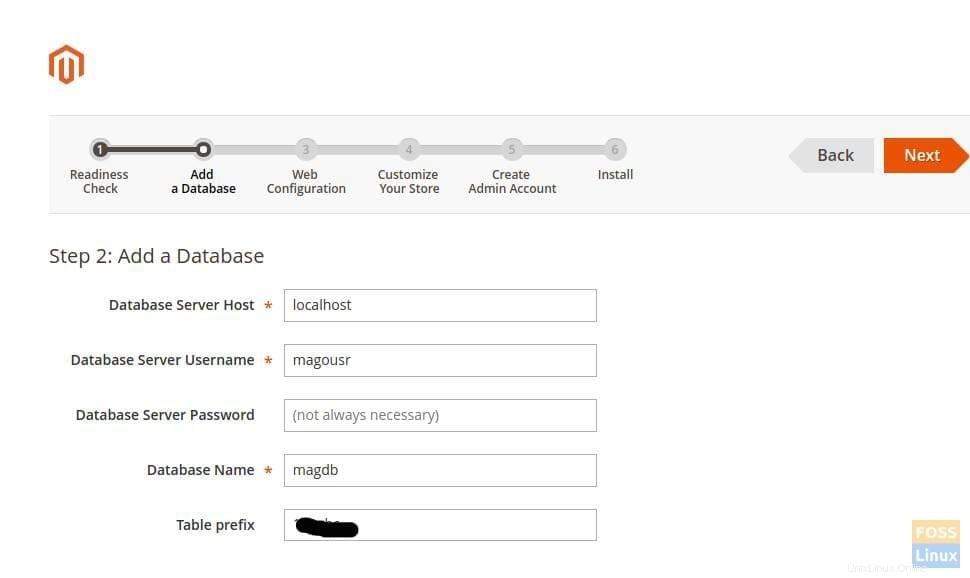
Di bagian Konfigurasi Web, masukkan alamat toko diikuti dengan alamat admin. Pastikan "Kunci Enkripsi" diatur ke "Saya ingin menggunakan kunci yang dibuat Magento". Klik “Berikutnya”.
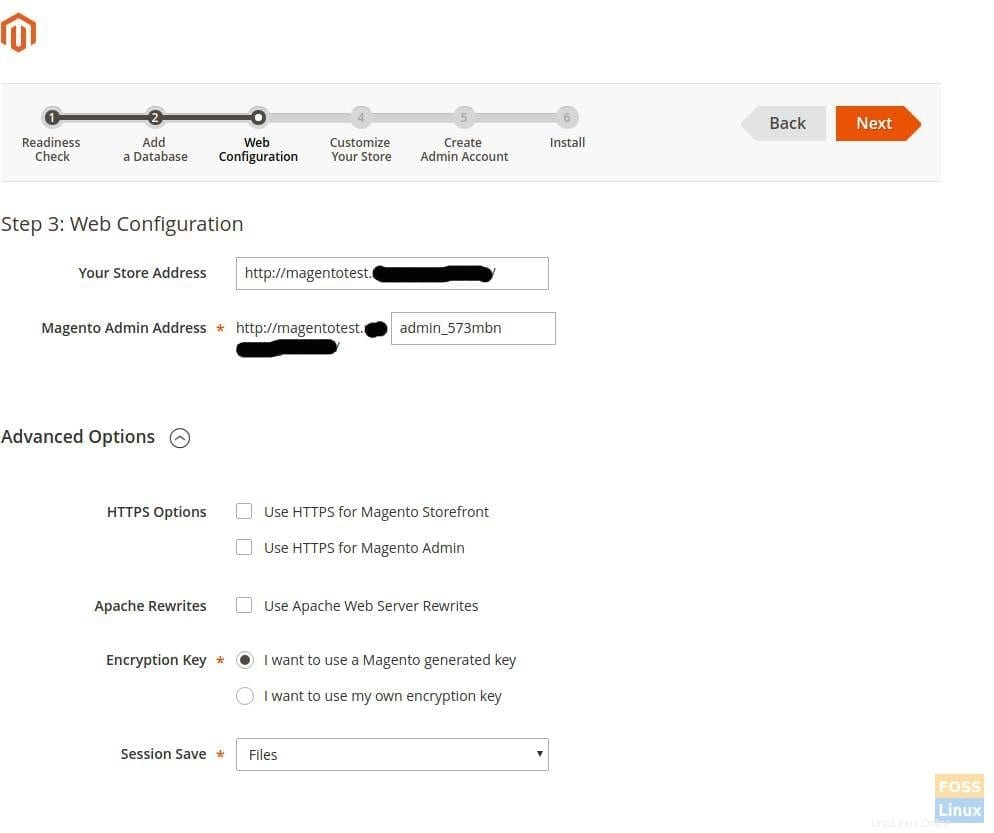
Sesuaikan Toko Anda sesuai kebutuhan Anda:
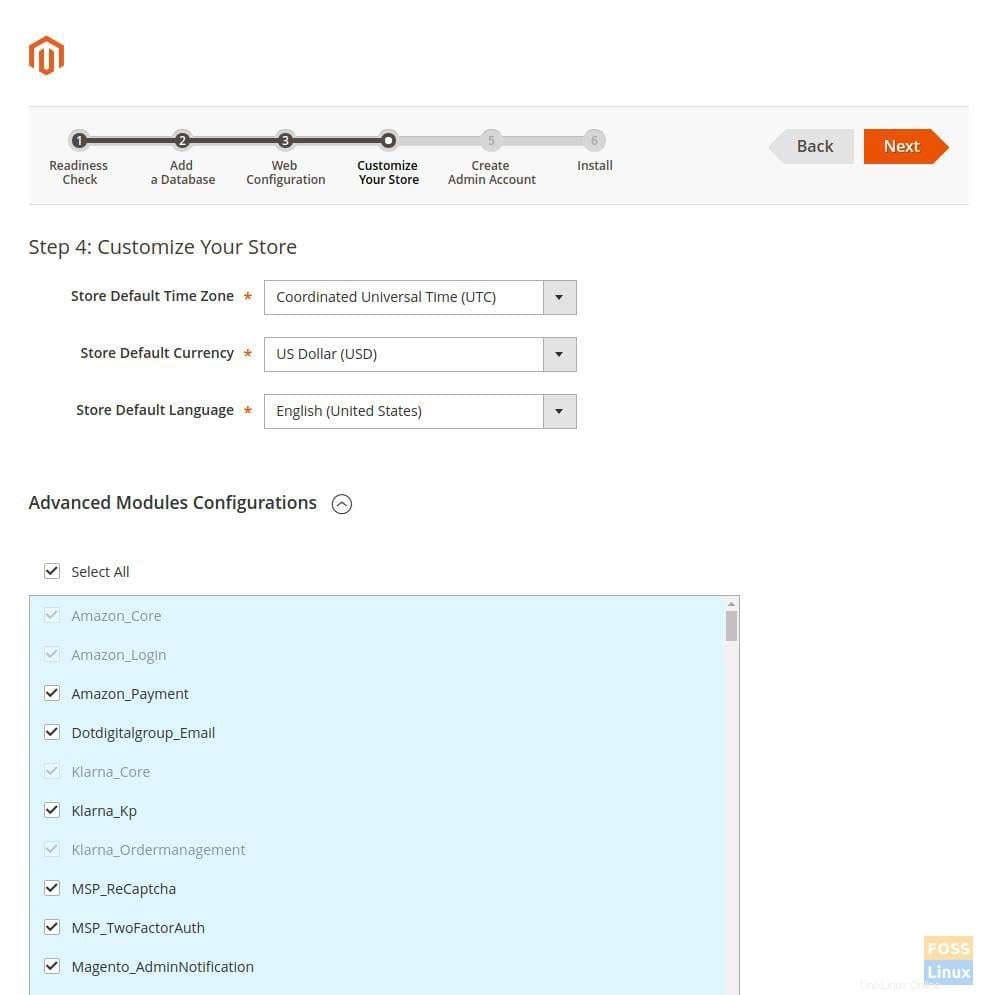
Buat Akun Admin:
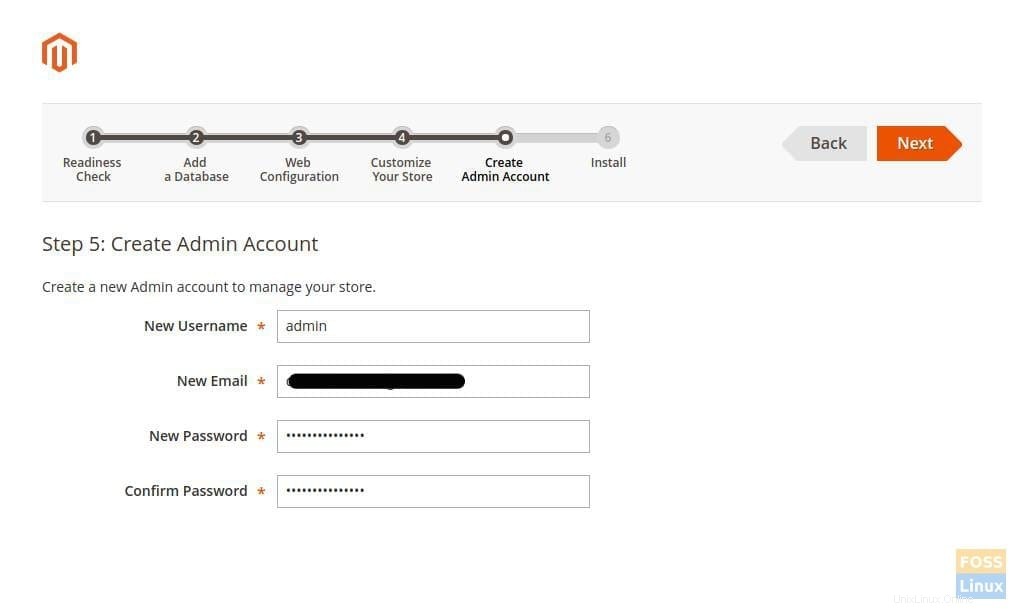
Selesaikan penginstalan dengan mengklik “Instal Sekarang”.
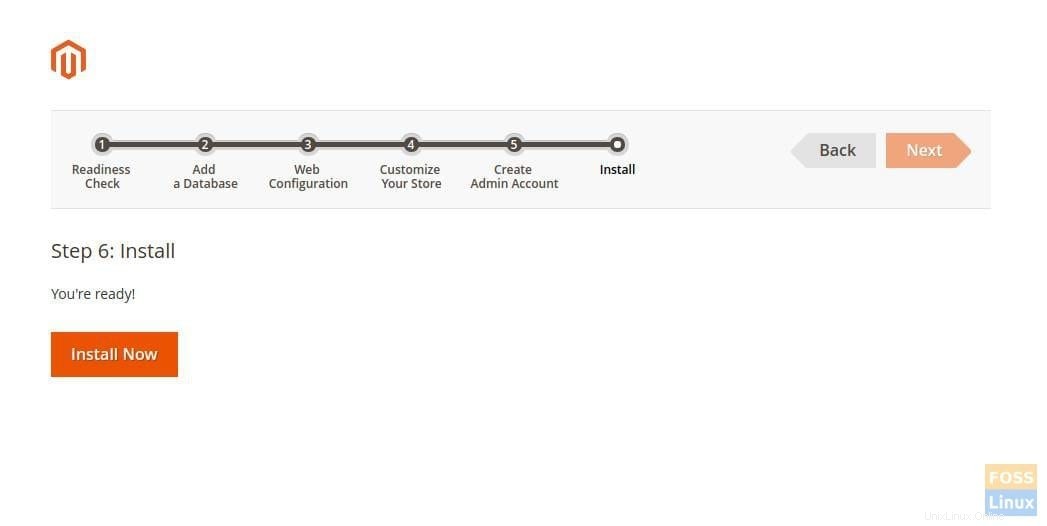
Tunggu hingga penginstalan selesai.
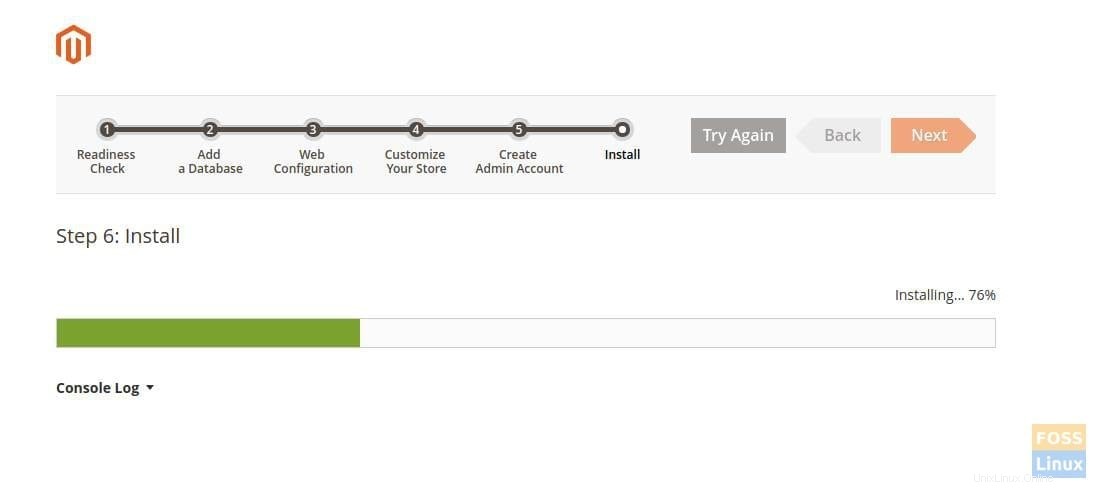
Nikmati kesuksesan!
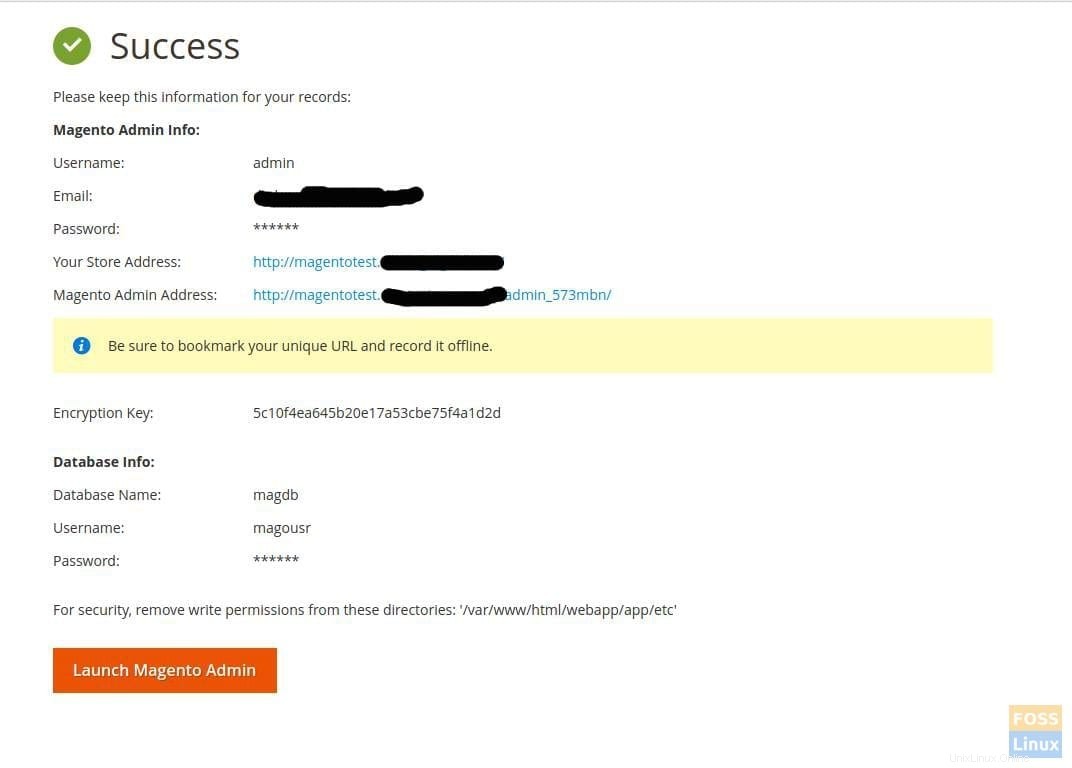
Verifikasi dan jelajahi etalase.
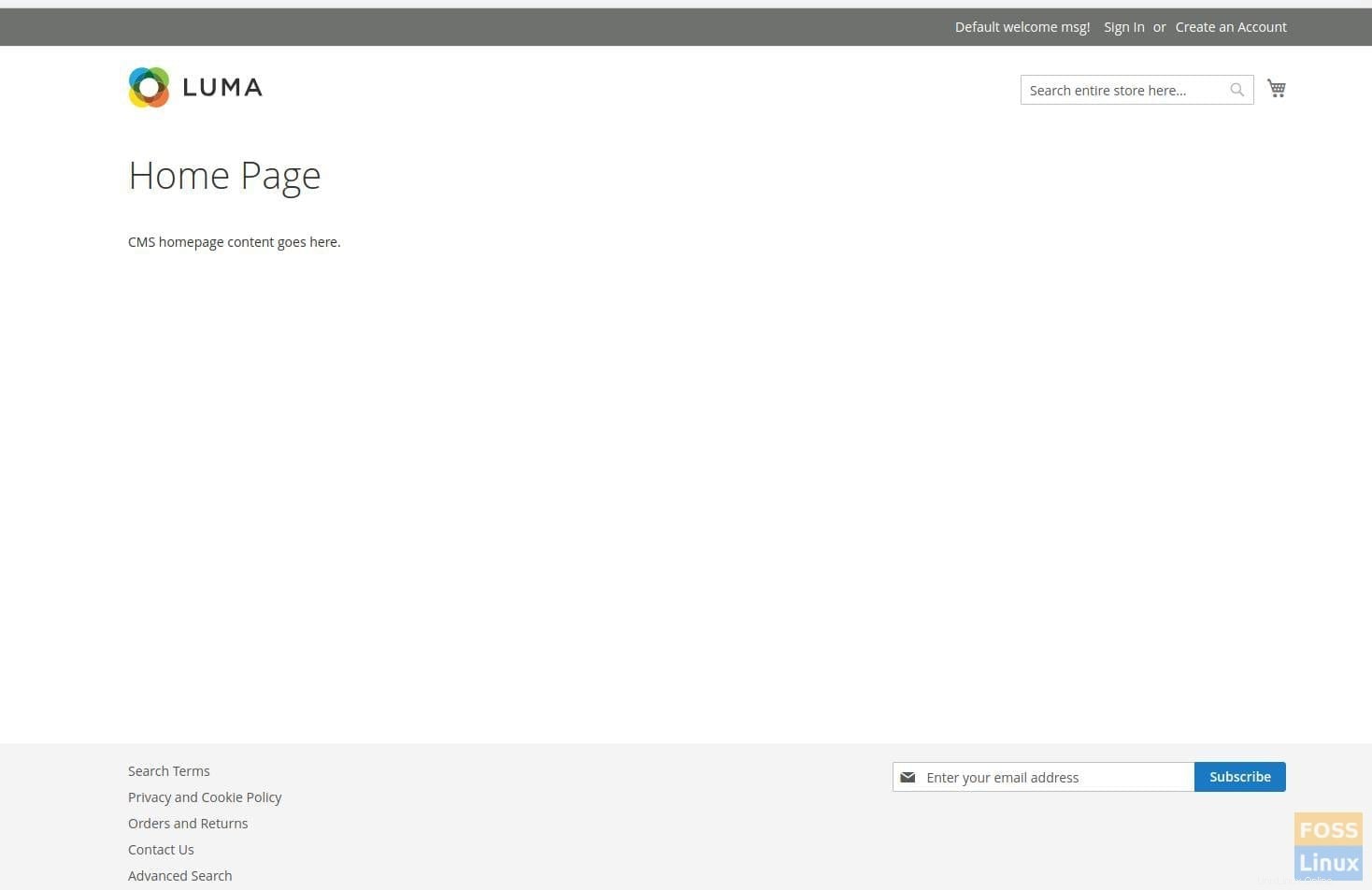
Masukkan username admin dan password login.
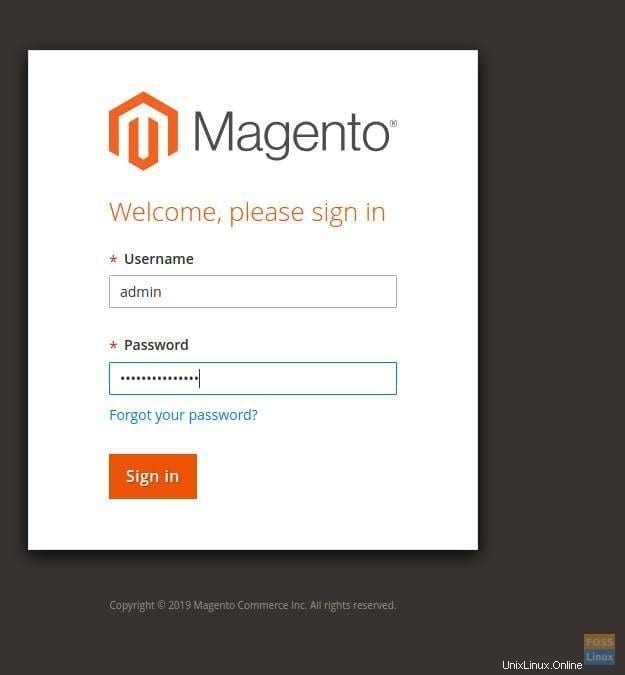
Itu dia! Mudah-mudahan, instalasi Anda berjalan lancar seperti saya. Beri tahu kami tanggapan Anda di komentar di bawah.