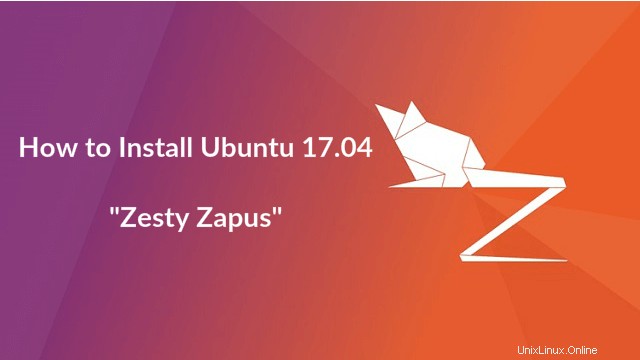
Ubuntu 17.04 (“Zesty Zapus “) adalah versi terbaru dan terkini dari sistem operasi desktop terkenal dari Canonical. Ubuntu 17.04 telah dirilis pada 13 April 2017; itu akan didukung selama sembilan bulan sampai Januari 2018 .
Jika Anda mencari dukungan Jangka Panjang; hingga 5 tahun sejak tanggal rilis; Anda disarankan untuk menggunakan Ubuntu 16.04 LTS versi.
BACA:Cara Menginstal Ubuntu 16.04 LTS
BACA:Tingkatkan ke Ubuntu 16.04 LTS dari Ubuntu 14.04 LTS
Yang baru:
Mari kita periksa, apa yang baru di Ubuntu 17.04.
- powerpc port tidak disertakan dalam rilis Ubuntu 17.04.
- Resolver DNS sekarang menjadi systemd-resolved
- Penginstalan OS baru akan menggunakan file swap untuk menukar memori alih-alih partisi swap .
Lainnya di sini .
Panduan ini membantu Anda melakukan instalasi baru Ubuntu 17.04 (Artinya semua instalasi Anda sebelumnya akan dihapus dari hard disk )
Anda juga dapat meningkatkan versi Ubuntu untuk mempertahankan data dan konfigurasi.
Unduh Ubuntu 17.04 dari di sini , masukkan CD yang dibakar OS ke dalam drive CD-ROM, ubah urutan boot sesuai dengan sistem untuk boot dari drive CD-ROM.
ATAU
Terkadang Anda dapat memilih untuk menginstal Ubuntu 17.04 dari Flashdisk, ubah urutan booting agar disk USB dapat melakukan booting terlebih dahulu.
Tekan tombol Enter untuk mendapatkan layar bahasa, lalu pilih bahasa untuk penginstalan OS.
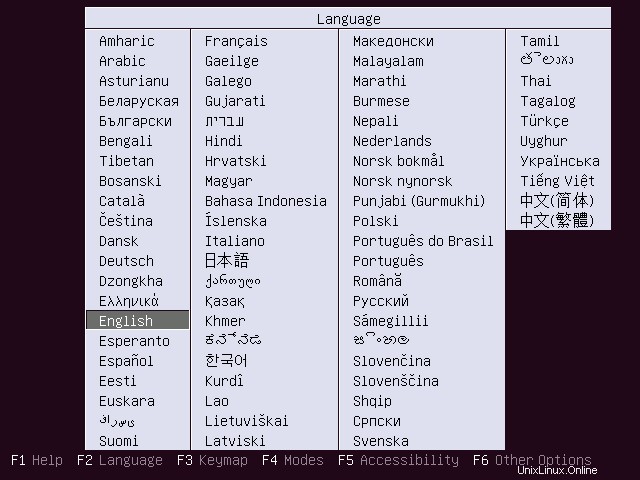
Untuk menginstal Ubuntu 17.04, Pilih Instal Ubuntu.
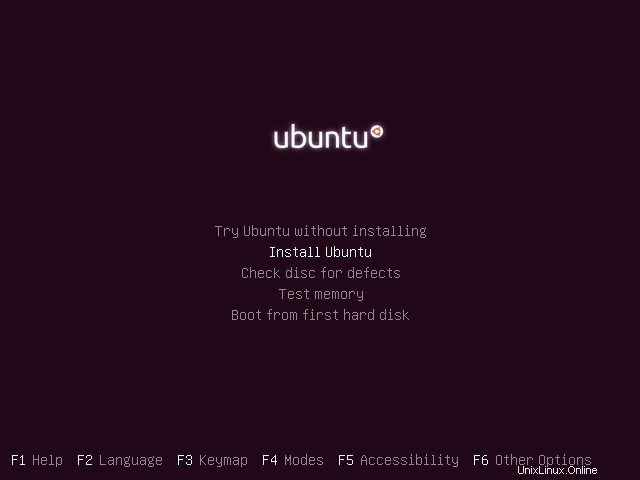
Ini adalah layar awal Ubuntu, dan akan menghilang dalam satu menit
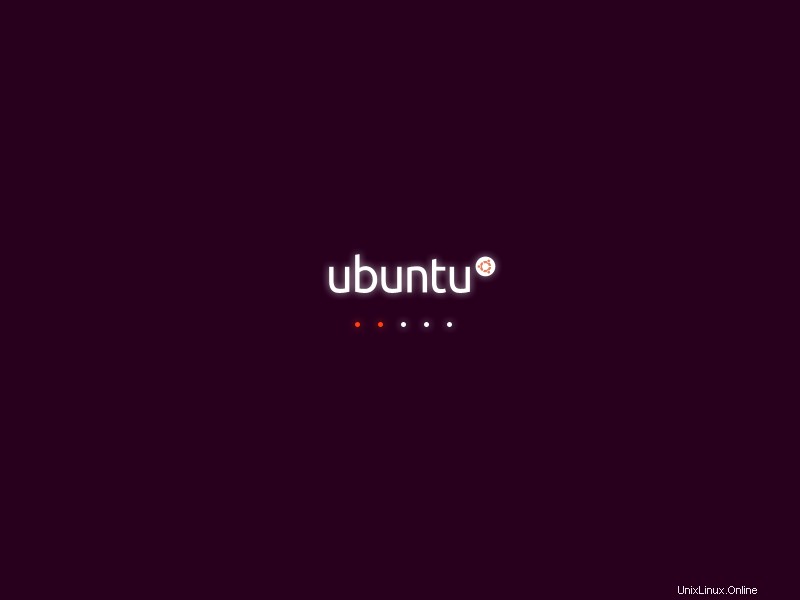
Klik lanjutkan di layar selamat datang. Anda dapat membaca catatan rilis Ubuntu di layar ini.
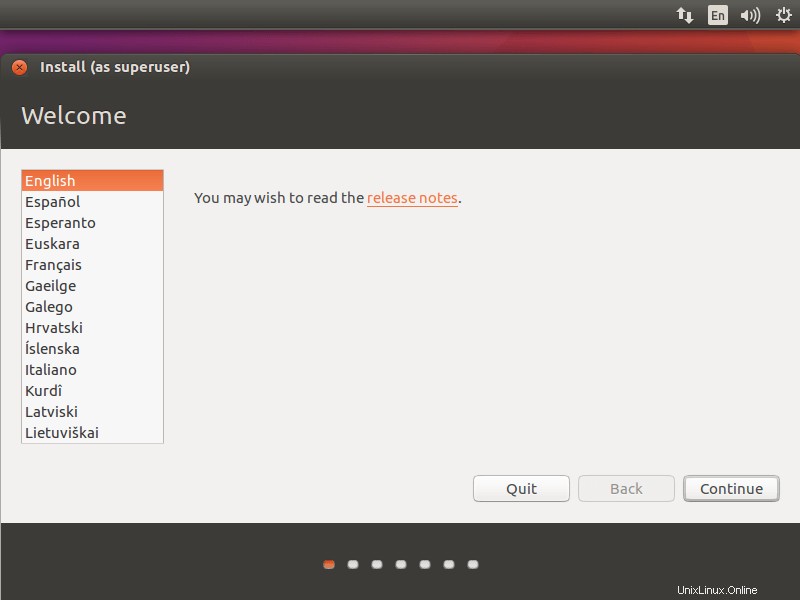
Jika Anda ingin menginstal pembaruan dan perangkat lunak pihak ketiga lainnya saat menginstal Ubuntu 17.04, beri tanda centang atau biarkan apa adanya karena memerlukan konektivitas internet. Pemasangan mungkin memakan waktu satu jam tergantung pada konten yang dapat diunduh.
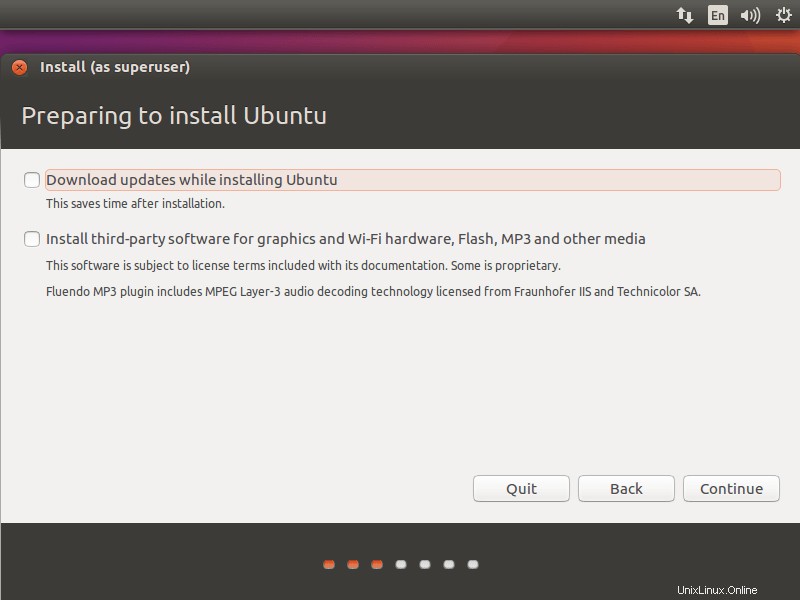
Jenis instalasi:
Saya menginstal OS pada HDD baru, jadi saya hanya memiliki dua opsi dalam jenis instalasi. Tergantung pada OS yang ada di HDD Anda, Anda akan mendapatkan lebih banyak opsi.
Silakan pilih salah satu metode.
1. Hapus disk dan instal Ubuntu – Ini akan memformat seluruh hard drive dan menginstal OS.
Jika Anda tidak yakin apa yang harus dipilih, Anda lebih baik memilih ini. Anda tinggal klik Instal Sekarang.
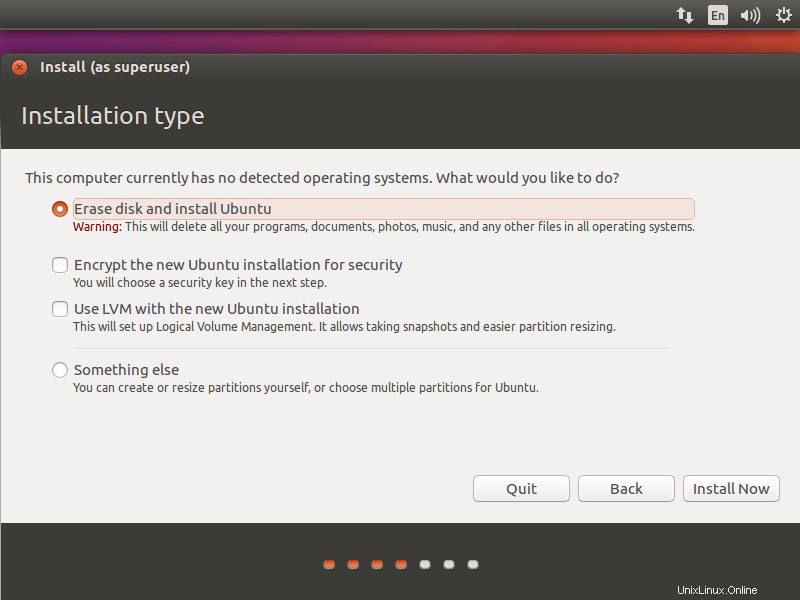
Sekarang, penginstal OS akan meminta Anda untuk mengonfirmasi partisi otomatis. Klik lanjutkan.
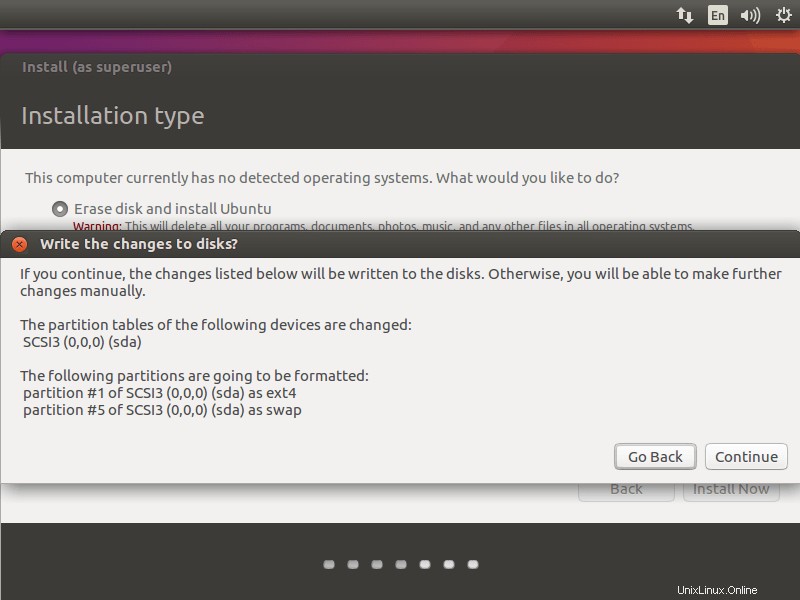
2. Hal lain – Anda dapat membuat partisi secara manual dan menginstal Ubuntu pada partisi yang dipilih.
Gunakan mode lanjutan ini hanya jika Anda merasa nyaman dalam mempartisi drive Anda secara manual. Klik lanjutkan.
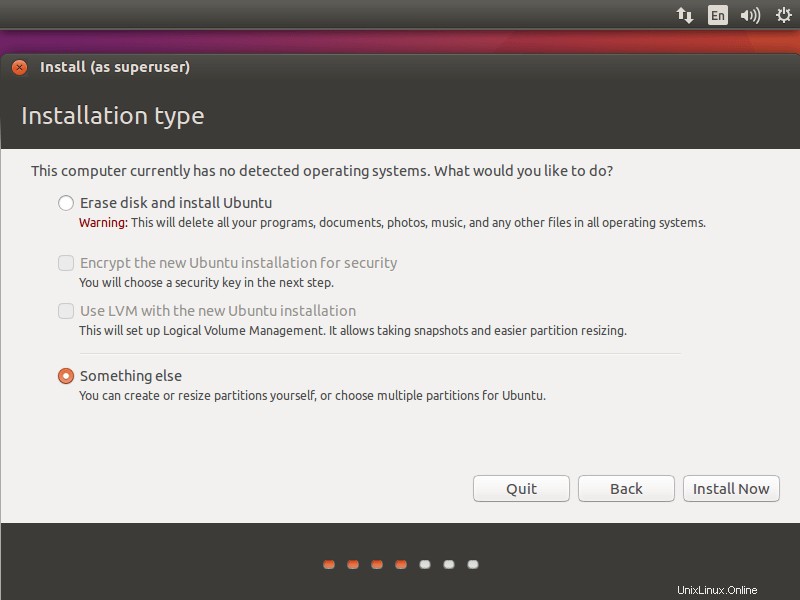
Setelah Anda mengklik, penginstal mencantumkan semua hard disk Anda yang tersedia di sistem Anda. Dalam kasus saya, saya memiliki satu hard disk dengan ukuran 100GB.
Buat partisi kosong dengan mengklik Tabel Partisi Baru.
Seperti yang saya katakan sebelumnya, ini adalah hard disk baru. Jadi jendela pop up akan meminta Anda untuk mengkonfirmasi pembuatan, klik lanjutkan.
Skema partisi sistem saya akan terlihat seperti di bawah ini:
/boot – 500MB
tukar – 2 GB
/ – 99 GB ( Ruang yang tersisa)
Pilih “ruang kosong ” dan tekan “tanda+ ” di kiri bawah untuk membuat partisi.
Berikut tampilan untuk partisi /boot.
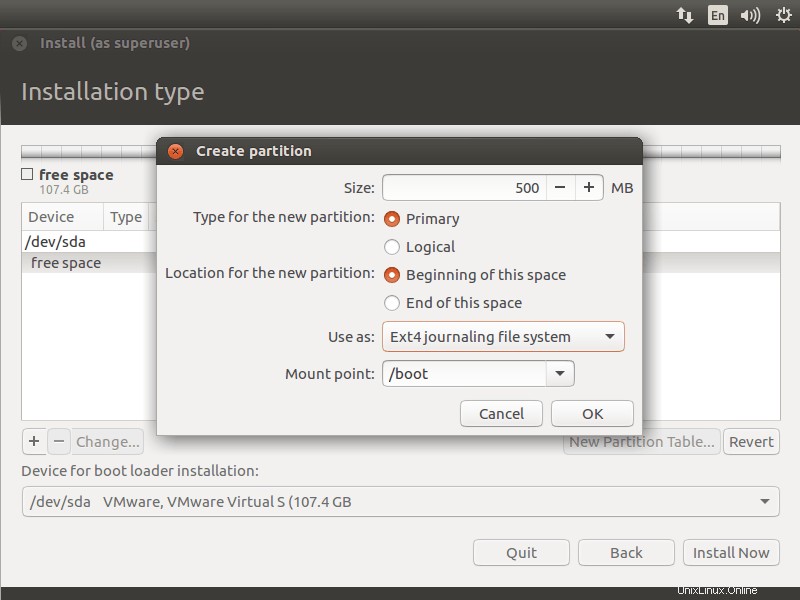
Cuplikan layar berikut menunjukkan untuk partisi swap, pastikan Anda memilih “gunakan sebagai area swap”
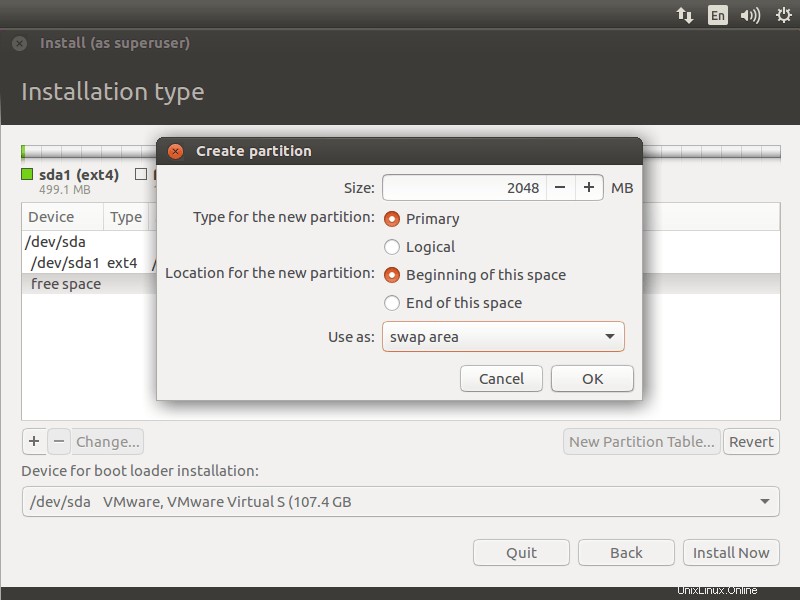
Berikut ini untuk partisi / (root).
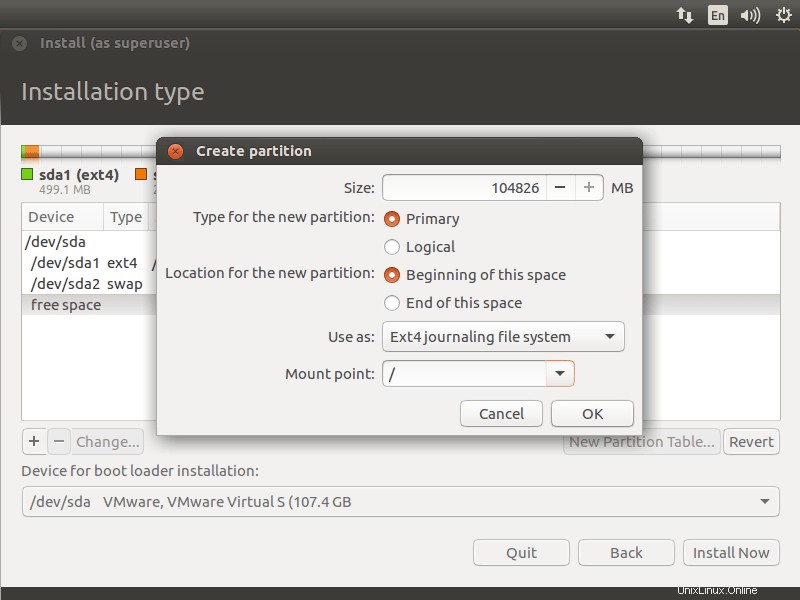
Tinjau partisi Anda lalu klik instal sekarang.
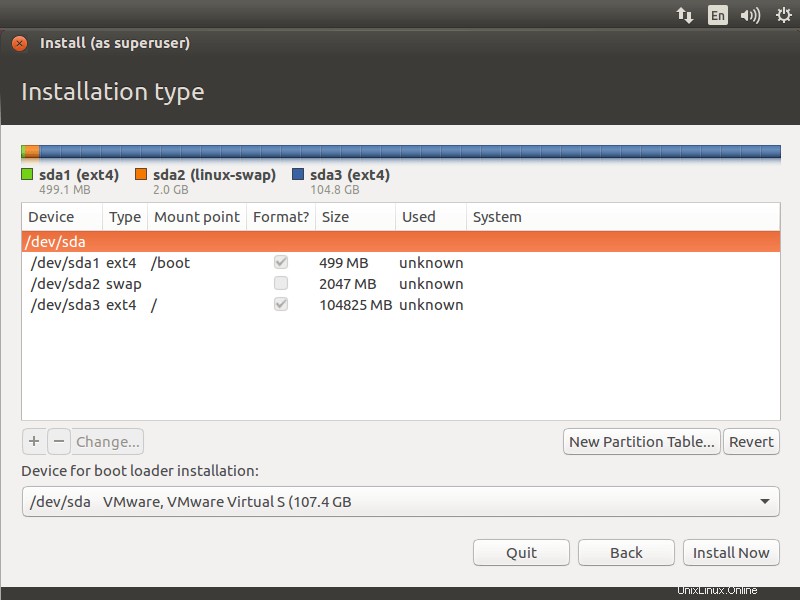
Klik lanjutkan untuk menulis perubahan (informasi tabel partisi) ke disk.
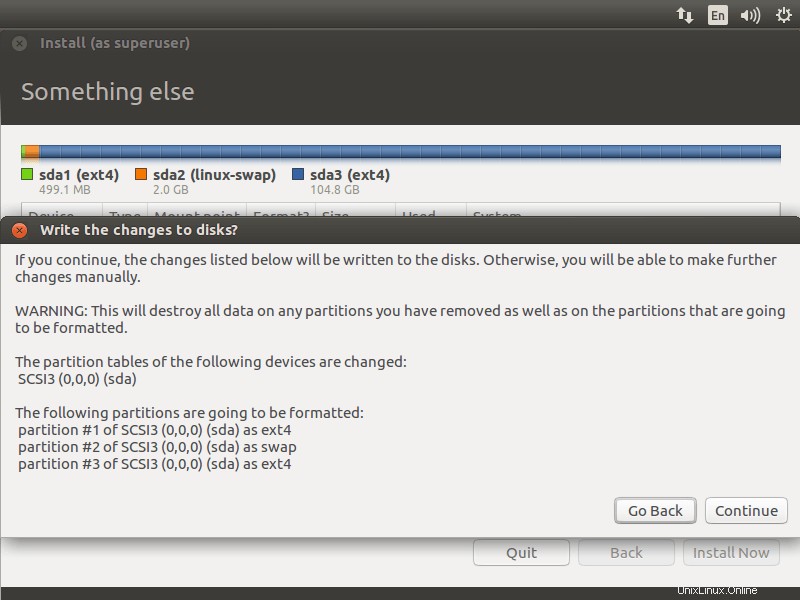
Pilih lokasi geografis Anda di layar berikutnya.
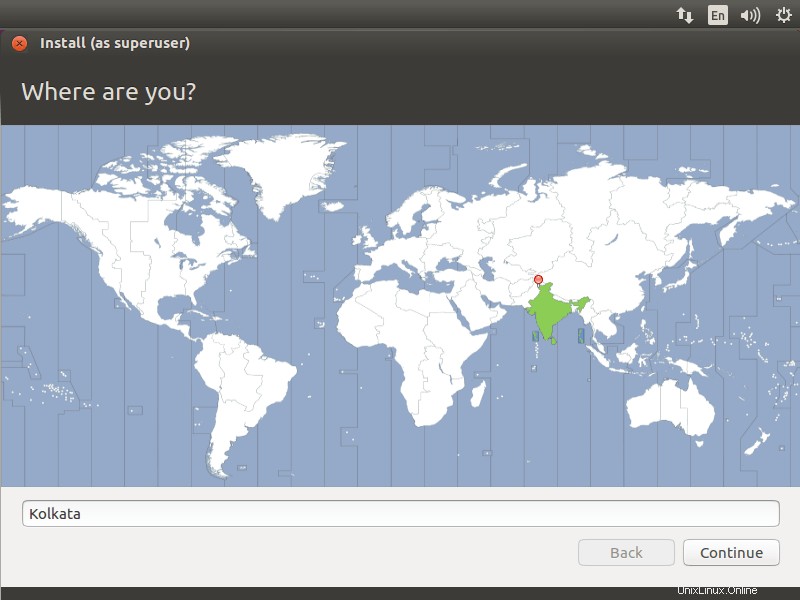
Pilih tata letak keyboard Anda di layar berikutnya. Jika Anda tidak yakin, tekan 'Deteksi Tata Letak Keyboard ' untuk menemukannya. Anda memiliki opsi untuk menguji keyboard yang dipilih dengan mengetik di kotak teks pengujian.
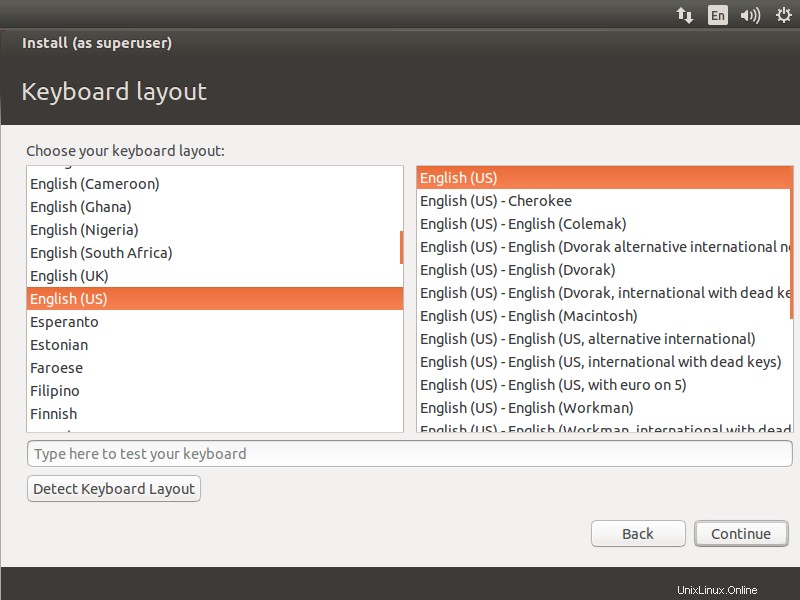
Pada tahap terakhir, penginstal akan meminta Anda memasukkan informasi tentang pengguna yang ingin Anda buat di sistem.
Hal-hal yang harus Anda ingat – jika Anda memilih ‘Masuk secara otomatis ‘, Sistem akan langsung membawa Anda ke desktop tanpa meminta kredensial Anda.
Disarankan untuk memasukkan kata sandi yang rumit untuk pengguna Anda. Ubuntu akan memberi tahu Anda apakah kata sandi Anda aman atau tidak.
Menggunakan ‘Enkripsi folder rumah saya ', Anda dapat membuat semua file dan folder di folder rumah Anda lebih aman dari akses / tampilan yang tidak sah jika Anda memiliki banyak pengguna yang menggunakan komputer Anda. Saat Anda masuk ke komputer, file Anda akan didekripsi hanya untuk sesi Anda. Jika Anda tidak yakin, lebih baik biarkan kotak ini tidak dicentang.
Setelah selesai, klik lanjutkan.
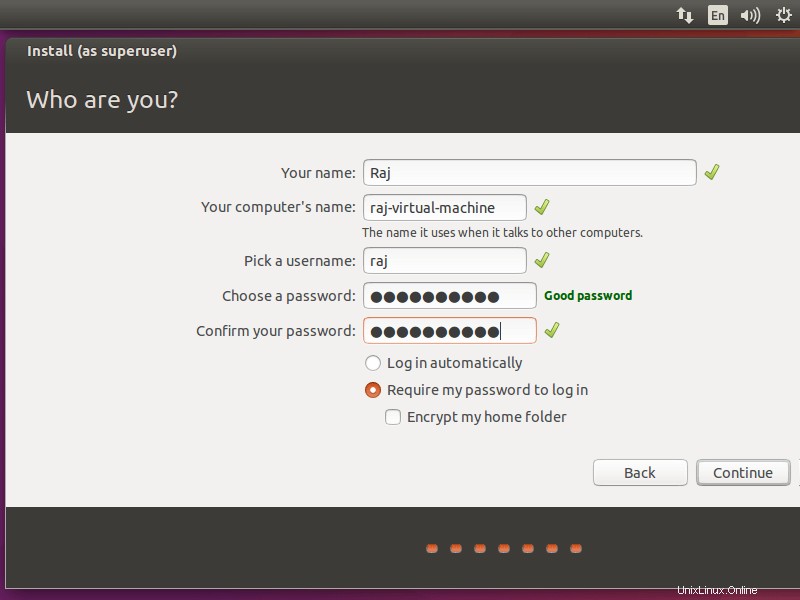
Tangkapan layar di bawah ini menunjukkan pemasangan Ubuntu 17.04.
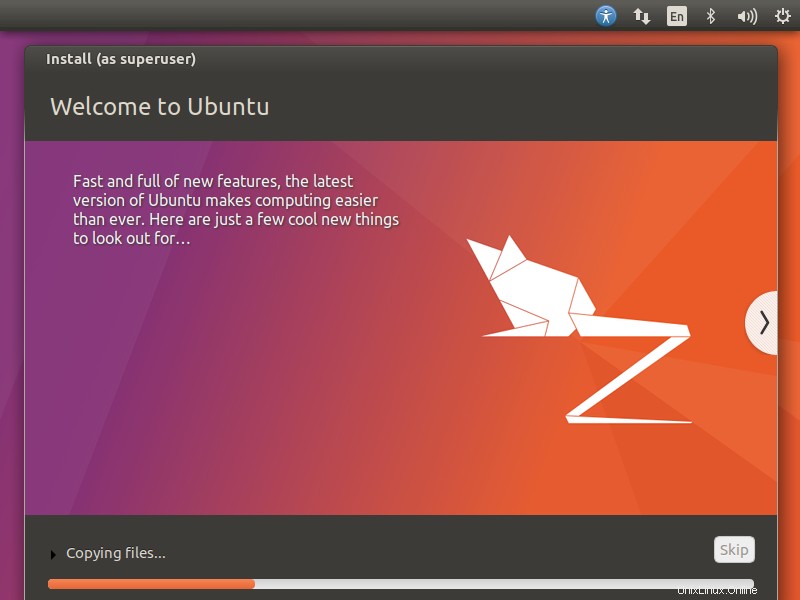
Setelah penginstalan selesai, klik mulai ulang sekarang.
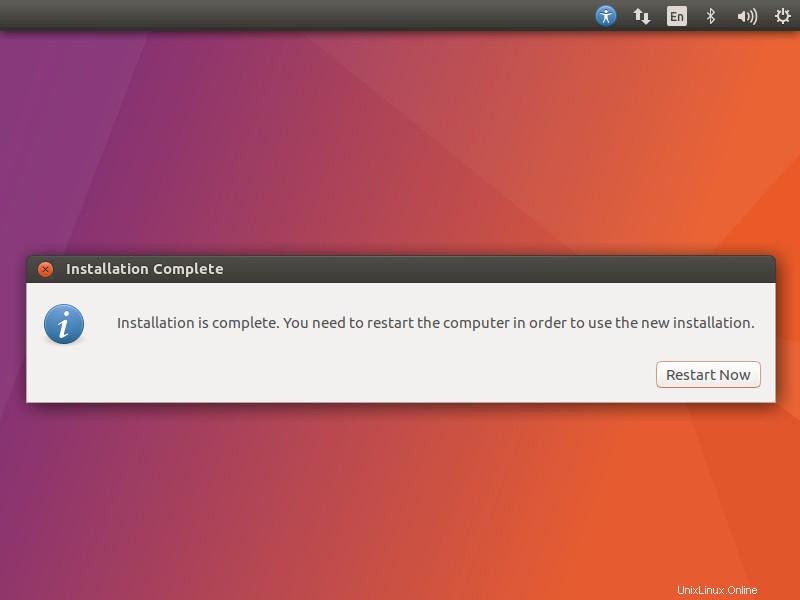
Hapus media instalasi dan tekan Enter.
Setelah restart, Masukkan username dan password yang Anda buat sebelumnya untuk login ke sistem.
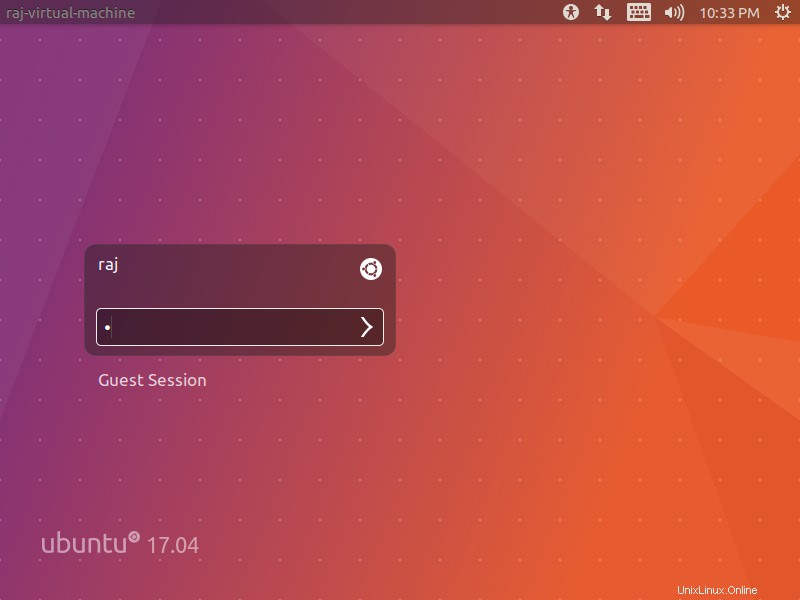
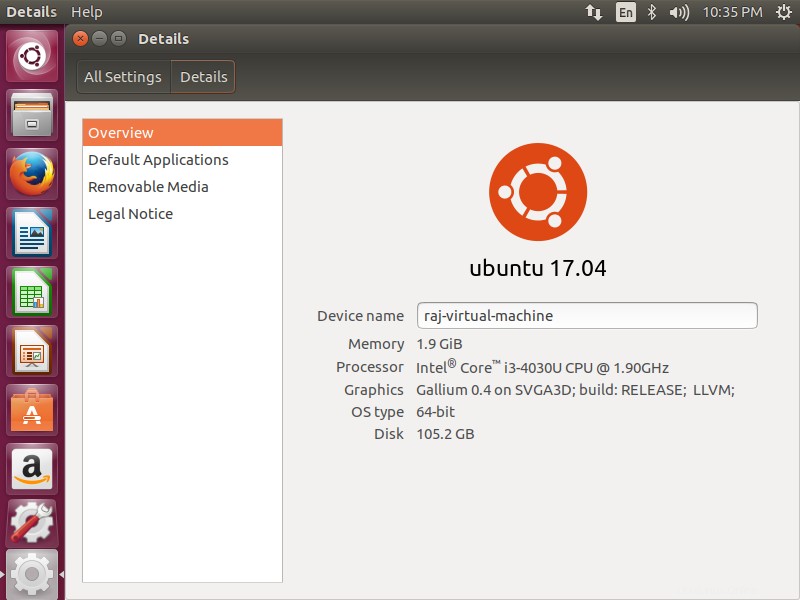
Ubuntu sekarang siap untuk Anda coba!! Gunakan, Bagikan, dan Nikmati.