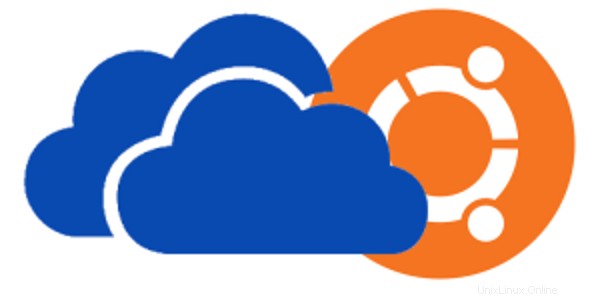
Dengan dunia yang tergila-gila dengan penyimpanan Cloud, sejumlah sistem operasi juga menyediakan penyimpanan cloud mereka sendiri bersama dengan pemutar cloud khusus seperti Dropbox. Ubuntu memiliki Ubuntu One sendiri (Ubuntu One sekarang ditutup), Apple memiliki iCloud dan Microsoft memiliki OneDrive. Masalah datang dengan inter-portabilitas. Sementara Ubuntu One tersedia di Windows , OneDrive, jelas tidak tersedia di Ubuntu atau sistem Linux lainnya.
Dalam tutorial ini saya akan menunjukkan cara menggunakan OneDrive di Ubuntu 14.04 dengan cara yang sama seperti Anda menggunakan Dropbox, yaitu dengan integrasi dan sinkronisasi desktop penuh. Meskipun tutorial dilakukan di Ubuntu 14.04, itu harus berlaku untuk versi Ubuntu lainnya serta distribusi Linux lainnya.
Untuk mengakses OneDrive di Ubuntu. kami akan menggunakan alat pihak ketiga:Storage Made Easy. Storage Made Easy memungkinkan Anda menggunakan beberapa layanan cloud di satu tempat di antarmuka web serta aplikasi desktop dan seluler. Ada berbagai versi premium yang tersedia untuk layanan ini tetapi kami akan mengelolanya dengan mudah dengan akun gratis. Mari kita lihat cara menggunakan Storage Made Easy untuk mengakses OneDrive di Ubuntu Linux .
Gunakan Microsoft OneDrive di Ubuntu 14.04 menggunakan Storage Made Easy
Menggunakan Storage Made Easy di Linux tidaklah rumit. Meskipun mungkin tidak lurus ke depan. Anda hanya perlu sedikit mengubah konfigurasi, itu saja. Jangan khawatir! Sangat mudah bahkan untuk pengguna Linux pertama kali. Ayo pergi!
Langkah 1:Dapatkan akun Storage Made Easy:
Buka situs web Storage Made Easy dan daftar untuk mendapatkan akun gratis. Di akun gratis, Anda akan mendapatkan penyimpanan cloud gratis sebesar 5 GB PLUS Anda dapat menambahkan hingga tiga layanan cloud tambahan.
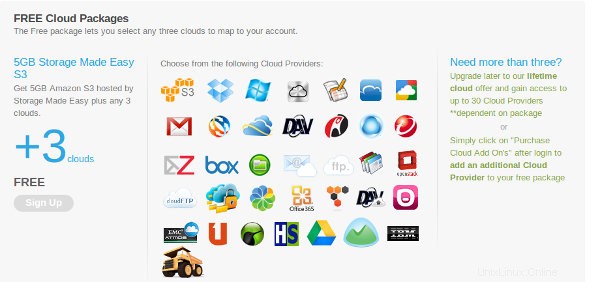
Langkah 2:Tambahkan OneDrive di Penyimpanan Menjadi Mudah:
Setelah Anda berhasil mendaftar, masuk ke Storage Made Easy dan buka dasbor. Di sini, klik Tambahkan penyedia cloud.

Ini akan memberi Anda daftar penyedia layanan cloud. Pilih OneDrive API dari daftar. Gambar sudah tua seperti yang diambil saat OneDrive disebut SkyDrive. Tapi pilihannya harus tetap sama.

Langkah 3:Otorisasi penggunaan OneDrive
Setelah Anda menambahkan OneDrive API, Anda juga perlu mengotorisasi penggunaannya. Klik Otorisasi akses OneDrive API . Ini akan meminta Anda untuk menggunakan akun Microsoft Anda. Gunakan yang ditautkan ke OneDrive Anda. Ini akan meminta izin, mirip dengan aplikasi Facebook dan aplikasi Twitter, cukup klik Ya di sini.
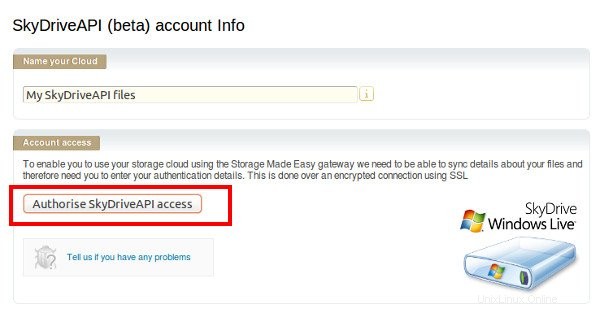
Langkah 4:Unduh klien Linux
Sekarang setelah Anda menambahkan OneDrive ke akun Storage Made Easy, Anda perlu mendapatkan klien Linux Storage Made Easy untuk integrasi desktop. Anda dapat pergi ke halaman download untuk mendapatkan klien Linux. Ada berbagai klien yang tersedia untuk semua distribusi Linux utama. Anda bisa mendapatkan file .deb untuk Ubuntu dari tautan ini. Jika Anda mengalami masalah, lihat cara menginstal file .deb dengan mudah.
Langkah 5:Konfigurasi Penyimpanan Menjadi Mudah
Setelah Anda menginstalnya, buka Unity Dash dan cari SME. Mulai klien Storage Made Easy.
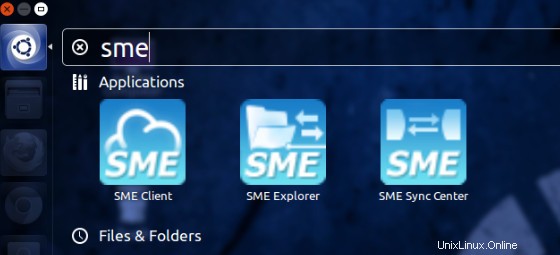
Langkah selanjutnya adalah mengonfigurasi klien untuk menggunakan OneDrive di Ubuntu . Ketika Anda memulai klien, itu akan membuka jendela konfigurasi server. Isi informasinya. Berikan perhatian khusus pada server yang Anda pilih. Login Anda hanya akan bekerja dengan server yang Anda daftarkan, yaitu jika Anda terdaftar dengan server UE, Anda mungkin tidak dapat masuk ke server AS.
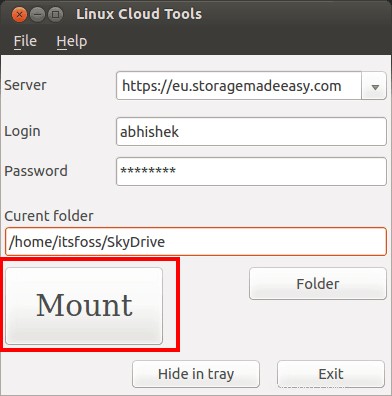
Anda harus membuat direktori di tempat Anda ingin menyimpan file OneDrive. Saya telah membuat direktori OneDrive di folder rumah saya. Setelah Anda mengisi semua informasi dalam konfigurasi, klik mount . Jika berhasil, Anda akan melihat kotak yang menyatakan “Berhasil”.
Sekarang jika Anda pergi ke direktori yang Anda pilih pada langkah sebelumnya untuk OneDrive,. Anda akan melihat file Anda di sana. Jika Anda meletakkan file baru di direktori ini. itu akan secara otomatis disinkronkan dengan server OneDrive. Keren, bukan?
Storage Made Easy adalah keuntungan bagi orang-orang yang menggunakan beberapa layanan cloud untuk mendapatkan lebih banyak ruang. Meskipun aplikasi Linux resmi untuk OneDrive tidak mungkin, trik untuk menggunakan OneDrive di Ubuntu 14.04 ini tidak lain adalah keajaiban. Apa kamu bilang? Senang mengakses OneDrive di Ubuntu, bukan? Pertanyaan, saran, ucapan terima kasih selalu diterima. Sampai saat itu ciao :)