
Menggunakan mouse untuk berinteraksi dengan lebih dari dua jendela sekaligus atau menyalin-tempel kode dari browser ke editor bisa menjadi hal yang membosankan. Ini biasanya memakan waktu karena Anda selalu perlu meminimalkan jendela pertama untuk mengakses jendela lain. Di sinilah pengelola jendela ubin masuk.
Pop!_OS shell adalah window manager auto-tiling yang dikembangkan oleh tim pengembang Pop!_OS. Ini adalah ekstensi GNOME yang berjalan di atas shell GNOME. Anda dapat menggunakannya untuk memposisikan jendela Anda dan mengontrol tata letak di mana Anda ingin jendela Anda ditempatkan. Ini pasti akan meningkatkan alur kerja Anda dan menghemat waktu.
Dalam tutorial ini, kita akan melakukan instalasi Shell Pop!_OS di Ubuntu 20.04 dan menggunakannya untuk mengatur jendela kita.
Langkah 1. Instal Dependensi
Sebelum memasang ekstensi GNOME Shell, pastikan Anda memiliki persyaratan berikut.
- Cangkang GNOME 3.36
- TypeScript 3.8
- GNU Make
Jika Anda menjalankan Ubuntu 20.04 dengan GNOME, Anda telah menginstal GNOME Shell 3.36.
Untuk menginstal TypeScript dan Make, jalankan perintah berikut:
$ sudo apt install node-typescript makeLangkah 2. Kloning Pop!_OS Repositori Shell
Untuk mengkloning repositori Pop GitHub resmi, jalankan perintah berikut:
$ git clone https://github.com/pop-os/shell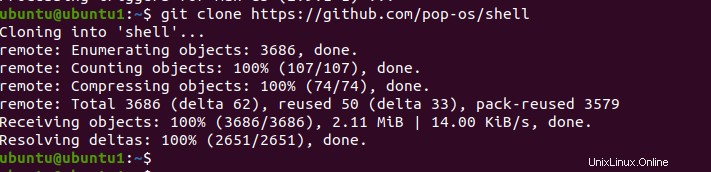
Langkah 3. Instal Ekstensi Pop Shell
Setelah kloning selesai, navigasikan ke direktori pop shell kloning sebagai berikut.
$ cd shellSekarang jalankan perintah berikut untuk menginstal pop shell di mesin Anda:
$ make local-install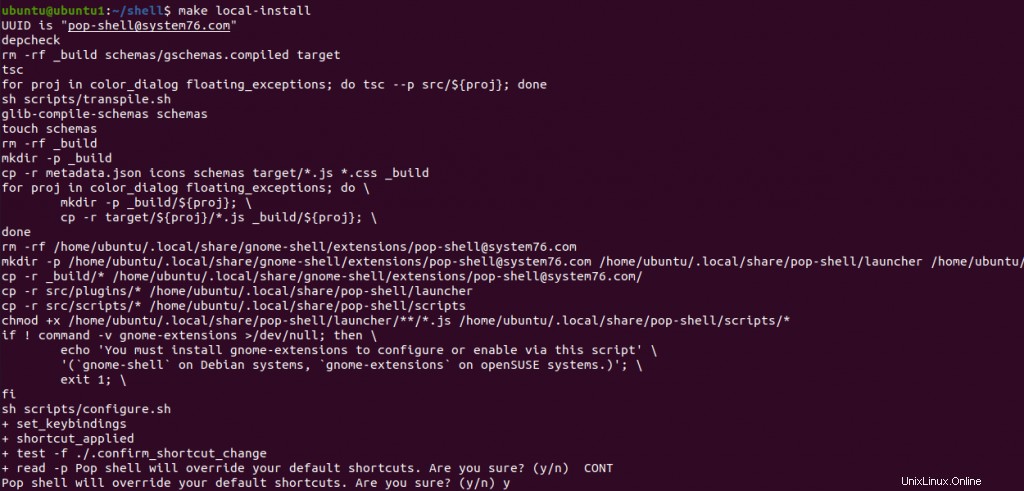
Setelah menjalankan perintah di atas, ia akan menanyakan apakah ekstensi pop shell harus menggantikan pintasan keyboard default Anda, ketik 'y ' atau yang lain 'n .’
Setelah berhasil menginstal ekstensi Pop shell, Anda akan melihat ikon baru di bilah atas. Klik dan alihkan opsi jendela ubin ke AKTIF untuk mengaktifkan ubin otomatis.
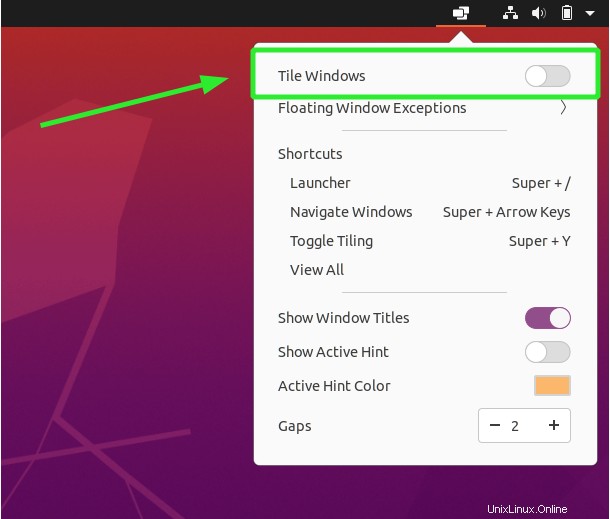
Setelah diaktifkan, Anda akan melihat jendela telah digarap sekarang dalam 'seperti kisi ' struktur seperti yang ditunjukkan di bawah ini:
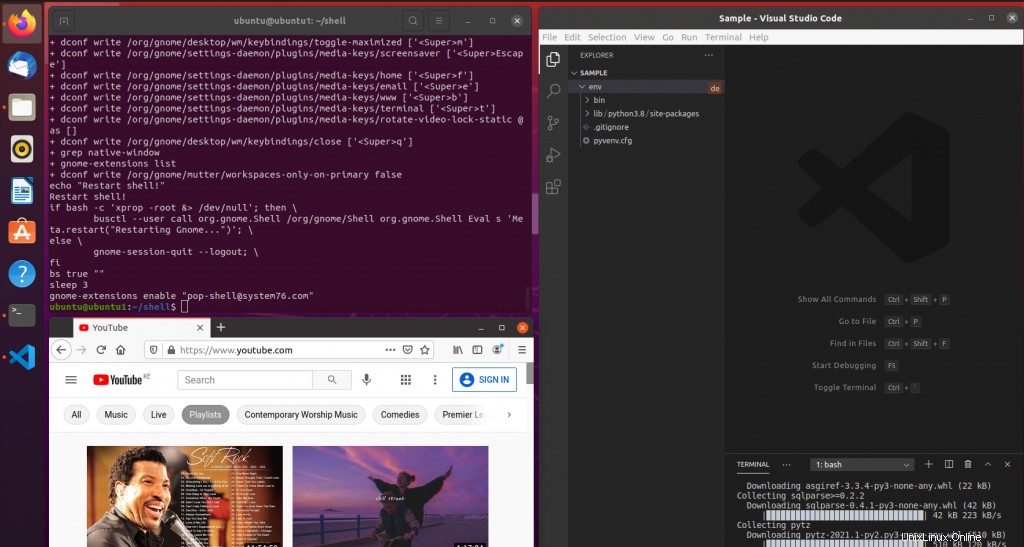
Pop Shell hadir dengan peluncurnya sendiri yang dapat diaktifkan menggunakan kombinasi tombol (Super + /). Tombol super biasanya tombol dengan Logo Windows, di sebelah tombol ALT.
Ini dapat digunakan untuk meluncurkan aplikasi, beralih antar jendela, dan juga menjalankan perintah langsung di terminal.
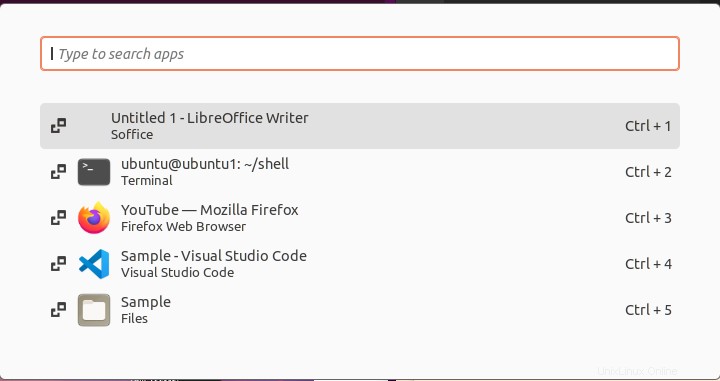
Jika Anda tidak ingin lagi menggunakan ekstensi jendela ubin ini, Anda harus mengatur ulang semua pintasan keyboard GNOME. Buka Setelan -> Pintasan Keyboard -> Setel Ulang Semua untuk kembali ke pintasan default.
Instal Pintasan Keyboard Pop Shell
Pop! Shell menyediakan pintasan keyboard yang membuatnya lebih mudah digunakan. Pintasan pop shell adalah dialog sederhana yang berisi daftar pintasan keyboard yang tersedia dan bersifat opsional.
Untuk menginstal Pintasan Keyboard Pop shell, Anda perlu menginstal beberapa dependensi. Jalankan perintah berikut untuk menginstal dependensi.
$ sudo apt install cargo rustc libgtk-3-devKemudian kloning repositori git.
$ git clone https://github.com/pop-os/shell-shortcutsKemudian kompilasi kode sumber menggunakan perintah yang ditampilkan.
$ cd shell-shortcuts$ make $ sudo make installUntuk membuka Pop! jendela pintasan keyboard shell, jalankan perintah di bawah]
$ pop-shell-shortcuts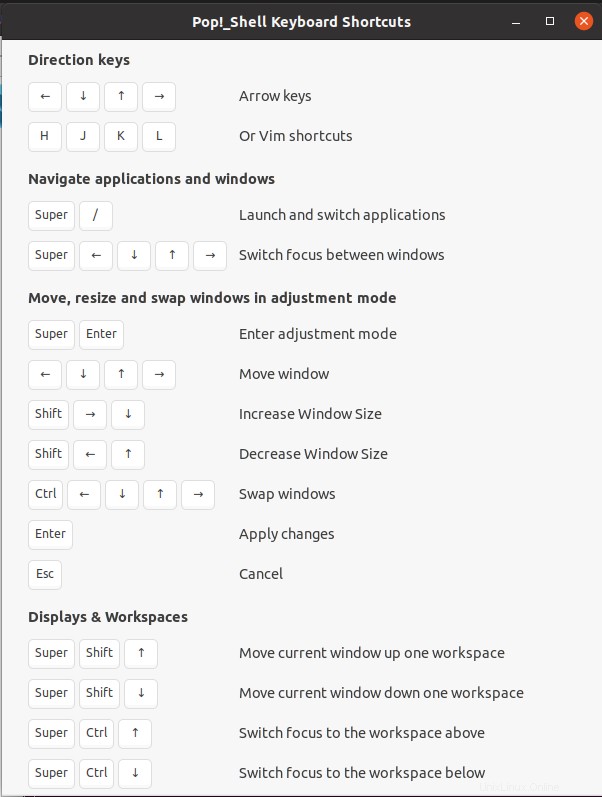
Untuk menghapus Pintasan Pop Shell, jalankan perintah berikut:
$ sudo rm /usr/local/bin/pop-shell-shortcutsCara Menghapus Ekstensi Pop Shell
Untuk menghapus ekstensi jendela ubin Pop Shell, navigasikan ke direktori shell kloning dan jalankan perintah di bawah ini:
$ make uninstallAtau, Anda dapat menghapus direktori ekstensi GNOME sebagai berikut.
$ rm -r ~/.local/share/gnome-shell/extensionKesimpulan
Manajer jendela ubin dapat secara signifikan membantu mengatur ruang kerja Anda dan mengelola alur kerja di desktop Anda. Saya pasti akan merekomendasikan mencoba POP! Fitur ubin jendela shell pada sistem desktop Ubuntu Anda.