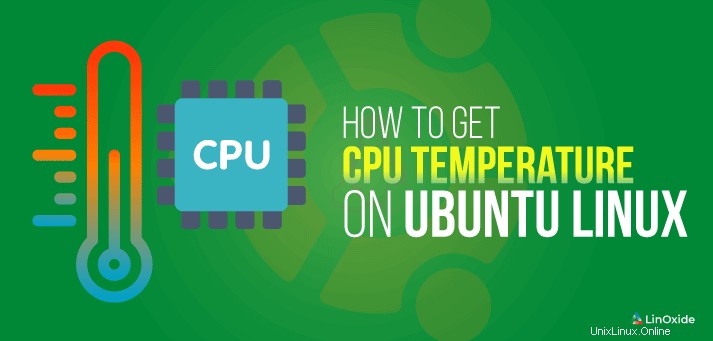
Perangkat keras yang terlalu panas sering kali membuat kinerja sistem Anda buruk. Memantau suhu perangkat keras dapat membantu Anda mendiagnosis masalah CPU yang terlalu panas pada sistem. Sumber panas berlebih pada laptop biasanya berasal dari CPU, GPU (kartu video), atau suhu hard disk yang ekstensif.
Jika laptop Anda mulai panas, pastikan laptop diposisikan dengan benar sehingga tidak akan membatasi aliran udara. Anda harus memiliki pendingin laptop yang baik, bersih, tidak berdebu, dan menghapus perangkat lunak yang tidak diinginkan yang menggunakan CPU tinggi. Menjalankan laptop dalam mode hemat daya juga mengurangi panas berlebih.
Dalam tutorial ini, kita akan belajar cara mendapatkan suhu CPU di Ubuntu Linux dari baris perintah dan juga dari Desktop.
1) Periksa suhu CPU menggunakan Lm_Sensors
Lm_sensors adalah alat baris perintah yang digunakan untuk menunjukkan pembacaan saat ini dari semua data sensor chip, termasuk suhu CPU. Secara default, Lm_sensors tidak diinstal di sebagian besar distribusi Linux, oleh karena itu, kita harus menginstalnya sendiri.
Jadi pertama-tama mari kita periksa cara menginstal paket lm-sensors di berbagai distro Linux.
Di Ubuntu/Debian
Buka terminal di Ubuntu dengan menekan tombol pintas CTRL + ALT + T dari keyboard Anda. Kemudian instal Lm_Sensors dengan menjalankan perintah berikut yang telah saya uji di Ubuntu 18.04, Ubuntu 20.04, dan Debian 10:
$ sudo apt install lm-sensorsInstal Server Psensor jika Anda ingin mencetak suhu dan kecepatan kipas dari server jarak jauh.
$ sudo apt-get install psensor-serverDi Arch Linux
Untuk menginstal lm_sensors di Arch Linux, aktifkan repositori tambahan di '/etc/pacman.conf'. Kemudian jalankan perintah pacman berikut dari terminal:
$ sudo pacman -S lm_sensorsDi Fedora
Gunakan perintah dnf untuk menginstal lm_sensors di Fedora Linux.
$ sudo dnf install lm_sensorsDi CentOS/RHEL
Gunakan perintah yum untuk menginstal lm_sensors di CentOS 7 dan RHEL 7
$ sudo yum install lm_sensorsMendeteksi sensor yang kompatibel di Ubuntu Linux
Selanjutnya, kita perlu mendeteksi chip pemantauan perangkat keras yang terpasang di laptop kita. Jadi sekarang kita bisa memulai pendeteksian sensor hardware laptop kita. Ini akan memberikan informasi tentang:
- Sensor yang tertanam dalam CPU dan chip I/O super lainnya
- Chip pemantauan perangkat keras yang diakses melalui port I/O dan bus SMBus/I2C di sistem kami
Kami melakukannya dengan mengetikkan perintah sudo sensor-detect:
$ sudo sensors-detect
# sensors-detect revision 6284 (2015-05-31 14:00:33 +0200)
# System: LENOVO 20FMS1W300 [ThinkPad T460] (laptop)
# Kernel: 4.15.0-96-generic x86_64
# Processor: Intel(R) Core(TM) i5-6300U CPU @ 2.40GHz (6/78/3)
This program will help you determine which kernel modules you need
to load to use lm_sensors most effectively. It is generally safe
and recommended to accept the default answers to all questions,
unless you know what you're doing.
Some south bridges, CPUs or memory controllers contain embedded sensors.
Do you want to scan for them? This is totally safe. (YES/no): yes
Silicon Integrated Systems SIS5595... No
VIA VT82C686 Integrated Sensors... No
VIA VT8231 Integrated Sensors... No
AMD K8 thermal sensors... No
AMD Family 10h thermal sensors... No
AMD Family 11h thermal sensors... No
AMD Family 12h and 14h thermal sensors... No
AMD Family 15h thermal sensors... No
AMD Family 16h thermal sensors... No
AMD Family 17h thermal sensors... No
AMD Family 15h power sensors... No
AMD Family 16h power sensors... No
Intel digital thermal sensor... Success!
(driver `coretemp')
Intel AMB FB-DIMM thermal sensor... No
Intel 5500/5520/X58 thermal sensor... No
VIA C7 thermal sensor... No
VIA Nano thermal sensor... No
Some Super I/O chips contain embedded sensors. We have to write to
standard I/O ports to probe them. This is usually safe.
Do you want to scan for Super I/O sensors? (YES/no): yes
..................
Menampilkan suhu CPU di baris perintah
Kami telah berhasil menginstal paket lm-sensors dan kami telah berhasil mendeteksi sensor yang didukung pada laptop bertenaga Linux Ubuntu kami.
Sekarang kita dapat menjalankan perintah berikut untuk melihat data suhu:
sensorsPerhatikan bahwa hasilnya akan berbeda untuk komputer Anda.
$ sensors
iwlwifi_1-virtual-0
Adapter: Virtual device
temp1: +33.0°C
pch_skylake-virtual-0
Adapter: Virtual device
temp1: +38.5°C
BAT0-acpi-0
Adapter: ACPI interface
in0: +12.45 V
coretemp-isa-0000
Adapter: ISA adapter
Package id 0: +39.0°C (high = +100.0°C, crit = +100.0°C)
Core 0: +39.0°C (high = +100.0°C, crit = +100.0°C)
Core 1: +38.0°C (high = +100.0°C, crit = +100.0°C)
thinkpad-isa-0000
Adapter: ISA adapter
fan1: 0 RPM
temp1: +38.0°C
temp2: N/A
temp3: +0.0°C
temp4: +0.0°C
temp5: +0.0°C
temp6: +0.0°C
temp7: +0.0°C
temp8: +0.0°C
BAT1-acpi-0
Adapter: ACPI interface
in0: +12.49 V
acpitz-acpi-0
Adapter: ACPI interface
temp1: +38.0°C (crit = +128.0°C)
Anda juga dapat menggunakan perintah arloji untuk menjalankan perintah sensor secara konstan, yang akan menampilkan perubahan keluaran sensor di layar:
$ watch sensors2) Periksa suhu CPU dengan alat GUI Psensor
Kami akan menggunakan alat GUI, Psensor, yang memungkinkan Anda memantau suhu perangkat keras di Linux.
Dengan Psensor Anda dapat memeriksa hal berikut:
- Suhu motherboard dan sensor CPU serta GPU NVidia
- Suhu hard disk drive
- Kecepatan putaran kipas
- Pantau penggunaan CPU
Versi terbaru dari Psensor juga menyediakan indikator applet untuk Ubuntu dan dengan demikian membuat pemantauan suhu perangkat keras lebih mudah di Ubuntu. Anda dapat memilih untuk menampilkan suhu tepat di panel atas itu sendiri. Ia bahkan dapat mengirim pemberitahuan desktop saat suhu melebihi batas.
Kita dapat melanjutkan instalasi Psensor dengan menggunakan perintah di bawah ini:
Ubuntu/Debian
$ sudo apt install psensorFedora
$ sudo dnf install https://raw.githubusercontent.com/rpmsphere/x86_64/master/p/psensor-1.2.0-5.1.x86_64.rpmCentOS dan RHEL
$ sudo yum install https://raw.githubusercontent.com/rpmsphere/x86_64/master/p/psensor-1.2.0-5.1.x86_64.rpmSetelah terinstal, jalankan aplikasi dengan mencarinya di Dashboard Unity. Saat pertama kali dijalankan, Anda dapat mengonfigurasi statistik (sensor) mana yang ingin Anda kumpulkan dengan Psensor.
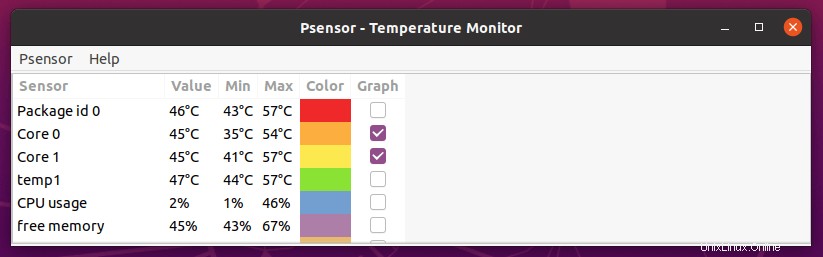
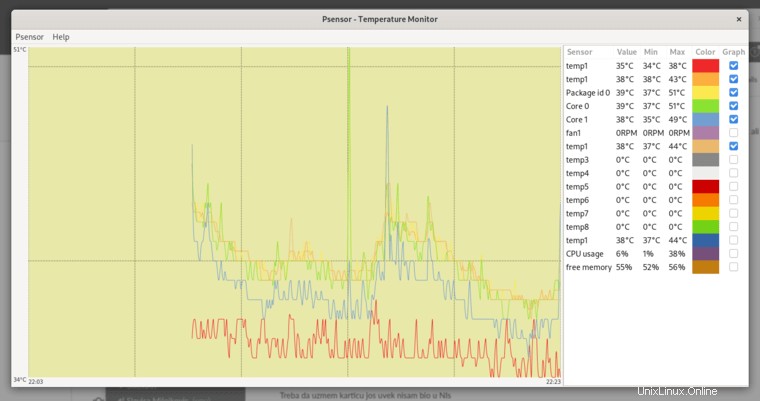
Jika Anda ingin menampilkan statistik CPU termasuk suhu di panel atas, buka 'Preferensi Sensor'. Kemudian di bawah menu 'Indikator Aplikasi', pilih komponen yang ingin Anda tampilkan suhunya. Kemudian centang 'Sensor tampilan' di opsi label.
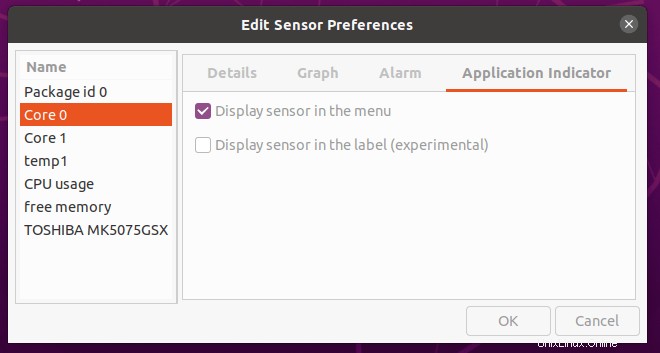
3) Menggunakan 'Hardinfo' untuk memeriksa suhu CPU
Hardinfo adalah profiler sistem dan alat benchmark yang digunakan di Linux untuk menampilkan informasi perangkat keras di GUI. Anda juga dapat memeriksa suhu CPU dari GUI - Perangkat - Sensor.
Di Ubuntu dan Debian
$ sudo apt install hardinfoDi Arch Linux Anda dapat menemukan hardinfo di repo komunitas
$ sudo pacman -S hardinfoJalankan perintah berikut dari terminal untuk menampilkan informasi perangkat keras pada GUI.
# hardinfo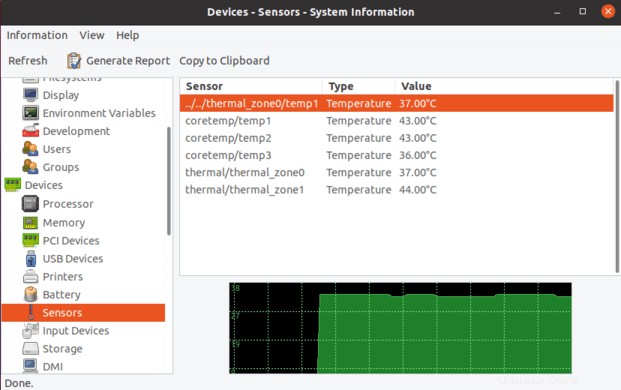
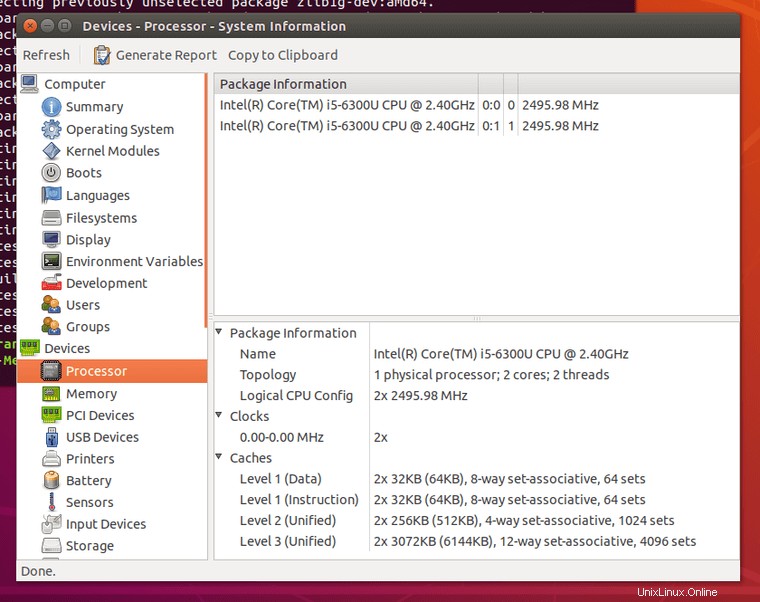
Menggunakan 'i7z' untuk menemukan suhu CPU
i7z adalah alat baris perintah untuk mencetak informasi CPU pada prosesor Intel Core i7, i5, i3, dan juga melaporkan suhu CPU. i7z perlu dijalankan sebagai root atau pengguna dengan hak istimewa sudo.
Untuk menginstal di ubuntu jalankan perintah berikut:
$ sudo apt install i7z
Kesimpulan
Selain itu, Anda dapat mencoba menggunakan TLP dan thermald, yang dapat membantu Anda mengontrol suhu CPU di Linux. Cpufreq adalah alat lain yang dapat membantu Anda menghemat baterai dan mengurangi panas berlebih pada laptop yang bekerja sangat baik di Ubuntu.
Beberapa tahun sebelumnya saya menggunakan 'Conky' yang merupakan monitor sistem desktop ringan yang dapat menampilkan statistik CPU, memori, ruang swap, penyimpanan disk, suhu, proses, antarmuka jaringan, daya baterai, dll.
Jika Anda ingin memeriksa suhu tanpa alat pihak ketiga, lihat di file /sys/devices/virtual/thermal/thermal_zone1/temp.
Untuk memeriksa suhu hard disk, Anda dapat menginstal paket hddtemp.
Terakhir, jika Anda memiliki pertanyaan atau masukan, silakan tinggalkan komentar.