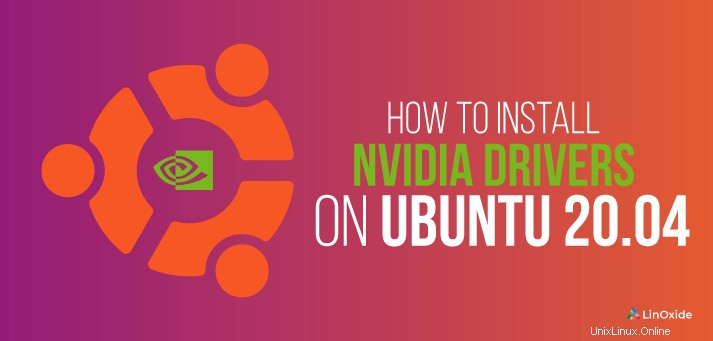
Karena Linux semakin ramah pengguna, pengembang game menambahkan lebih banyak dukungan berkat Steam. Kinerja unit pemrosesan grafis (GPU) terutama tergantung pada driver. Ubuntu secara default menggunakan driver video open source Nouveau yang memiliki dukungan dan fitur terbatas jika dibandingkan dengan driver Nvidia berpemilik.
Driver Nvidia berpemilik sangat penting bagi pengguna Ubuntu yang ingin bermain game. Namun, jika Anda adalah pengguna dasar, driver ini tidak perlu diinstal, karena yang open-source berfungsi dengan baik.
Dalam tutorial ini, kita akan mempelajari berbagai cara untuk menginstal driver Nvidia di Ubuntu 20.04 LTS.
Periksa Informasi perangkat keras GPU
Sebelum menginstal driver Nvidia di Ubuntu, pastikan Anda memiliki GPU Nvidia di sistem Anda. Ada banyak perintah yang tersedia untuk mendapatkan detail perangkat keras Linux.
Untuk mengonfirmasi ini, cukup jalankan perintah hwinfo berikut.
$ sudo hwinfo --gfxcard --short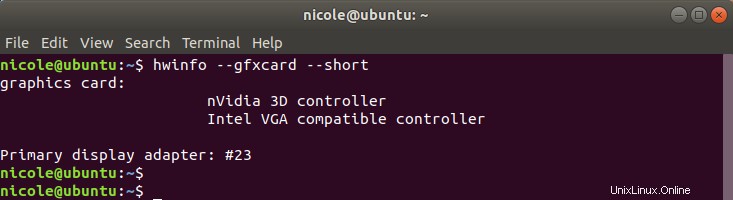
Anda dapat memeriksa kartu mana yang digunakan oleh prime-select perintah:
$ sudo prime-select queryPerintah lshw dapat menampilkan detail perangkat keras dan driver dari kartu Nvidia yang saat ini digunakan.
$ sudo lshw -c display | grep NVIDIA
Perintah lspci adalah opsi lain untuk mendapatkan detail perangkat keras GPU.
$ sudo lspci -nnk | grep -iA3 vga
or
$ sudo lspci | grep -i --color 'vga\|3d\|2d'
Jika Anda telah menginstal alat inxi, jalankan perintah berikut.
$ sudo inxi -GxInstal driver Nvidia menggunakan dari GUI
Mari kita periksa cara menginstal driver Nvidia dari antarmuka pengguna grafis. Pada menu utama, ketik "manajer pembaruan perangkat lunak" dan klik untuk membukanya.
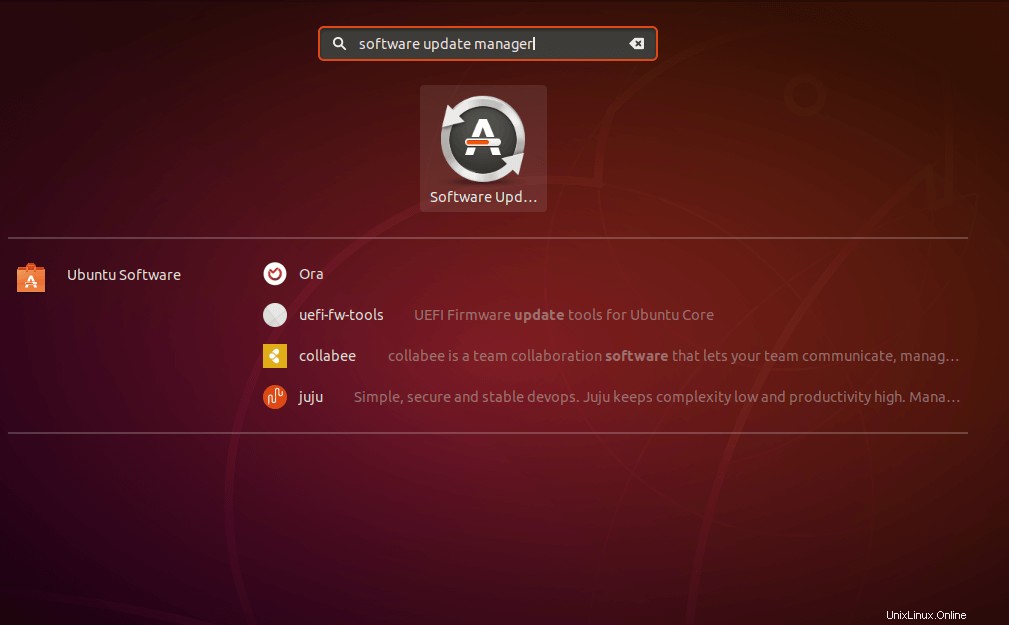
Pada pop-up pembaruan perangkat lunak, klik 'Setelan &Livepatch ' seperti yang ditunjukkan.

Ini akan meluncurkan 'Perangkat Lunak dan Pembaruan ' jendela seperti yang ditunjukkan di bawah ini:
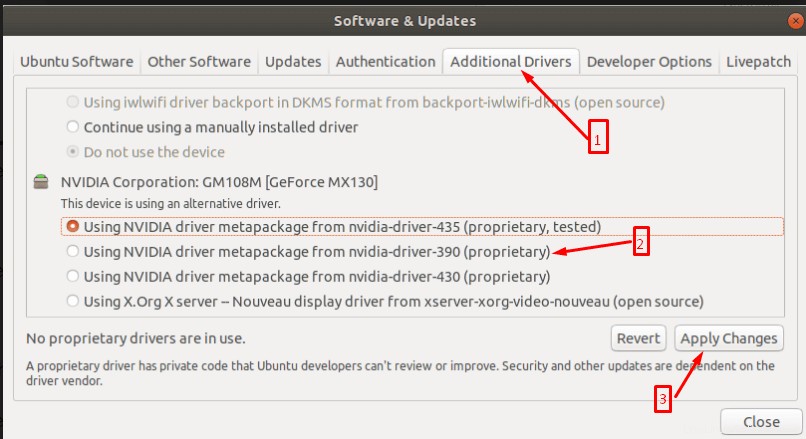
Di bagian paling atas jendela 'Perangkat Lunak dan pembaruan', pastikan untuk menemukan beberapa opsi yang ditampilkan termasuk perangkat lunak Ubuntu, perangkat lunak lain, pembaruan, dll. Dalam hal ini, klik Driver Tambahan , Anda dapat melihat di sana, 'Nvidia - driver -435' (eksklusif, diuji) diatur sebagai driver default yang digunakan untuk kartu Nvidia, bersama dengan beberapa penyelam berpemilik yang terdaftar.
Keduanya, 'Nvidia - driver 430' (eksklusif) dan 'Nvidia - driver 390' (eksklusif) tersedia untuk kartu GeForce GTX 1080 Ti. Pilih opsi pertama untuk menginstal driver Nvidia 430. Setelah selesai, klik tombol Terapkan perubahan tombol untuk menginstal driver.
Kemudian tunggu unduhan selesai dari internet dan klik tombol tutup.
Nyalakan ulang komputer Anda agar perubahan diterapkan. Jalankan perintah berikut untuk me-reboot PC Anda.
$ sudo shutdown -r nowatau
$ sudo rebootInstal driver Nvidia dari baris perintah (CLI)
Kemudian, jalankan perintah berikut untuk memeriksa daftar perangkat driver yang tersedia untuk kartu Nvidia dari repositori default Ubuntu.
$ sudo Ubuntu-drivers devices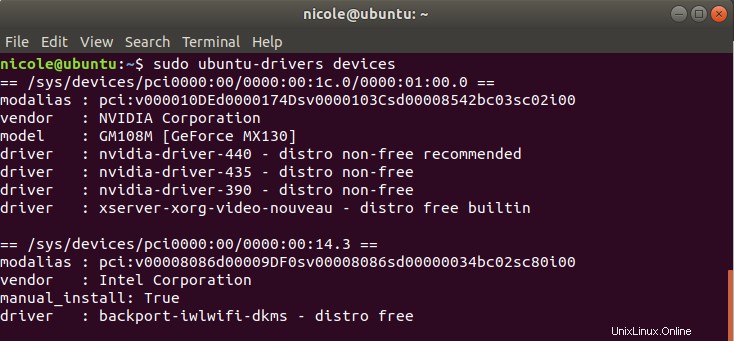
Ada empat driver Nvidia yang tersedia untuk model GeForce MX130. Mereka termasuk driver Nvidia -440 non-free (yang direkomendasikan untuk sistem Ubuntu), driver Nvidia -435, dan distro -390 non-free dan driver video opensource bawaan distro nouveau gratis (default). Sekarang Anda dapat menjalankan perintah berikut untuk menginstal driver tertentu yang Anda inginkan.
$ sudo ubuntu-drivers autoinstall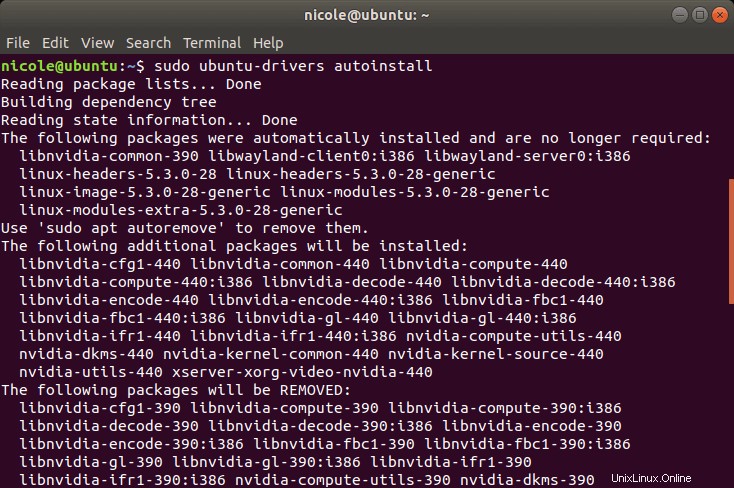
$ sudo apt install nvidia-driver-390
Setelah Nvidia diver terinstal, kita harus mem-boot ulang komputer agar Nvidia prime (yang merupakan teknologinya) dapat beralih di antara Intel Graphics dan kartu Nvidia Graphics.
$ sudo shutdown -r nowVerifikasi menggunakan nvidia-smi
nvidia-smi baris perintah adalah utilitas yang digunakan untuk menyediakan kemampuan monitor dan manajemen untuk setiap perangkat yaitu Nvidia Tesla, GRID, Quadro, dan GeForce dari Fermi dan keluarga arsitek lain yang lebih tinggi. Buka aplikasi Terminal dan jalankan perintah berikut untuk melihat Graphics Processing Unit dan proses yang menggunakan GPU Nvidia.
$ nvidia-smi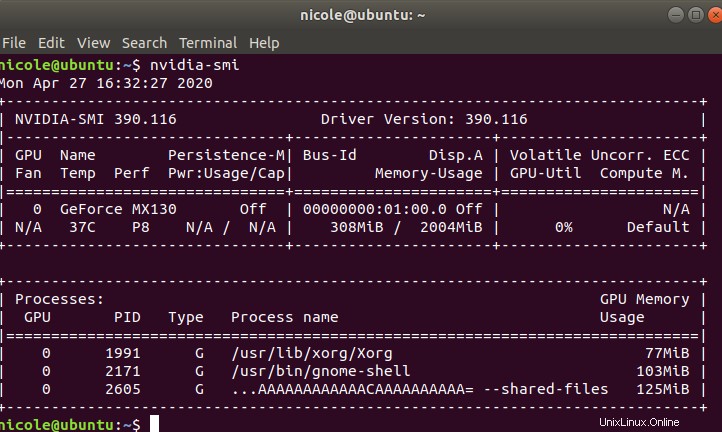
Konfigurasikan driver Nvidia Graphics
Perintah pengaturan Nvidia memulai alat Graphics User Interface (GUI) untuk konfigurasi driver Nvidia Graphics. Ini memungkinkan Anda untuk melihat sekilas semua informasi GPU dan mengonfigurasi monitor eksternal yang terhubung ke sistem Anda.
Jalankan perintah di bawah ini untuk meluncurkan 'Nvidia and Server Settings ' jendela.
$ sudo nvidia-settings
Cara menghapus driver Nvidia berpemilik
Dari forum terbuka, saya perhatikan banyak pengguna yang mengalami masalah dengan menghapus driver Nvidia dan menginstal ulang. Izinkan saya membagikan langkah-langkah yang telah saya ikuti untuk berhasil menghapus instalan driver Nvidia dan beralih ke driver nouveau.
Langkah 1: Jalankan perintah berikut untuk mengonfirmasi bahwa driver Nvidia telah diinstal di sistem Anda.
$ sudo dpkg -l | grep -i Nvidia
Langkah 2: Jalankan perintah berikut untuk menghapus instalan driver Nvidia berpemilik.
$ sudo dpkg -p $(dpkg -l | grep vidia-driver | awk '{print $2}')
$ sudo apt autoremove
or$ sudo apt remove --purge '^nvidia-.*'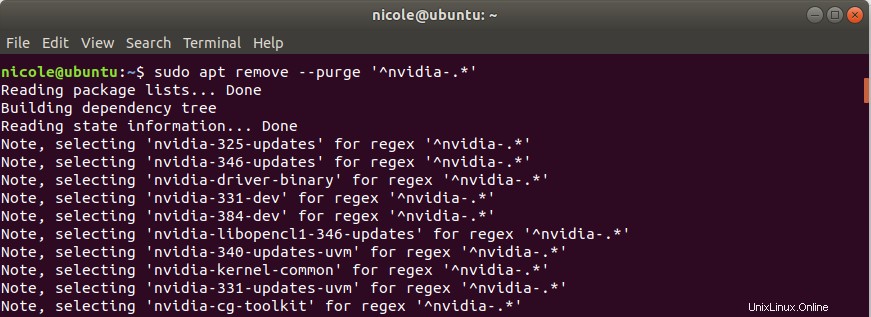
Perhatikan bahwa, penggunaan perintah purge akan menghapus Nvidia diver bersama dengan semua konfigurasi yang akan dibuat. Jalankan perintah yang mengalir untuk menginstal ulang paket desktop Ubuntu.
$ sudo apt install ubuntu-desktopLangkah 3: Jalankan perintah ini untuk beralih kembali ke driver nouveau.
$ sudo echo 'nouveau' | sudo tee -a /etc/modules
Langkah 3: Hapus file konfigurasi Xorg
Jalankan perintah rm untuk menghapus file konfigurasi Xorg
sudo rm /etc/X11/xorg.confLangkah 4: Setelah itu, reboot sistem Anda.
$ sudo shutdown -r nowCopot Driver Nvidia melalui GUI
Menghapus instalan driver Nvidia menggunakan GUI cukup mudah. Pertama, cari aplikasi 'software &Updates' lalu klik untuk membukanya. Setelah terbuka, pilih pada tab Driver Tambahan.
Ini akan menampilkan semua driver Nvidia yang tersedia di Ubuntu. Pada daftar di bawah 'Nvidia Corporation,' pilih " using X.Org X server - tampilan Nouveau." Opsi ini akan melewatkan penyelam grafis Nvidia dan akan menginstal driver tampilan Nouveau. Agar perubahan diterapkan, klik tombol Terapkan perubahan, dan tunggu beberapa menit.

Setelah driver Nvidia dicopot, sebuah pesan akan muncul yang mengatakan, "Tidak ada driver berpemilik yang digunakan" Sekarang tutup aplikasi Software &Updates, lalu reboot komputer Anda.
Kesimpulan
Dalam tutorial ini, kami telah membahas dua cara yang dapat Anda gunakan untuk menginstal driver Nvidia di Ubuntu 20.04 LTS.
Dengan demikian, Nvidia menghadirkan Vulkan yang dimaksudkan untuk menawarkan kinerja yang lebih tinggi dan driver penggunaan CPU/GPU yang lebih seimbang ke Linux, pengganti OpenGL.
Dalam beberapa tahun terakhir, pengembang Redhat menambahkan kode tambahan ke Nouveau untuk meningkatkan kode sumber terbuka agar jauh lebih baik, semoga dalam waktu dekat kami dapat menggunakannya untuk game modern.
Dari Ubuntu 19.10, driver Nvidia berpemilik tersedia di media instal (yaitu dalam ISO), yang akan menghadirkan pengalaman instal baru yang lebih baik bagi pengguna ubuntu.
Jika Anda memiliki pertanyaan atau masukan, jangan ragu untuk memberikan komentar.

