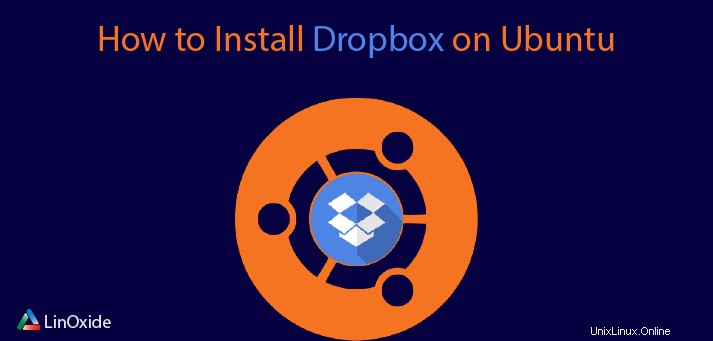
Penyimpanan online Dropbox memberi kami dukungan untuk Ubuntu Linux. Sekarang, kita akan menginstal Dropbox di terminal server Ubuntu 18.04/20.04 LTS dan juga dari GUI.
Dropbox memberi kami penyimpanan online untuk menyimpan atau mencadangkan data kami secara otomatis. Kami menggunakan Dropbox untuk mencadangkan konten kami dengan keamanan dan ketenangan pikiran. Jika terjadi kerusakan pada PC kami, data kami akan disimpan dan siap untuk dikembalikan ke server.
Dropbox menawarkan layanan gratis dan berbayar, masing-masing dengan berbagai opsi. Layanan Gratis memberi kami penyimpanan online gratis sebesar 2GB sedangkan di Pro Anda bisa mendapatkan sebanyak yang kami inginkan tergantung pada kebutuhan kami.
Metode 1) Memasang Dropbox dari Baris Perintah
Kami akan menginstal wget paket menggunakan apt perintah.
$ sudo apt-get update
$ sudo apt-get install wget
Versi Dropbox cli tersedia untuk edisi 32 dan 64 bit, kami akan mengunduh Dropbox setelah versi keluar.
32-bit
$ cd ~ && wget -O - "https://www.dropbox.com/download?plat=lnx.x86" | tar xzf -
64-bit
$ cd ~ && wget -O - "https://www.dropbox.com/download?plat=lnx.x86_64" | tar xzf -
Setelah menjalankan perintah ini, Ini akan membuat folder tersembunyi baru bernama .dropbox-dist di $HOME . kami direktori.
Jalankan perintah berikut untuk memulai Dropbox dari .dropbox-dist folder.
$ ~/.dropbox-dist/dropboxdOutput
This computer isn't linked to any Dropbox account...
Please visit https://www.dropbox.com/cli_link_nonce?nonce=35ff549233f01a5d4e699826b0ab6ffb to link this device.
Sekarang buka browser dan arahkan ke tautan di atas untuk menghubungkan sistem dengan akun dropbox Anda.
Masukkan nama pengguna Dropbox, kata sandi, dan klik Masuk.
Server terhubung ke akun dropbox kita, kita akan melihat pesan seperti di bawah ini.
This computer is now linked to Dropbox. Welcome Smart
Folder bernama Dropbox akan dibuat di direktori home kita. simpan data di folder ini untuk mengaksesnya dari perangkat apa pun.
$ ls Dropbox/Output
'Get Started with Dropbox.pdf'
python3_tutorial.pdf
Screenshots
'Simply Raspberry Pi.pdf'
smart.zip
Selamat! Server Ubuntu telah ditautkan ke akun dropbox kami. Dropbox akan terus berjalan sampai kita menghentikannya dengan menekan CTRL + C . Kita harus memulainya secara manual setiap saat
ketika kita ingin menggunakan dropbox.
Metode 2) Memasang Dropbox CLI
Hal pertama kita akan menginstal Python menggunakan perintah di bawah ini.
sudo apt install python
Sekarang, Download skrip python dropbox dan letakkan di PATH kita, misalnya /usr/local/bin/ .
$ sudo wget -O /usr/local/bin/dropbox "https://www.dropbox.com/download?dl=packages/dropbox.py"Jadikan itu dapat dieksekusi:
$ sudo chmod +x /usr/local/bin/dropboxSekarang kita bisa mulai menggunakan dropbox cli. Untuk menampilkan bantuan, cukup jalankan:
$ dropboxOutput
Dropbox command-line interface
commands:
Note: use dropbox help <command> to view usage for a specific command.
status get current status of the dropboxd
throttle set bandwidth limits for Dropbox
help provide help
stop stop dropboxd
running return whether dropbox is running
start start dropboxd
filestatus get current sync status of one or more files
ls list directory contents with current sync status
autostart automatically start dropbox at login
exclude ignores/excludes a directory from syncing
lansync enables or disables LAN sync
sharelink get a shared link for a file in your dropbox
proxy set proxy settings for Dropbox
Untuk melihat penggunaan perintah tertentu, misalnya running , jalankan:
$ dropbox help runningoutput
dropbox running
Returns 1 if running 0 if not running.
Untuk melihat apakah layanan dropbox berjalan atau tidak. Ketik perintah di bawah ini.
$ dropbox statusOutput
Dropbox isn't running!
Untuk memulai layanan dropbox. Ketik perintah di bawah ini.
$ dropbox startMari kita periksa lagi apakah itu berjalan menggunakan perintah.
$ dropbox statusOutput
Up to date
Ini akan terus berjalan sampai kita me-reboot sistem.
Untuk menghentikan layanan dropbox. Ketik perintah di bawah ini.
$ dropbox stopoutput
Dropbox daemon stopped.
Untuk mendapatkan status sinkronisasi file saat ini, Ketik perintah di bawah ini.
$ dropbox filestatus Dropbox/smart.txtOutput
Dropbox/smart.txt: up to date
kita dapat mengecualikan direktori dari sinkronisasi. Misalnya, Kami akan mengecualikan dir1 folder menggunakan perintah di bawah ini.
$ dropbox exclude add dir1Kami dapat menambahkan beberapa direktori dengan nilai yang dipisahkan spasi untuk mengecualikannya dari sinkronisasi seperti di bawah ini.
$ dropbox exclude add dir1 dir2Untuk melihat daftar direktori yang saat ini dikecualikan dari sinkronisasi, Ketik perintah di bawah ini.
$ dropbox exclude listUntuk menghapus direktori dari daftar pengecualian, Ketik perintah di bawah ini.
$ dropbox exclude remove dir2Untuk mendapatkan tautan bersama untuk file, misalnya smart.txt, di folder dropbox kami, Ketik perintah di bawah ini.
$ dropbox sharelink Dropbox/smart.txtOutput
https://www.dropbox.com/s/rqteaol58c1zlkw/smart.txt?dl=0
Kami sekarang dapat memberikan URL di atas kepada siapa saja.
Untuk mengaktifkan lansync, Ketik perintah di bawah ini.
$ dropbox lansync yUntuk menonaktifkan lansync, Ketik perintah di bawah ini.
$ dropbox lansync nMemulai Dropbox Secara Otomatis Setiap Reboot
Kami dapat membuat layanan Dropbox untuk memulai secara otomatis pada setiap reboot. Buat unit layanan systemd untuk Dropbox.
$ sudo nano /etc/systemd/system/dropbox.serviceTambahkan baris berikut:
[Unit]
Description=Dropbox Service
After=network.target
[Service]
ExecStart=/bin/sh -c '/usr/local/bin/dropbox start'
ExecStop=/bin/sh -c '/usr/local/bin/dropbox stop'
PIDFile=${HOME}/.dropbox/dropbox.pid
User=smart
Group=smart
Type=forking
Restart=on-failure
RestartSec=5
StartLimitInterval=60s
StartLimitBurst=3
[Install]
WantedBy=multi-user.target
Ganti User, Group dan dropbox cli path /usr/local/bin/ dengan nilai-nilai kita sendiri. Simpan dan cukup file.
Muat ulang daemon menggunakan perintah di bawah ini.
$ sudo systemctl daemon-reloadAktifkan layanan dropbox menggunakan perintah di bawah ini.
$ sudo systemctl enable dropboxMulai layanan dropbox menggunakan perintah di bawah ini.
$ sudo systemctl start dropboxSekarang layanan dropbox akan otomatis dimulai setiap kali reboot.
Periksa berjalannya layanan menggunakan perintah di bawah ini.
$ sudo systemctl status dropboxMetode 3) Instal Dropbox Di GUI Desktop Ubuntu
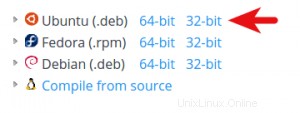
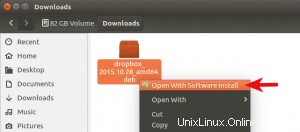
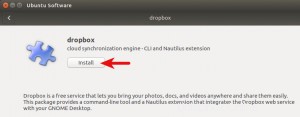
Pertama, unduh paket deb Ubuntu. Pilih 64-bit atau 32-bit sesuai dengan arsitektur OS.
Setelah diunduh, buka pengelola file, navigasikan ke folder Unduh. Kemudian klik kanan paket deb Dropbox, pilih Open With Software Install.
Perangkat Lunak Ubuntu akan dibuka.
Klik tombol Instal untuk menginstal Dropbox CLI dan ekstensi Nautilus. Anda harus memasukkan kata sandi Anda untuk menginstal perangkat lunak. Setelah langkah ini selesai, sebuah jendela akan muncul. Klik Mulai Dropbox.
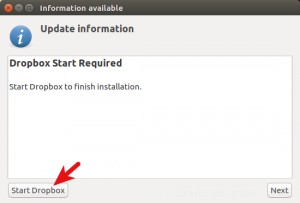
Kemudian klik tombol OK untuk mengunduh dan menginstal daemon Dropbox yang dipatenkan.
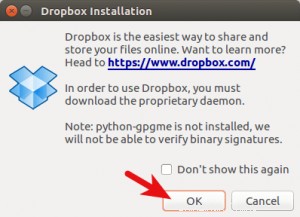
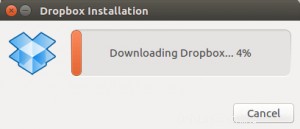
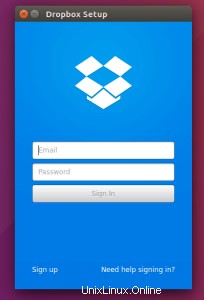
Setelah penginstalan selesai, Anda dapat masuk dengan akun Dropbox Anda dan mulai menggunakan Dropbox untuk mencadangkan atau menyinkronkan file Anda.
Kita dapat melihat bahwa Dropbox tidak akan dapat memverifikasi tanda tangan biner jika python-gpgme tidak diinstal. Kita dapat menginstal python-gpgme dengan menjalankan perintah di bawah ini.
$ sudo apt install python-gpgmeCatatan:Klien Dropbox Linux mendukung proxy HTTP, SOCKS4 dan SOCKS5. Kami dapat mengonfigurasi proxy di Dropbox Preferences> Proxies. Ini berguna jika negara atau wilayah kita dilarang mengakses Dropbox.
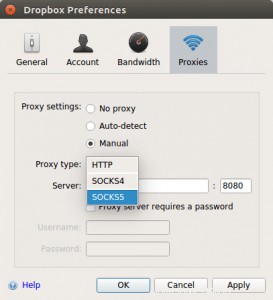
Metode 4) Memasang Dropbox dari Aplikasi Perangkat Lunak
Langkah 1:Gunakan menu aktivitas kiri atas untuk membuka aplikasi perangkat lunak
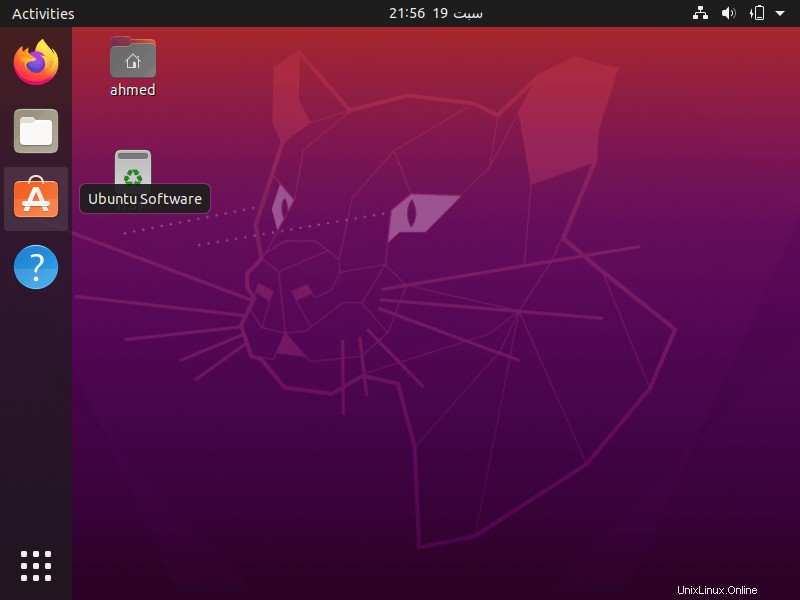
Langkah 2:Cari aplikasi Dropbox
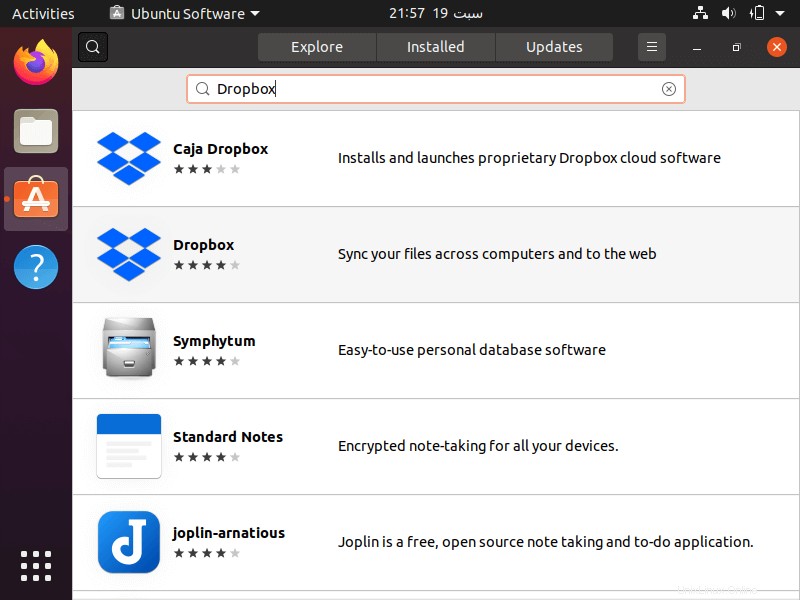
Langkah 3:Untuk memulai penginstalan, tekan tombol Instal.
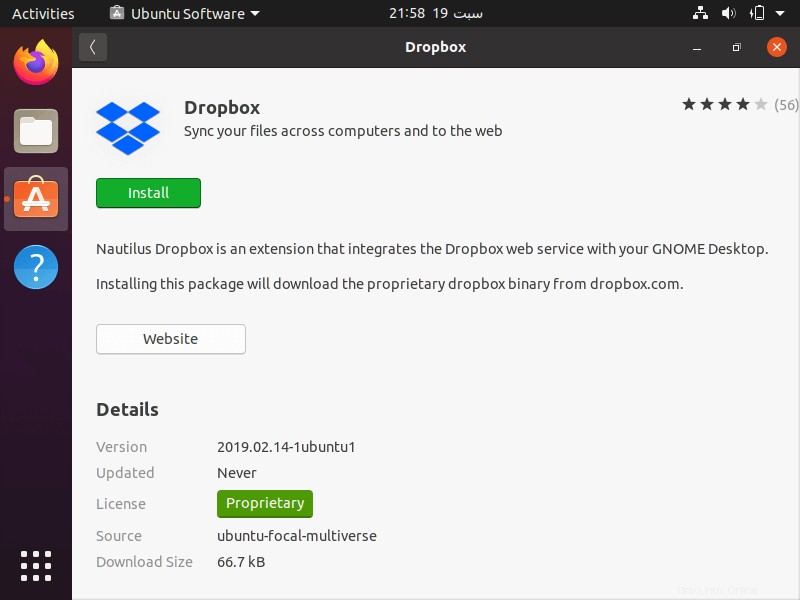
Langkah 4:Masukkan nama pengguna dan kata sandi Anda. Pengguna Anda harus menjadi bagian dari grup administratif sudo.
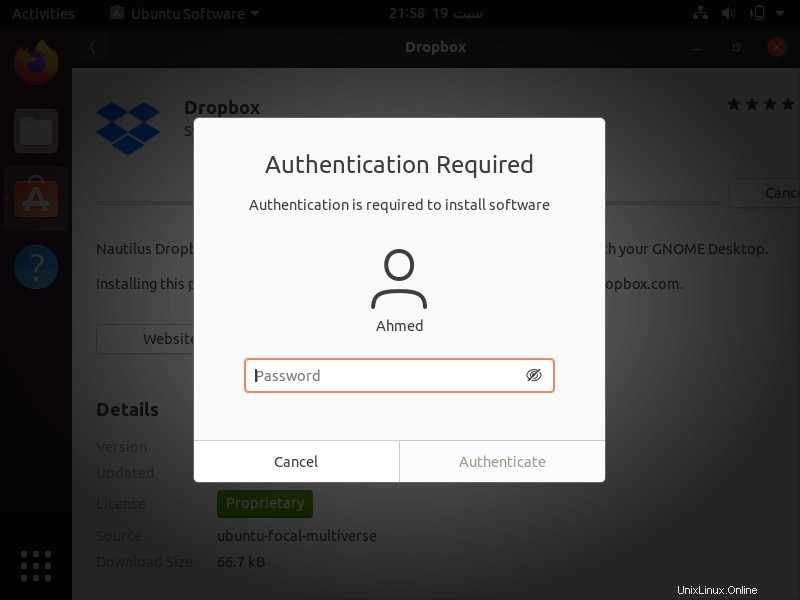
Langkah 5:Mulai aplikasi Dropbox
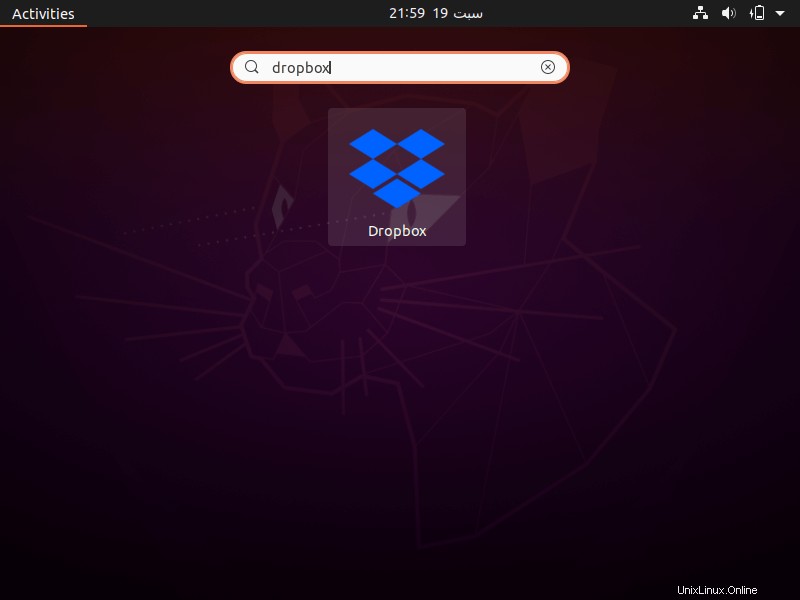
Langkah 6:Masuk ke akun Dropbox Anda
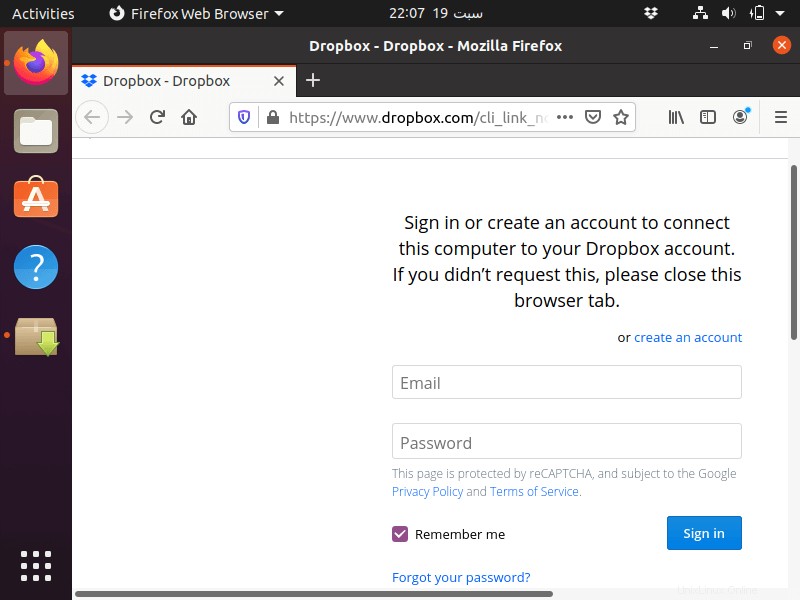
Sekarang Anda menautkan akun Dropbox ke Desktop Ubuntu 18.04/20.04.
Kesimpulan
Kami telah berhasil mempelajari cara menginstal Dropbox di Ubuntu 18.04/20.04. Jika Anda menghadapi masalah apa pun, beri tahu kami di bagian komentar.