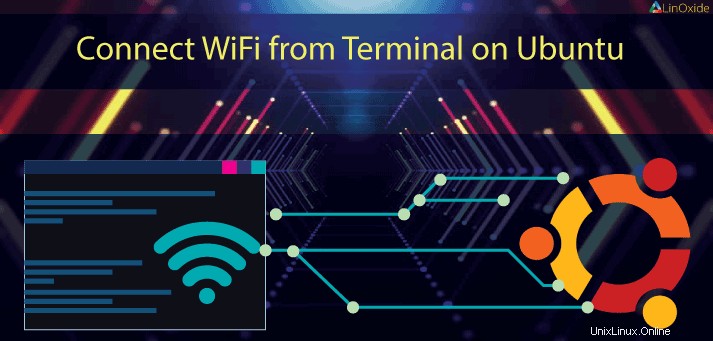
WiFi saat ini merupakan cara paling populer untuk mendapatkan koneksi internet, baik itu di kantor, rumah, restoran, dll. Tutorial ini dimaksudkan untuk membantu mereka yang ingin menghubungkan WiFi dari terminal di Ubuntu 16.04. Tidak masalah apakah Anda menggunakan edisi Desktop atau edisi server Ubuntu.
Satu-satunya persyaratan adalah:
- Kartu nirkabel yang berfungsi
- Koneksi internet untuk menginstal beberapa paket
- Sesi shell interaktif
Ada dua cara umum Anda dapat menghubungkan jaringan Nirkabel dari terminal. Ini adalah:
- Menggunakan perintah iwconfig
- Menggunakan metode wpasupplicant
Metode 1:Menggunakan perintah iwconfig
Anda dapat mengkonfigurasi Ubuntu Anda untuk terhubung ke WiFi dengan mengikuti langkah-langkah yang diberikan di bawah ini. Jika Anda tidak tahu nama perangkat wifi Anda, gunakan:
$ ip link sho | grep w
2: wlan0: <BROADCAST,MULTICAST,UP,LOWER_UP> mtu 1500 qdisc mq state UP mode DORMANT group default qlen 1000Buka terminal dan ketik antarmuka ifconfig dan tekan Enter.
$ sudo ifconfig wlan0
wlan0: flags=4163<UP,BROADCAST,RUNNING,MULTICAST> mtu 1500
inet 192.168.0.16 netmask 255.255.255.0 broadcast 192.168.0.255
inet6 fe80::557e:6563:6f86:f8b2 prefixlen 64 scopeid 0x20<link>
ether e4:a7:a0:ef:27:d9 txqueuelen 1000 (Ethernet)
RX packets 4025786 bytes 5253861542 (4.8 GiB)
RX errors 0 dropped 0 overruns 0 frame 0
TX packets 2997242 bytes 563513781 (537.4 MiB)
TX errors 0 dropped 0 overruns 0 carrier 0 collisions 0Secara default, perintah ini hanya mengaktifkan kartu nirkabel Anda. Jika kartu nirkabel Anda memiliki nama yang berbeda, ganti wlan0 dengan nama yang benar. Sekarang setelah kartu aktif, Anda dapat terhubung ke jaringan WiFi Anda dengan menentukan nama ESSID-nya:
$ iwconfig wlan0 essid <name> key <password>
Ganti
$ iwconfig wlan0 essid <name>Untuk kata sandi ASCII, gunakan:
$ iwconfig wlan0 essid <name> key s:<password>Sekarang konfirmasikan bahwa Anda terhubung. Anda juga dapat meminta alamat IPv4 secara manual menggunakan.
$ dhclient wlan0Kemudian coba periksa ip Anda dan coba ping ke luar.
$ ip addr
$ ping 8.8.8.8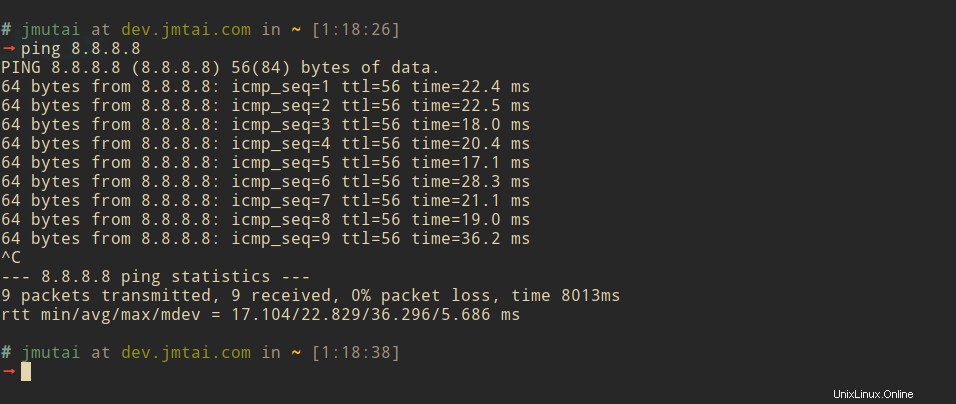
Metode 2:Menggunakan wpasupplicant
wpa_supplicant adalah pemohon lintas platform dengan dukungan untuk WEP, WPA, dan WPA2 (IEEE 802.11i / RSN (Jaringan Aman yang Kuat)). Sangat cocok untuk desktop, laptop, dan sistem tertanam. Untuk metode ini, Anda harus terlebih dahulu menginstal paket wpasupplicant yang berisi program utama wpa_supplicant , alat frasa sandi wpa_passphrase , dan teks front-end wpa_cli
$ sudo apt-get install wpasupplicantPaket ini akan menyediakan wpa_supplicant perintah yang akan kita gunakan untuk mengelola jaringan Wireless kita. File yang akan dikonfigurasi adalah /etc/wpa_supplicant.conf.
# cat /etc/wpa_supplicant.conf
network={
ssid="ssid_name"
psk="password"
}Anda juga dapat membuat konfigurasi dasar dari cli:
# wpa_passphrase MYSSID passphrase > /etc/wpa_supplicant.confSekarang pindai ulang untuk perangkat yang tersedia:
# iwlist scanPastikan Anda dapat melihat jaringan nirkabel yang ingin Anda sambungkan. Sekarang mulai wpa_supplicant dengan:
# wpa_supplicant -B -i interface -c /etc/wpa_supplicant.conf
Successfully initialized wpa_supplicant
....Argumen yang umum digunakan adalah:
-B - Garpu ke latar belakang.
-c nama file - Jalur ke file konfigurasi.
-antarmuka saya - Antarmuka untuk mendengarkan.
-D driver - Secara opsional tentukan driver yang akan digunakan. Untuk daftar driver yang didukung, lihat output dari wpa_supplicant -h.
nl80211 adalah standar saat ini, tetapi tidak semua modul chip nirkabel mendukungnya.
Menggunakan wpa_cli
Pada titik ini jalankan:
# wpa_cliIni akan menampilkan prompt interaktif (> ), yang memiliki penyelesaian tab dan deskripsi perintah yang diselesaikan. Beberapa perintah penting yang perlu diperhatikan saat mengerjakan wpa_cli antara lain:
- Pindai titik akses yang tersedia
> scan
<3>CTRL-EVENT-SCAN-STARTED
<3>CTRL-EVENT-SCAN-RESULTS
...- Mencantumkan titik akses yang tersedia
> scan_results
bssid / frequency / signal level / flags / ssid
11:22:33:44:55:66 2462 -33 [WPA-PSK-CCMP+TKIP][WPA2-PSK-CCMP+TKIP][ESS] MYSSID1
00:11:22:33:44:55 2412 -73 [WPA-PSK-CCMP+TKIP][WPA2-PSK-CCMP+TKIP][ESS] MYSSID2
...Untuk mengaitkan dengan MYSSID, tambahkan jaringan, setel kredensial, dan aktifkan:
> add_network
0
> set_network 0 ssid "MYSSID1"
> set_network 0 psk "passphrase"
> enable_network 0
<2>CTRL-EVENT-CONNECTED - Connection to 11:22:33:44:55:66 completed (reauth) [id=0 id_str=]Untuk titik akses tanpa otentikasi, gunakan:
> set_network 0 key_mgmt NONETerakhir, simpan jaringan ini dalam file konfigurasi:
> save_config
OKUntuk mendapatkan sewa DHCP, pertama-tama lepaskan sewa apa pun yang masih Anda pegang (sebagai root):
# dhclient -rDan minta alamat baru
# dhclient interfaceAnda sekarang harus memiliki koneksi internet yang berfungsi melalui titik akses yang Anda hubungkan dari cli. Metode ini cocok untuk instalasi minimal Distribusi Ubuntu atau Server dengan kartu Nirkabel. Metode ini mudah untuk skrip, dengan lebih banyak usaha Anda dapat menulis tugas cron yang menghubungkannya saat reboot. Terima kasih telah membaca panduan kami tentang cara menghubungkan WiFi dari terminal di Ubuntu 16.04. Jika Anda mengalami masalah, beri tahu kami melalui bagian komentar.