Pengantar
Berselancar di internet di browser adalah hal pertama yang dilakukan setiap orang setiap hari. Bagaimana kalau berselancar di internet di terminal? Jika itu menggairahkan Anda, teruslah membaca dan saya akan memandu Anda tentang cara menginstal Browsh di mesin Ubuntu 20.04 LTS Anda. Browsh adalah peramban berbasis terminal mengagumkan yang menawarkan beberapa keunggulan dibandingkan peramban grafis yang ada.
Menginstal Browsh
Langkah 1. Instal Menggunakan Gdebi
Browsh tidak tersedia di repositori Debian atau Ubuntu, jadi satu-satunya cara untuk menginstalnya adalah dengan mengunduh binari dari situs web https://www.brow.sh/downloads/
Setelah diunduh, Anda dapat menjalankan file biner di gdebi untuk memasang peramban.
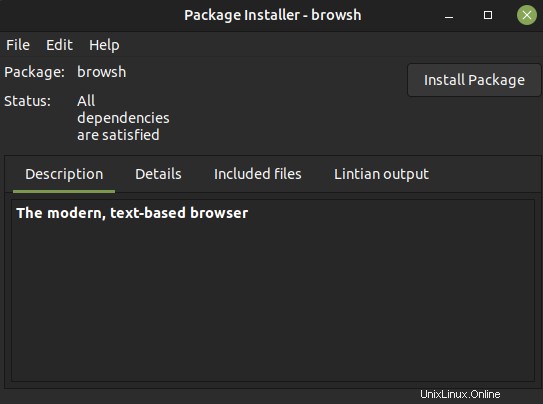
Langkah 2. Instal Menggunakan Wget
Anda dapat menginstal Browsh menggunakan Wget di terminal. Anda perlu menerapkan perintah berikut untuk menginstal browser. Jika Anda mendapatkan kesalahan, cukup gunakan sudo untuk menginstal browser.
Langkah 3. Mengunduh binari menggunakan wget
Menginstal perangkat lunak menggunakan wget semudah mengklik dua kali pada binari .deb. Satu-satunya perbedaan adalah Anda melakukan hal yang sama di terminal. Anda dapat menggunakan Ctrl + Shift + V untuk langsung menempel ke terminal.
$ wget https://github.com/browsh-org/browsh/releases/download/v1.6.4/browsh_1.6.4_linux_amd64.deb

Langkah 4. Instalasi Menggunakan Perintah Standar
Sekarang instal menggunakan perintah standar seperti yang ditunjukkan di bawah ini. Pastikan binari .deb ada di direktori home Anda.
$ sudo apt install ./browsh_1.6.4_linux_amd64.deb
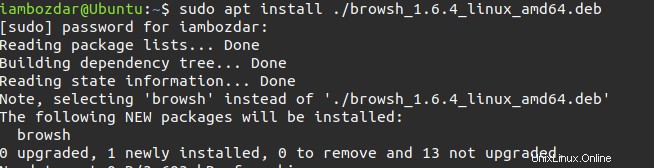
Segera setelah diinstal, Anda akan dapat mengakses browser menggunakan perintah sederhana berikut langsung di terminal.
Langkah 5. Menjalankan Browser
$ browsh
Seperti kita memanggil aplikasi lain, kita juga melakukan hal yang sama untuk Browsh. Berikut sekilas bagaimana awalnya:
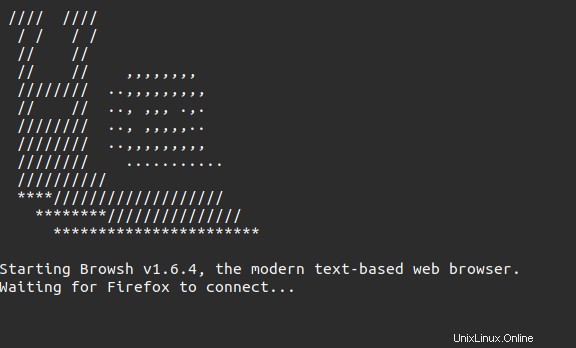
Anda mungkin berpikir bagaimana tampilannya saat berjalan di browser. Berikut adalah homepage default Browsh yang dapat langsung diakses dari terminal.
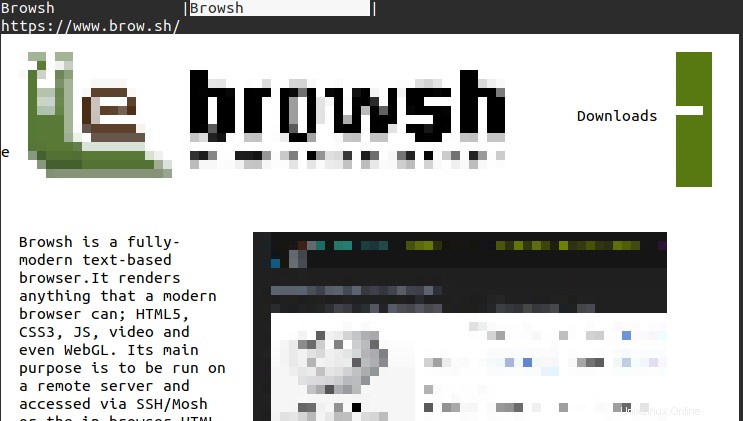
Menghapus Browsh
Meskipun kami menginstal program menggunakan wget , kita masih bisa menghapusnya menggunakan perintah standar seperti yang ditunjukkan di bawah ini:
$ sudo apt remove browsh
Ini akan terlihat seperti sesuatu di bawah ini setelah dihapus.
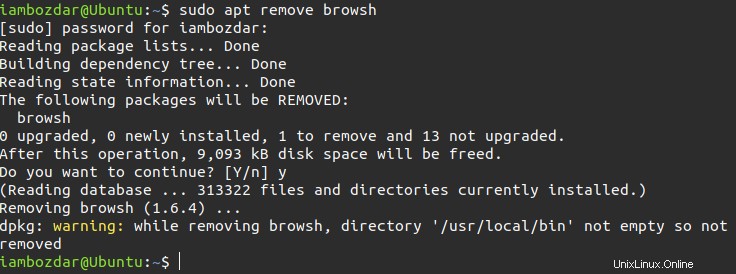
Kesimpulan
Sepanjang panduan ini, saya memandu Anda melalui cara mengunduh, menginstal, dan menghapus Browsh. Anda menginstal Browsh menggunakan keduanya gdebi dan wget di Ubuntu 20.04 LTS. Anda juga telah mempelajari cara menjalankan dan menghapus browser di terminal. Jika Anda memiliki pertanyaan, Anda dapat bertanya kepada kami di sini tanpa ragu-ragu. Kami akan dengan senang hati menanggapinya.