Melanjutkan rangkaian artikel VPN, sekarang kita menginstal OpenVPN di Server Ubuntu 16.04. OpenVPN adalah perangkat lunak VPN yang terkenal dari perusahaan dengan nama yang sama. Ini agak sulit untuk dikonfigurasi daripada perangkat lunak VPN lainnya, jadi kami akan berkonsentrasi pada konfigurasi sisi server, dan membuat file ovpn di artikel ini. Panduan ini dirancang untuk dijalankan sebagai pengguna non-root. Jika Anda login sebagai root, pertama-tama kita mulai dengan menambahkan pengguna non-root.
adduser newuserKemudian kami memberinya hak sudo dan login sebagai pengguna
usermod -aG sudo newuser
su newuserAnda dapat melewati langkah-langkah tersebut jika Anda sudah memiliki pengguna non-root, dan kemungkinan besar memang demikian.
Sekarang login sebagai pengguna baru atau pengguna non-root lainnya, kami akan menginstal openvpn
sudo apt-get install openvpn easy-rsaSertifikat Server dan klien
Pertama-tama, kita perlu membuat dir untuk otoritas sertifikat dan mengedit file vars adalah
make-cadir ~/openvpn-ca
cd ~/openvpn-ca
nano varsTemukan baris yang memiliki KEY_ ekspor di dalamnya dan buat seperti ini
export KEY_COUNTRY="US"
export KEY_PROVINCE="New York State"
export KEY_CITY="New York City"
export KEY_ORG="Linoxide"
export KEY_EMAIL="[email protected]"
export KEY_OU="LinuxGeeks"Ada juga baris bernama KEY_NAME di file yang sama, jadi kami hanya akan menempatkan server di sana sebagai namanya
export KEY_NAME="server"Setelah menyimpan file vars, selanjutnya kita ketik:
source varsyang seharusnya memberi Anda catatan tentang perintah ./clean-all. Jadi, mari kita ketik untuk memastikan kita menjalankan lingkungan yang bersih.
./clean-allSekarang kita pindah ke bagian pembuatan sertifikat:
./build-caIni akan menanyakan beberapa pertanyaan kepada Anda, tetapi karena kami mengedit vars, default baru akan baik-baik saja sehingga Anda dapat menekan enter pada semua hitungan.
./build-key-server serverSekali lagi masuk, tapi kali ini tidak penting. Ketika meminta Anda untuk memasukkan kata sandi, jangan masukkan, dan pada akhirnya tekan untuk membuat sertifikat. Berikutnya adalah diffie hellman:
./build-dhIni akan memakan waktu, jadi bersabarlah. Selanjutnya kita membutuhkan ta.key untuk meningkatkan keamanan server.
openvpn --genkey --secret keys/ta.keyDan kemudian kami menyalin semua file yang relevan ke direktori /etc/openvpn, karena openvpn hanya membaca dari sana.
cd ~/openvpn-ca/keys
sudo cp ca.crt ca.key server.crt server.key ta.key dh2048.pem /etc/openvpnKami selesai dengan sertifikat server, jadi sekarang kami membuat sertifikat untuk client100.
cd ~/openvpn-ca
source vars
./build-key client100Default sumbernya ok lagi, jadi cukup tekan enter dan y di akhir.
Konfigurasi Server
Untuk titik awal kami menyalin konfigurasi sampel dengan perintah berikut:
gunzip -c /usr/share/doc/openvpn/examples/sample-config-files/server.conf.gz | sudo tee /etc/openvpn/server.confSelanjutnya kita perlu mengedit server.conf agar server kita bisa bekerja. Anda dapat menggunakan editor apa pun tetapi kami akan menggunakan perintah sed sekarang
sudo sed -i 's/;push "redirect-gateway def1 bypass-dhcp"/push "redirect-gateway def1 bypass-dhcp"/g' /etc/openvpn/server.conf
sudo sed -i 's/;push "dhcp-option DNS 208.67.222.222"/push "dhcp-option DNS 208.67.222.222"/g' /etc/openvpn/server.conf
sudo sed -i 's/;push "dhcp-option DNS 208.67.220.220"/push "dhcp-option DNS 208.67.220.220"/g' /etc/openvpn/server.conf
sudo sed -i 's/;user nobody/user nobody/g' /etc/openvpn/server.conf
sudo sed -i 's/;group nogroup/group nogroup/g' /etc/openvpn/server.conf
sudo sed -i 's/;log-append/log-append/g' /etc/openvpn/server.confHal-hal yang kami lakukan di sini:Kami menyetel semua lalu lintas untuk melewati OpenVPN, kami menyetel grup dan pengguna ke nogroup dan tak seorang pun, dan kami menyetel log ke /etc/openvpn/openvpn.log. Setelah itu kita perlu satu perubahan lagi tentang ta.key:
sudo nano /etc/openvpn/server.confDan temukan baris ini
tls-auth ta.key 0 # This file is secret
key-direction 0Itu saja untuk server.conf, selanjutnya kita perlu mengaktifkan penerusan paket untuk server Ubuntu kita
sudo sed -i 's/#net.ipv4.ip_forward=1/net.ipv4.ip_forward=1/g' /etc/sysctl.conf
sudo sysctl -p
aturan ufw juga perlu diubah untuk memungkinkan penyamaran, jadi tambahkan ini di awal, sebelum *filter
bagian
sudo nano /etc/ufw/before.rules# START OPENVPN RULES
# NAT table rules
*nat
:POSTROUTING ACCEPT [0:0]
# Allow traffic from OpenVPN client to eth0
-A POSTROUTING -s 10.8.0.0/8 -o eth0 -j MASQUERADE
COMMIT
# END OPENVPN RULESPerhatikan bahwa bagian eth0 kemungkinan besar Anda perlu mengubah untuk mencerminkan nama asli dari antarmuka jaringan yang menghadap internet Anda, jadi saya menyorotnya. Selanjutnya kita aktifkan forwarding di ufw seperti yang kita lakukan di sysctl:
sudo sed -i 's/DEFAULT_FORWARD_POLICY="DROP"/DEFAULT_FORWARD_POLICY="ACCEPT"/g' /etc/default/ufwKami mengkonfigurasi firewall
sudo ufw allow 1194/udp
sudo ufw disable
sudo ufw enablesudo systemctl start openvpn@server
sudo systemctl status -l openvpn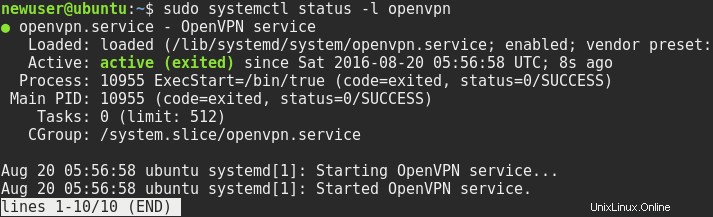
Jika semuanya berjalan dengan baik, aktifkan mulai openvpn saat boot
sudo systemctl enable openvpn@serverKonfigurasi Klien
Dengan bagian konfigurasi klien, kami menggunakan sertifikat yang sudah kami buat, misalnya client100. Kami juga membutuhkan file konfigurasi klien
mkdir -p ~/client-configs/files
chmod 700 ~/client-configs/files
cp /usr/share/doc/openvpn/examples/sample-config-files/client.conf ~/client-configs/base.confFile yang kami salin adalah pengaturan dasar, oleh karena itu perlu diedit.
nano ~/client-configs/base.confDan kemudian temukan baris yang mengatakan jarak jauh. Ubah juga arahkan ke alamat IP server FQDN Anda.
remote your.serv.ipor.fqdn 1194Simpan itu, sebagai sisa pengeditan yang akan kita lakukan dengan perintah sed dan echo:
sudo sed -i 's/;user nobody/user nobody/g' ~/client-configs/base.conf
sudo sed -i 's/;group nogroup/group nogroup/g' ~/client-configs/base.conf
sudo sed -i 's/ca ca.crt/#ca ca.crt/g' ~/client-configs/base.conf
sudo sed -i 's/cert client.crt/#cert client.crt/g' ~/client-configs/base.conf
sudo sed -i 's/key client.key/#key client.key/g' ~/client-configs/base.conf
sudo echo key-direction 1 >> ~/client-configs/base.confJadi apa yang kami lakukan di sini? Kami pertama-tama mengatur pengguna dan grup menjadi tidak ada dan tidak ada grup. Kemudian kami mengomentari jalur sertifikat, karena kami akan mengintegrasikan sertifikat sebaris dalam file .ovpn. Kemudian kami menambahkan parameter key-direction 1.
Script untuk membuat konfigurasi klien
Untuk menyematkan konfigurasi klien, kunci, dan sertifikat ke dalam file .ovpn tunggal untuk memudahkan transfer ke klien jarak jauh, kita akan menggunakan skrip sederhana. Ayo lakukan
nano ~/client-configs/make_config.shDan kemudian rekatkan pastebin ini di sana. Setelah menyimpan ini, kita perlu menambahkan bit yang dapat dieksekusi, jadi jalankan perintah ini:
chmod +x ~/client-configs/make_config.shKemudian kita dapat dengan mudah membuat file konfigurasi
cd ~/client-configs
./make_config.sh client100
ls ~/client-configs/filesSintaks perintahnya mudah, Anda harus berada di dalam direktori client-configs dan menjalankan perintah dengan argumen yang mengatakan nama klien yang Anda buat sebelumnya. Jika Anda membutuhkan lebih banyak klien, buat lebih banyak sertifikat klien dengan nama lain dan jalankan kembali perintah ini. Jika semuanya berjalan dengan baik, di direktori client-configs/files seharusnya ada file ovpn di dalamnya. Anda perlu mentransfernya ke klien atau klien Anda, dan terhubung. Saya akan melakukannya dengan scp, dari laptop Fedora saya, saya melakukan perintah seperti ini
scp [email protected]:/home/newuser/client-configs/files/client100.ovpn /home/miki/Documents/Dari sana Anda dapat memuatnya di ponsel Android dengan kabel USB atau melalui AirDroid, atau di Windows VM, atau di Mac. Untuk pengelola jaringan Linux, Anda perlu membongkar file
Kesimpulan
Ini tentang konfigurasi server, selanjutnya kita perlu terhubung dari berbagai klien. Untuk Android kita bisa menggunakan OpenVPN Connect, untuk Mac Tunnelblick, untuk Windows ada OpenVPN dari situs resminya, dan untuk Linux ada network manager. Dalam beberapa artikel berikut kami akan membahas semua ini.