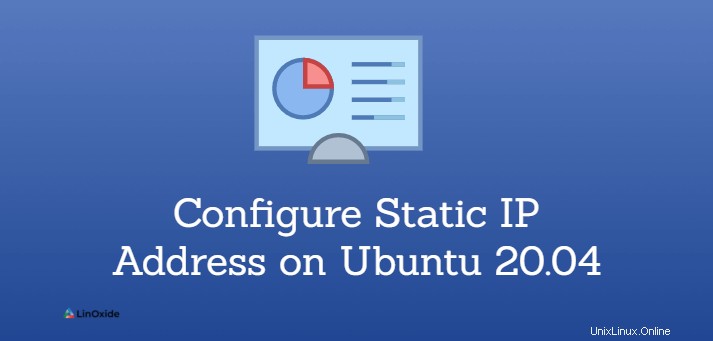
Di lingkungan TI Anda, terkadang Anda mungkin terpaksa mengonfigurasi IP statis alih-alih mengandalkan protokol DHCP. Contoh sempurna adalah ketika Anda menyiapkan server Ubuntu untuk bertindak sebagai file atau server web untuk organisasi Anda. IP statis, seperti namanya, memastikan bahwa alamat IP sistem Anda tetap tidak berubah. Dengan DHCP, alamat IP berubah setelah waktu sewa untuk alamat IP berakhir dan ini tidak diinginkan untuk server.
Dalam panduan ini, kita akan mengeksplorasi dua cara menetapkan IP statis secara manual di Ubuntu 20.04. Kami akan mendemonstrasikan bagaimana Anda dapat mengonfigurasi IP statis pada instance server Ubuntu dan desktop Ubuntu.
Tetapkan IP statis di server Ubuntu 20.04
Dari Ubuntu 17.10 dan versi yang lebih baru, jaringan dikendalikan oleh Netplan fitur. File konfigurasi untuk Netplan terletak di /etc/netplan direktori dan ditulis dalam YAML. Di dalam direktori ini, Anda akan menemukan file konfigurasi YAML berlabel 50-cloud-init.yaml , atau 00-installer-config.yaml .
Namun, Jika Anda menjalankan instance cloud Ubuntu, kemungkinan besar itu dikelola oleh cloud-init yang secara otomatis memberikannya alamat IP dengan memanfaatkan protokol DHCP. Sebelum kita melangkah lebih jauh, Anda perlu menonaktifkan cloud-init. Untuk mencapai ini, buka subiquity-disable-cloudinit-networking.cfg file konfigurasi cloud-init di /etc/cloud/cloud.cfg.d/ direktori
$ sudo vim /etc/cloud/cloud.cfg.d/subiquity-disable-cloudinit-networking.cfgSetel 'jaringan ' arahan ke 'dinonaktifkan '.
network: {config: disabled}
Simpan perubahan dan keluar. Selanjutnya, buka file konfigurasi Netplan. Dalam kasus saya, saya memiliki 00-installer-config.yaml berkas.
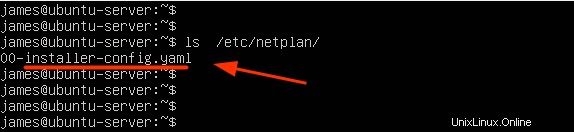
$ sudo vim /etc/netplan/00-installer-config.yamlDari file konfigurasi, kita dapat melihat 'jaringan' direktif yang memiliki 2 elemen. Yang pertama adalah 'ethernet ' yang menentukan antarmuka jaringan dan yang kedua adalah versi penyaji yaitu 'systemd-networkd ' untuk instance non-GUI dan NetworkManager untuk desktop Ubuntu ( Dengan GUI )
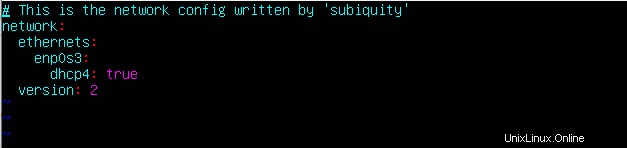
Kita akan menyetel 'dhcp4 ' bernilai 'tidak ' untuk menonaktifkan protokol DHCP dan menentukan IP Statis antarmuka sebagai berikut.
Untuk menetapkan alamat IP statis ke ens3 antarmuka, ubah file sebagai berikut:
- Tentukan alamat IP statis server. di
addresses:bagian, tentukan alamat IPv4 yang akan ditetapkan ke antarmuka jaringan. - Selanjutnya, Tentukan gatewaynya.
- Di bawah
nameservers, tentukan DNS atau alamat IP server nama. Di sini, kami telah menetapkan DNS Google yaitu 8.8.8.8 dan IP Router.
network:
ethernets:
enp0s3:
dhcp4: no
addresses: [192.168.2.150/24]
gateway4: 192.168.2.1
nameservers:
addresses: [8.8.8.8, 192.168.2.1]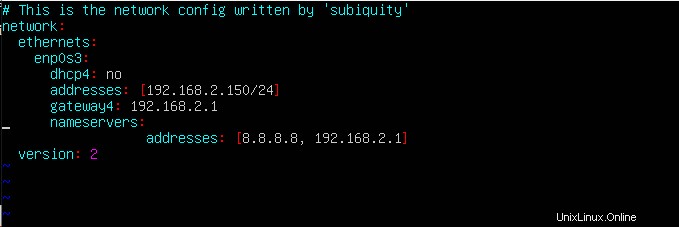
Simpan file YAML dan keluar. Untuk menerapkan perubahan yang dibuat, jalankan perintah:
$ sudo netplan applyAnda dapat menggunakan perintah ifconfig atau ip untuk memverifikasi bahwa antarmuka jaringan Anda disetel untuk menggunakan IP statis yang dikonfigurasi beberapa saat yang lalu.
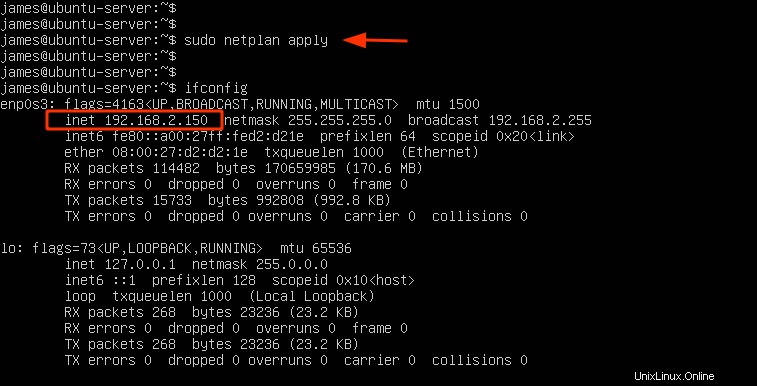
Selain itu, Anda dapat menggunakan perintah IP route show untuk menampilkan rute baru di sistem Anda.
$ ip route show
Sempurna! Kami telah berhasil mengonfigurasi IP statis di server Ubuntu. Sekarang mari beralih persneling dan lihat bagaimana Anda dapat mereplikasi hal yang sama di Ubuntu Desktop 20.04
Konfigurasi IP Statis di Desktop Ubuntu 20.04
Jika Anda menjalankan GUI Desktop, maka mengonfigurasi IP statis seharusnya cukup mudah. Klik 'ikon Jaringan ' di pojok kanan atas layar Anda dan pilih 'Setelan Berkabel ' pilihan.
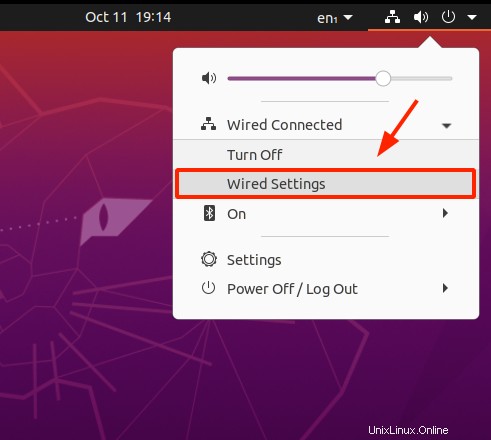
Ini akan membuka 'Jaringan ' halaman konfigurasi. Di 'Berkabel ', klik ikon roda gigi.
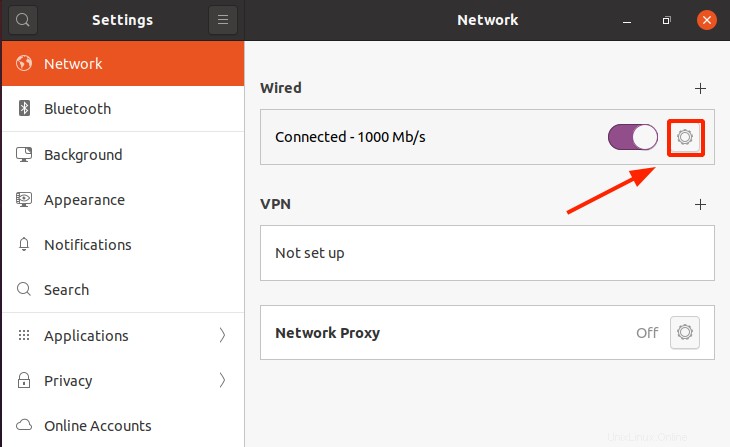
Ini menampilkan ringkasan konfigurasi IP Anda saat ini. Secara default, sistem memperoleh konfigurasi IP-nya melalui protokol DHCP. Kami akan mengubah dari menggunakan DHCP ke Manual.
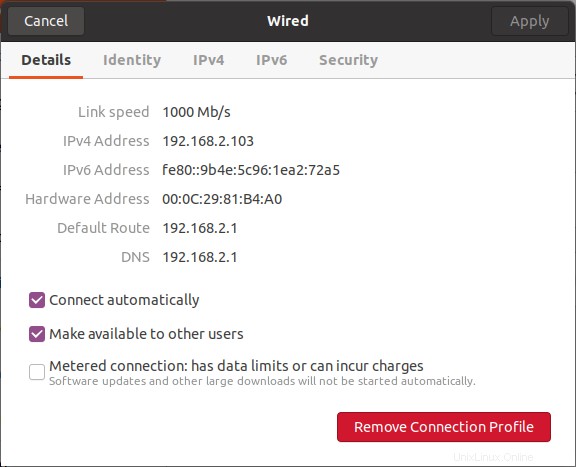
Jadi, klik 'IPv4 ' yang mengarahkan Anda ke bagian ini. Seperti yang diantisipasi, DHCP diaktifkan.
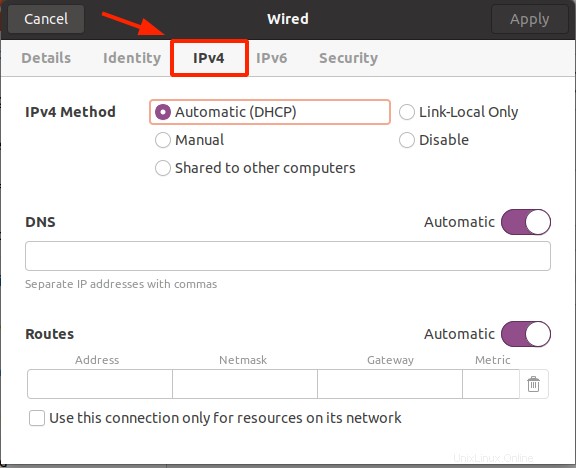
Beralih dari 'Otomatis (DHCP) ' ke 'Manual '. Kemudian tentukan alamat IPv4 statis termasuk netmask, gateway, dan server DNS. Untuk menyimpan perubahan, klik 'Terapkan '.
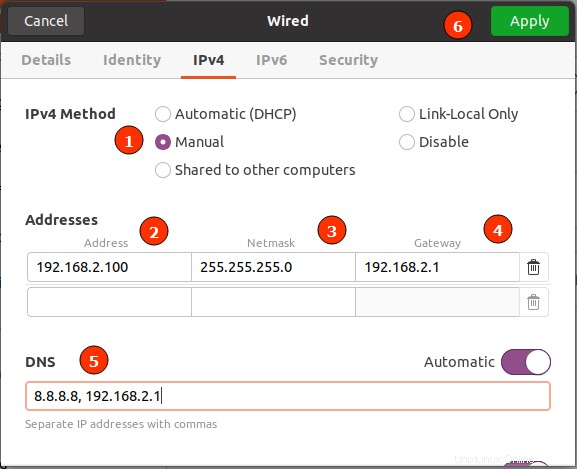
Kembali ke 'Jaringan' dan mulai ulang layanan jaringan dengan mematikan dan menghidupkan.
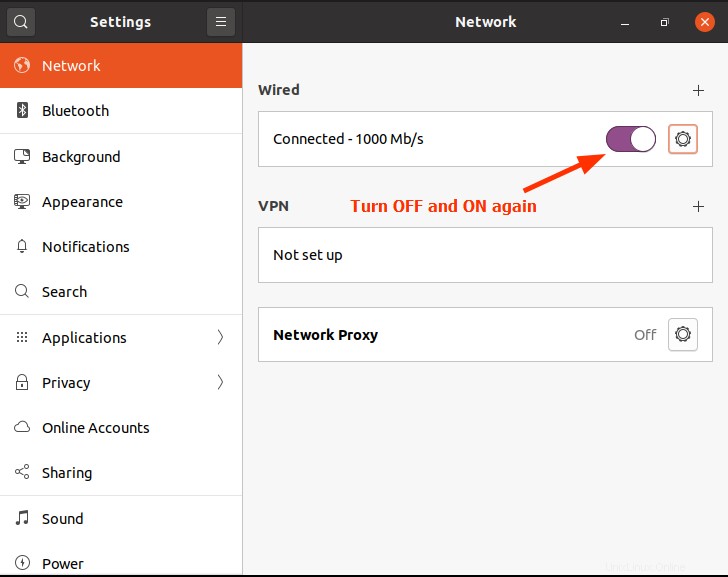
Sekali lagi, klik ikon roda gigi dan konfirmasikan bahwa pengaturan IP statis telah tercermin.
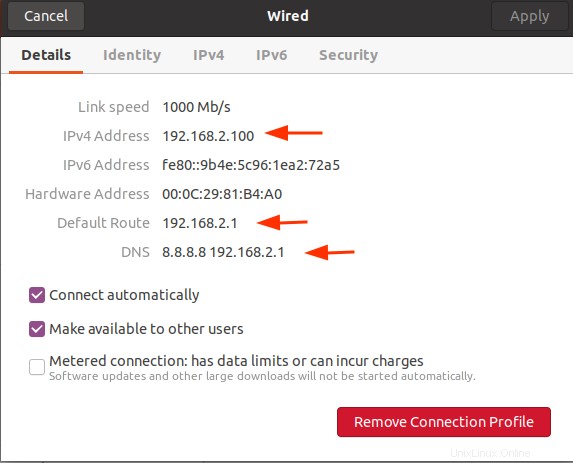
Dan sesederhana itu. Kami telah berhasil mengonfigurasi IP statis di Desktop Ubuntu.
Kesimpulan
Ubuntu, seperti kebanyakan sistem lainnya, datang dengan konfigurasi DHCP untuk mendapatkan IP dari server DHCP, atau router. Dalam panduan ini, kami telah membahas bagaimana Anda dapat menerapkan pengaturan IP statis pada baris perintah dan menggunakan GUI. Sebelum menyetel IP statis, selalu disarankan untuk mencadangkan IP yang ingin Anda tetapkan ke server di router. Sama pentingnya adalah memastikan bahwa tidak ada sistem klien lain yang menggunakan alamat IP tersebut untuk menghindari konflik IP.