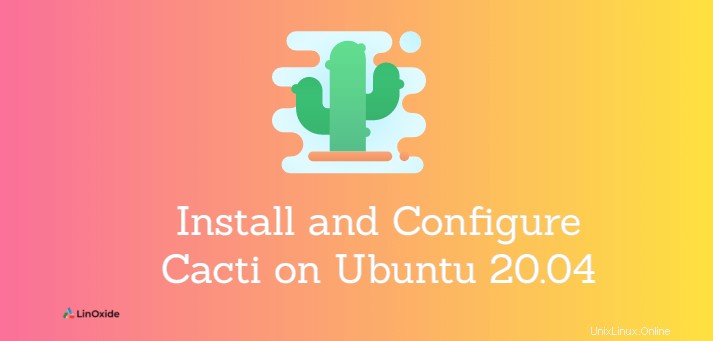
Cacti adalah alat pemantau jaringan dan pemantauan sistem berbasis web sumber terbuka. Ini adalah frontend untuk RRDTool - Time Series Database (TSDB).
Menggunakan Cacti Anda dapat memantau server dan perangkat jaringan seperti server, router, dan sakelar. Ini mengumpulkan dan memonitor lalu lintas jaringan menggunakan protokol SNMP. Itu dapat memantau berbagai metrik sistem seperti CPU, ruang disk memori, dan pemanfaatan bandwidth antara lain. Anda juga dapat mengatur peringatan sehingga Anda menerima pemberitahuan email jika terjadi gangguan sistem. Selain itu, ini memungkinkan waktu respons yang lebih cepat ketika masalah muncul.
Anda dapat menggunakan tumpukan LAMP untuk menginstal Cacti di Distribusi Linux. Ini juga mendukung Nginx dan IIS Webserver. Data yang terkumpul kemudian disimpan dalam database MySQL atau MariaDB. Kerangka Pengumpulan Data terdistribusi sepenuhnya, toleran terhadap kesalahan, dan skalabel.
Dalam panduan ini, kita akan membahas cara menginstal dan mengonfigurasi Cacti di Ubuntu 20.04 .
Langkah 1:Instal server web Apache
Mulailah dengan memperbarui paket sistem Anda dengan perintah berikut:
$ sudo apt update -yAlat Cacti Monitoring diakses melalui browser web dan kita perlu menyiapkan server web. Kami akan menginstal server web Apache2.
$ sudo apt install apache2 -yMulai dan aktifkan Apache dengan perintah:
$ sudo systemctl start apache2
$ sudo systemctl enable apache2Langkah 2:Instal Server Database MariaDB
Cacti menyimpan semua data yang dikumpulkan dari perangkat jaringan dalam database. Dalam panduan ini, kita akan menginstal MariaDB yang merupakan database relasional open-source yang kuat, bercabang dari MySQL.
MariaDB tersedia di repositori Ubuntu 20.04. Cukup instal MariaDB dengan perintah berikut:
$ sudo apt install mariadb-server mariadb-client
Agar Cacti bekerja secara optimal, kita perlu menyetel server database MariaDB. Akses 50-server.cnf file konfigurasi.
$ sudo vim /etc/mysql/mariadb.conf.d/50-server.cnfDi bawah bagian [ mysqld ], tambahkan baris berikut:
collation-server = utf8mb4_unicode_ci
character-set-server=utf8mb4
max_heap_table_size = 128M
tmp_table_size = 64M
innodb_buffer_pool_instances=9
join_buffer_size = 64M
innodb_file_format = Barracuda
innodb_large_prefix = 1
innodb_buffer_pool_size = 1G
innodb_flush_log_at_timeout = 3
innodb_read_io_threads = 32
innodb_write_io_threads = 16
innodb_io_capacity = 5000
innodb_io_capacity_max = 10000Simpan dan keluar. Kemudian, muat ulang MariaDB agar perubahan diterapkan.
$ sudo systemctl restart mariadbLangkah 3:Instal PHP dan Ekstensi PHP yang Diperlukan
Bagian depan alat pemantauan Cacti sepenuhnya digerakkan oleh PHP. Oleh karena itu kita harus menginstal PHP dan modul PHP terkait seperti yang ditunjukkan:
$ sudo apt install libapache2-mod-php php-mysql php-xml php-gd php-snmp php-json php-intl php-mbstring php-ldap php-gmp -y
Selanjutnya, sesuaikan waktu max_execution dan batas memori dan atur zona waktu pilihan Anda di /etc/php/7.4/apache2/php.ini dan /etc/php/7.4/cli/php.ini file.
$ sudo vim /etc/php/7.4/apache2/php.inidate.timezone = Africa/Nairobi
memory_limit = 512M
max_execution_time = 60
Demikian pula, meniru perubahan di /etc/php/7.4/cli/php.ini berkas.
Langkah 4:Instal SNMP dan RRDTool
Pada langkah ini, kita akan menginstal RRDtool dan SNMP yang digunakan dalam mengumpulkan dan membuat grafik metrik kinerja sistem. Jalankan perintah berikut:
$ sudo apt install rrdtool snmp snmpd snmp-mibs-downloader libsnmp-devLangkah 5:Buat database Kaktus
Cacti membutuhkan database untuk menyimpan semua data yang dikumpulkannya. Pertama, masuk ke MariaDB
$ sudo mysql -u root -pKemudian buat database dan pengguna database untuk kaktus dan berikan semua hak istimewa kepada pengguna seperti yang ditunjukkan:
CREATE DATABASE cactidb;GRANT ALL ON cacti.* TO ‘cacti_user’@’localhost’ IDENTIFIED BY ‘cactipassword’;FLUSH PRIVILEGES;EXIT;
Langkah 6:Unduh &Konfigurasi Kaktus
Selanjutnya, unduh file arsip Cacti dari situs resmi seperti yang ditunjukkan
$ wget https://www.cacti.net/downloads/cacti-latest.tar.gzSaat artikel ini ditulis, versi Cacti terbaru adalah versi 1.2.18.
Kemudian, buat direktori Cacti di /var/www/html/ sebagai direktori root web untuk Cacti:
$ sudo mkdir /var/www/html/cactiEkstrak file tar ke direktori di atas seperti yang ditunjukkan:
$ sudo tar xzf cacti-latest.tar.gz -C /var/www/html/cactiSelanjutnya, atur pemilik direktori kaktus ke www-data direktori webroot seperti yang ditunjukkan:
$ sudo chown -R www-data: /var/www/html/cacti/Selanjutnya, impor database default ke database kaktus.
$ sudo mysql -u root -p cacti < /var/www/html/cacti/cacti.sqlKemudian, impor data zona waktu MySQL ke MariaDB seperti yang ditunjukkan
$ sudo mysql -u root -p mysql < /usr/share/mysql/mysql_test_data_timezone.sqlSekarang, kembali ke database MariaDB
$ sudo mysql -u root -pBerikan izin pilih kepada pengguna database kaktus untuk mengakses zona waktu mysql. Jalankan:
GRANT SELECT on mysql.time_zone_name to cacti_user@localhost;FLUSH PRIVILEGES;EXIT;
Langkah 7:Konfigurasikan detail Koneksi Database Cacti
Sekarang edit file konfigurasi Cacti. Buka file config.php.
$ sudo vim /var/www/html/cacti/include/config.phpKemudian, perbarui detail database di file konfigurasi. Ubah detail untuk mencerminkan nilai yang Anda tetapkan saat membuat database pada Langkah 5 di atas.
$database_type = ‘mysql’;
$database_default = ‘cacti’;
$database_hostname = ‘localhost’;
$database_username = ‘cacti_user’;
$database_password = ‘cactipasswd’;
$database_port = ‘3306’;Langkah 8:Buat Konfigurasi Apache Cacti
Pada langkah ini, kami membuat file host virtual baru untuk situs Cacti.
$ sudo vim /etc/apache2/sites-available/cacti.confTambahkan baris berikut
Alias /cacti /var/www/html/cacti
<Directory /var/www/html/cacti/>
<IfModule mod_authz_core.c>
Require all granted
</IfModule>
</Directory>
Simpan dan keluar. Mulai ulang Apache agar perubahan diterapkan
$ sudo systemctl restart apache2Besar. satu-satunya yang tersisa sekarang adalah menyelesaikan pengaturan Cacti di browser.
Langkah 9:Menyiapkan Cacti di browser
Kami telah menyelesaikan semua konfigurasi Cacti saat ini. Sekarang kita harus menyelesaikan instalasi Cacti di browser web. Wizard penyiapan Cacti akan memandu Anda melalui proses langkah demi langkah.
Akses kaktus menggunakan alamat berikut:
http://server-ip-address/cactiAkan muncul halaman login seperti di bawah ini. Masuk dengan kredensial default:
Nama pengguna:admin
Sandi:admin
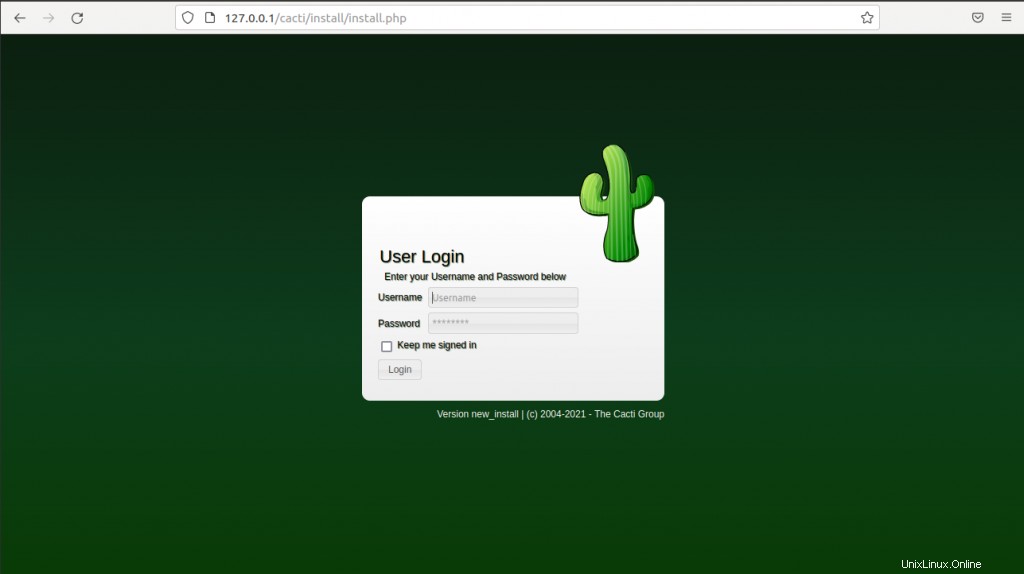
Selanjutnya, Anda akan diminta untuk mereset kata sandi Anda. Pastikan Anda menetapkan sandi yang kuat untuk alasan keamanan dan klik 'Simpan' tombol.

Selanjutnya, setujui lisensi GPL di kotak centang. Klik ‘Mulai ’ untuk melanjutkan penginstalan.
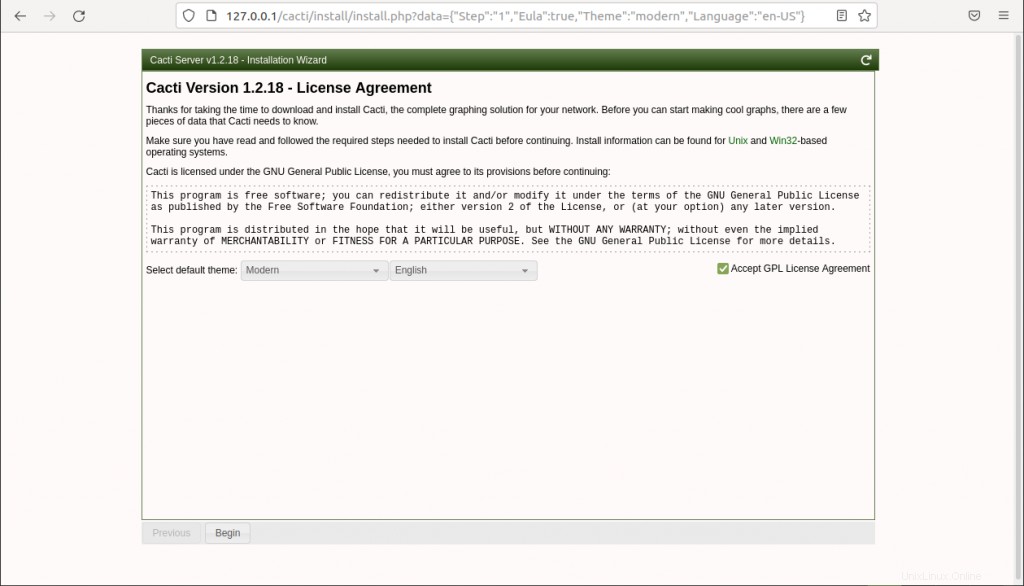
Cacti kemudian akan menjalankan pemeriksaan pra-instalasi untuk memastikan bahwa sistem Anda memiliki modul PHP dan pengaturan database yang diperlukan agar kaktus berfungsi dengan baik. Jika semua konfigurasi sudah beres, klik 'Berikutnya .'

Selanjutnya, pilih 'Server Utama Baru ' opsi instalasi dan periksa kembali apakah parameter koneksi database lokal sudah benar sebelum melanjutkan. Klik Berikutnya.
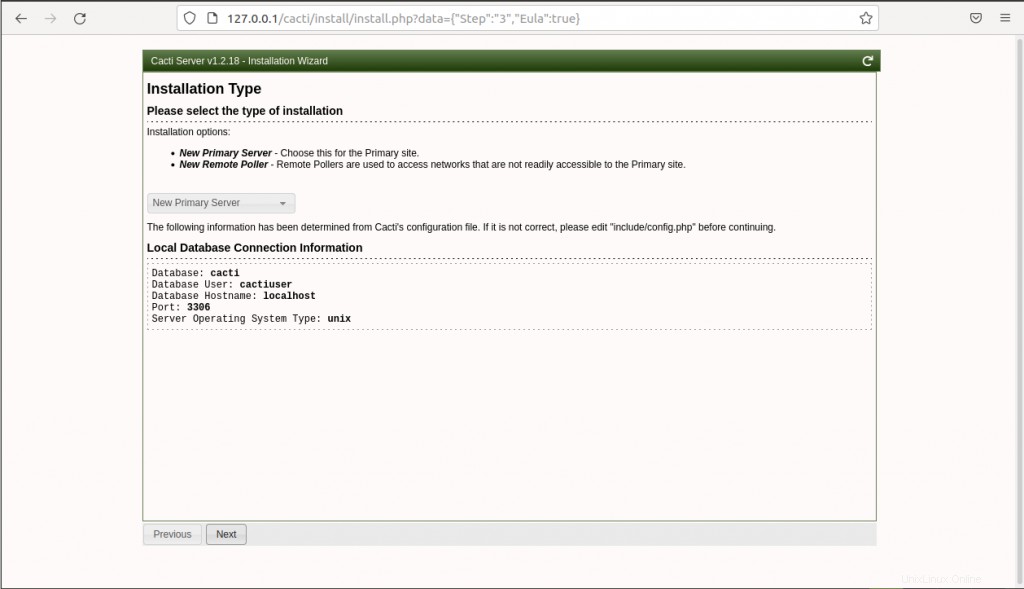
Pastikan untuk memeriksa apakah pemeriksaan izin direktori sudah benar, lalu klik 'Berikutnya .' Jika tidak, kembali ke Langkah 6 dan atur izin sesuai petunjuk.
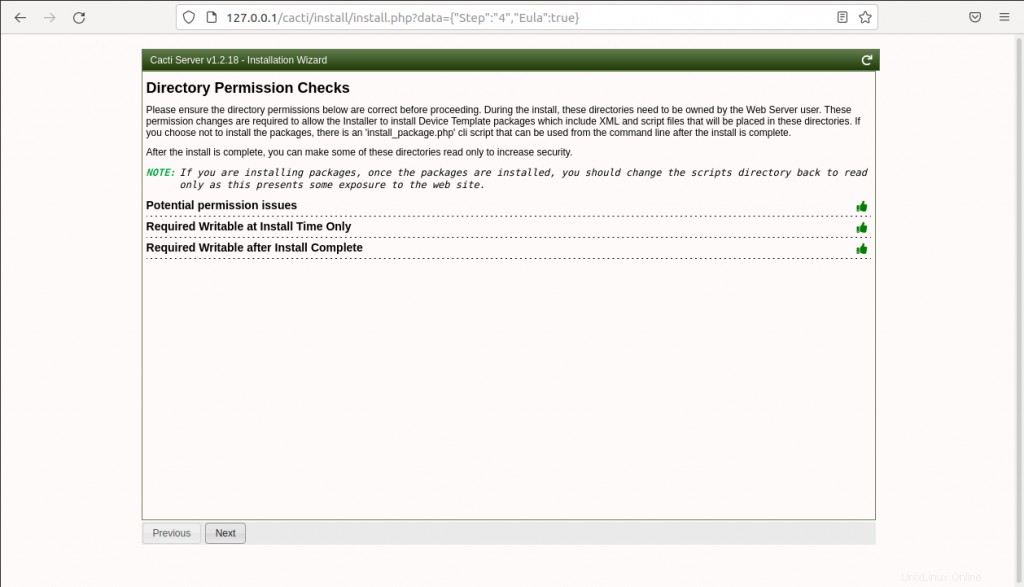
Selanjutnya, pastikan bahwa jalur biner penting dan detail versi yang ditampilkan sudah benar dan klik ‘Berikutnya' .

Pada langkah berikutnya, ikhtisar perlindungan daftar putih validasi input ditampilkan. Ini menyarankan beberapa langkah yang harus diambil untuk memasukkan metode input data ke daftar putih. Centang kotak 'Saya telah membaca pernyataan ini' untuk melanjutkan penginstalan.
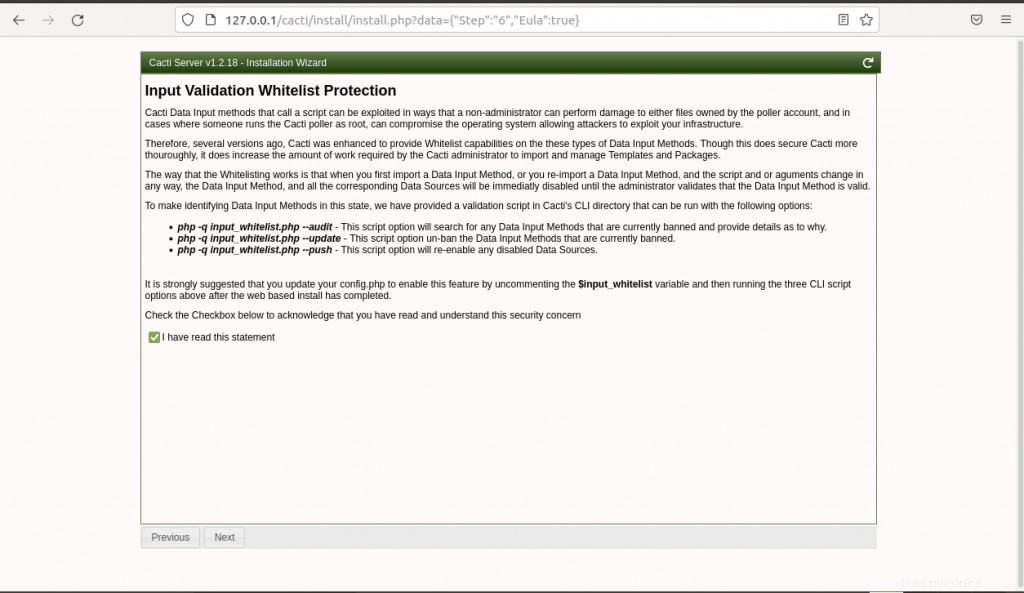
Langkah selanjutnya memungkinkan Anda memilih profil sumber data untuk sumber polling. Anda juga dapat mengubah jangkauan jaringan agar sesuai dengan subnet Anda.
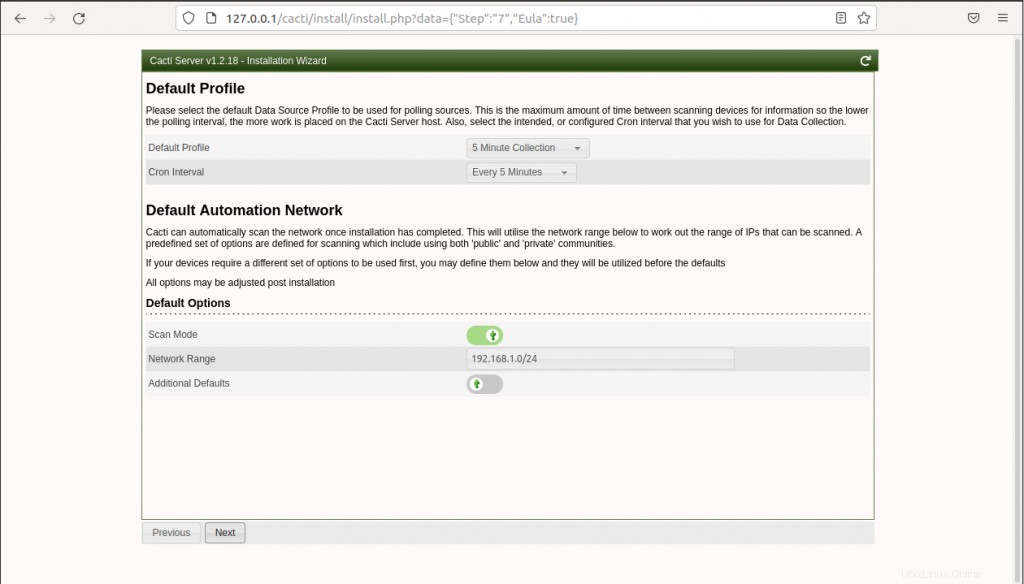
Cacti menyediakan template untuk memantau dan membuat grafik berbagai perangkat seperti router, Linux, dan server Windows. Secara default, semua pengaturan diperiksa untuk memastikan bahwa Anda mendapatkan semua template yang Anda butuhkan. Klik ‘Berikutnya ' untuk melanjutkan.
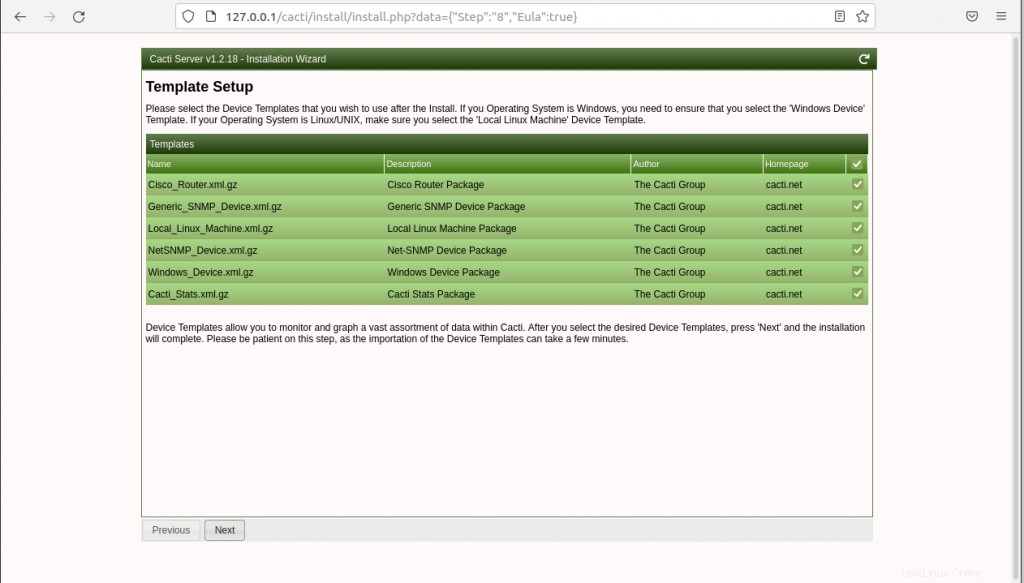
Selanjutnya, penginstal akan memverifikasi apakah server dan susunan basis data sesuai dengan UTF8. Klik ‘Berikutnya '.
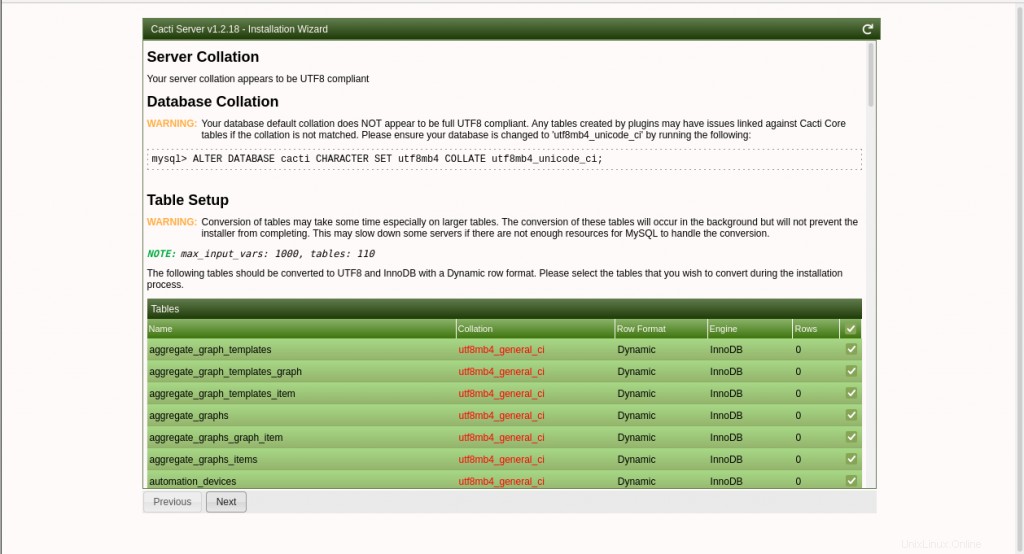
Selanjutnya, centang 'Konfirmasi pemasangan ' dan klik tombol 'Instal' untuk memulai proses instalasi.
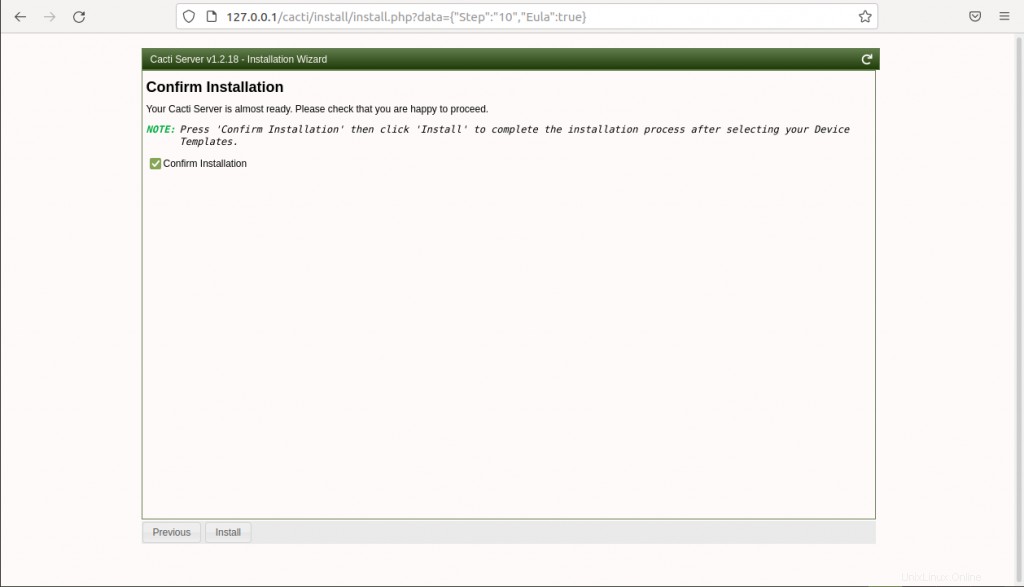
Instalasi sedang berlangsung dan akan memakan waktu sekitar satu menit untuk selesai.
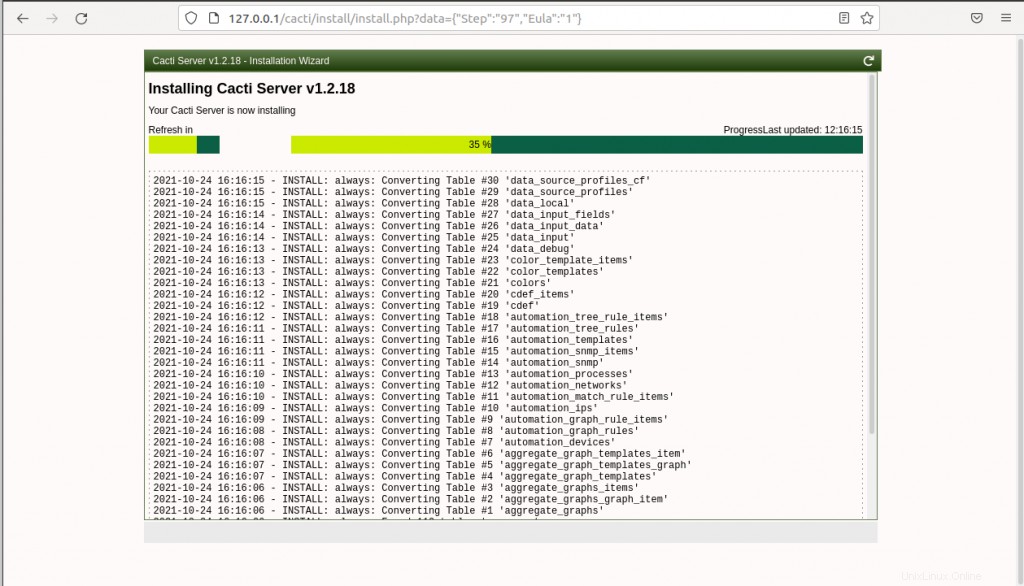
Jika instalasi berhasil diselesaikan, layar berikut akan ditampilkan.
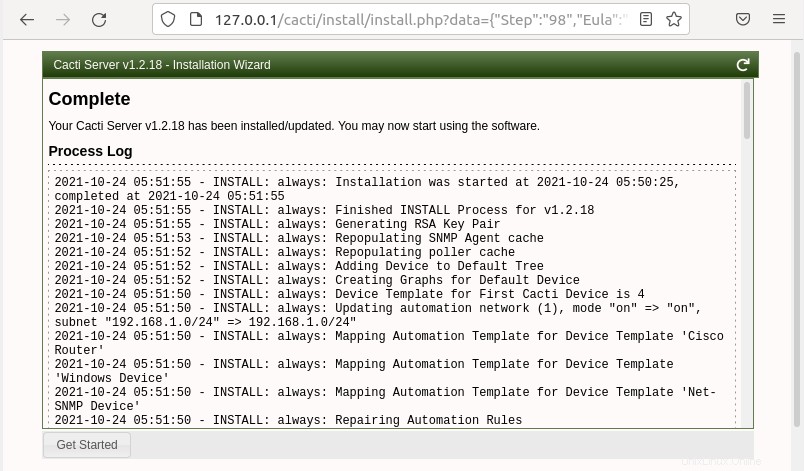
Klik pada 'Mulai ' tombol. Kaktus sekarang aktif dan berjalan. Dasbor Cacti ditampilkan seperti di bawah ini:
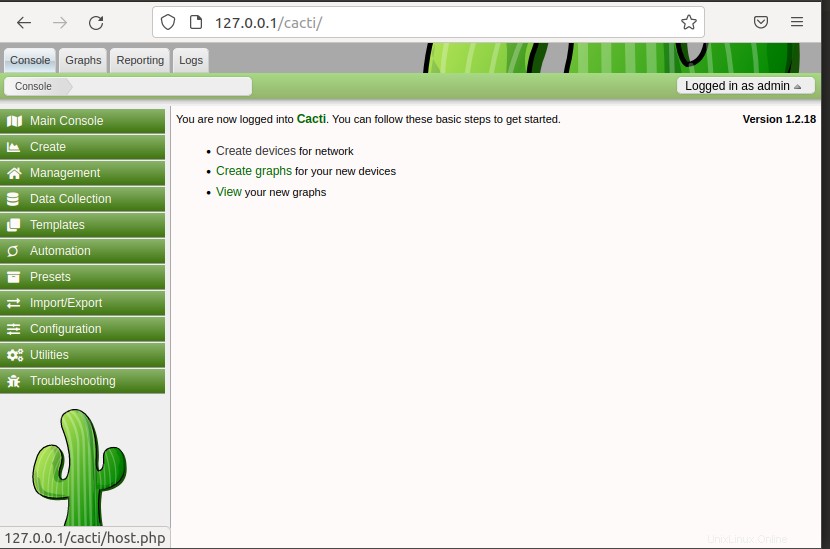
Kesimpulan
Anda sekarang telah berhasil menginstal dan mengkonfigurasi Cacti di Ubuntu 20.04. Sekarang Anda dapat mulai menambahkan perangkat dan memantaunya.