Wekan adalah papan kanban seperti trello open source berdasarkan kerangka Meteor Javascript. Ini adalah alat manajemen berbasis web yang memungkinkan Anda membuat papan untuk kolaborasi proyek Anda. Dengan dewan Wekan, Anda hanya perlu mengundang anggota Anda ke dewan dan Anda siap melakukannya. Di papan wekan, Anda dapat membuat tugas berbasis kartu dan manajemen agenda, lalu menetapkannya ke anggota Anda.
Dalam tutorial ini, kami akan menunjukkan kepada Anda cara menginstal dan mengkonfigurasi Kanban seperti Wekan Trello di Ubuntu 16.04. Kami akan menggunakan MongoDB sebagai database dan server web Nginx sebagai proxy terbalik untuk aplikasi Wekan. Tutorial ini akan membahas beberapa topik secara mendetail termasuk mengamankan database MongoDB dan mengonfigurasi Nginx sebagai Proxy Terbalik.
Prasyarat
- Server Ubuntu 16.04
- Hak istimewa root
Apa yang akan kami lakukan
- Perbarui Repositori dan Sistem Peningkatan
- Instal Nodejs
- Instal dan Konfigurasi MongoDB
- Instal Wekan
- Menjalankan Wekan sebagai Layanan di Ubuntu 16.04
- Instal dan Konfigurasi Nginx sebagai Proxy Terbalik untuk Wekan
- Pengujian
Langkah 1 - Perbarui dan Tingkatkan Sistem
Hubungkan ke server menggunakan login ssh Anda.
ssh [email protected]
Sekarang perbarui semua repositori di sistem, lalu tingkatkan semua paket menggunakan perintah apt di bawah ini.
sudo apt update
sudo apt upgrade
Langkah 2 - Instal Nodejs
Wekan adalah aplikasi berbasis nodejs, dan membutuhkan nodejs versi 4.8. Dalam tutorial ini, kita tidak akan menginstal nodejs dari repositori Ubuntu, melainkan kita akan menginstal nodejs 4.8 menggunakan nvm Node Version Manager.
Sebelum menginstal nodejs, tambahkan pengguna sistem baru 'wekan' menggunakan perintah di bawah ini.
useradd -m -s /bin/bash wekan
passwd wekan
Masuk sebagai pengguna 'wekan', lalu unduh dan jalankan skrip penginstal nvm.
su - wekan
curl -o- https://raw.githubusercontent.com/creationix/nvm/v0.33.8/install.sh | bash
Perintah akan menginstal nvm di bawah pengguna 'wekan' dan menambahkan konfigurasi baru ke file konfigurasi '.bashrc'. Muat ulang file '.bashrc'.
source ~/.bashrc
Sekarang uji menggunakan perintah nvm seperti di bawah ini.
command -v nvm
nvm --version
Dan Anda dapat melihat nvm '0.33.8' terinstal di sistem.
Selanjutnya, instal nodejs 4.8 menggunakan nvm Node Version Manager.
Jalankan perintah nvm install yang ditunjukkan di bawah ini.
nvm install v4.8
nvm use node
Setelah instalasi selesai, periksa versi node.
node -v
Dan Anda harus mendapatkan nodejs 4.8 seperti yang diinstal pada Ubuntu 16.04, di bawah pengguna 'wekan'.
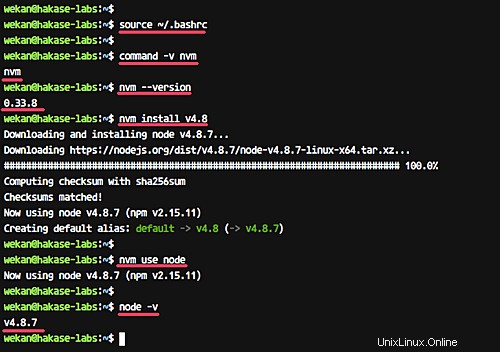
Langkah 3 - Instal dan Konfigurasi MongoDB
Pada langkah ini, kita akan menginstal dan mengkonfigurasi database MongoDB NoSQL. Wekan membutuhkan MongoDB 3.2.x untuk instalasinya.
Tambahkan kunci MongoDB serta repositori ke sistem dengan menjalankan perintah di bawah ini.
sudo apt-key adv --keyserver hkp://keyserver.ubuntu.com:80 --recv EA312927
echo "deb http://repo.mongodb.org/apt/ubuntu xenial/mongodb-org/3.2 multiverse" | sudo tee /etc/apt/sources.list.d/mongodb-org-3.2.list
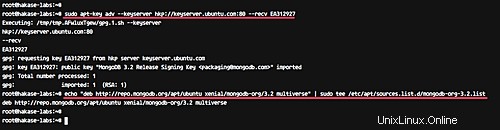
Sekarang perbarui repositori dan instal MongoDB menggunakan perintah apt.
sudo apt update
sudo apt install -y mongodb-org mongodb-org-server mongodb-org-shell mongodb-org-mongos mongodb-org-tools
Setelah penginstalan selesai, mulai layanan MongoDB dan aktifkan untuk diluncurkan setiap kali sistem boot.
sudo systemctl start mongod
sudo systemctl enable mongod
MongoDB 3.2 telah diinstal pada sistem Ubuntu 16.04.
Selanjutnya, kita perlu mengkonfigurasi otentikasi MongoDB. Masuk ke shell mongo dan buat pengguna super 'admin' baru.
Masuk ke cangkang mongo.
mongo
Buat pengguna 'admin' baru dengan kata sandi 'MyAdminPassword' dan setel peran sebagai 'root'.
Jalankan kueri MongoDB di bawah ini.
db.createUser(
{
user: "admin",
pwd: "MyAdminPassword",
roles: [ { role: "root", db: "admin" } ]
}
)
Pengguna admin MongoDB telah dibuat.
Sekarang kita perlu mengedit file konfigurasi '/etc/mongod.conf' untuk mengaktifkan otentikasi.
Edit file konfigurasi 'mongod.conf' menggunakan vim.
vim /etc/mongod.conf
Batalkan komentar pada baris 'keamanan' dan tambahkan konfigurasi seperti yang ditunjukkan di bawah ini.
security:
authorization: enabled
Simpan dan keluar.
Sekarang restart layanan MongoDB.
systemctl restart mongod
Otentikasi MongoDB telah diaktifkan.
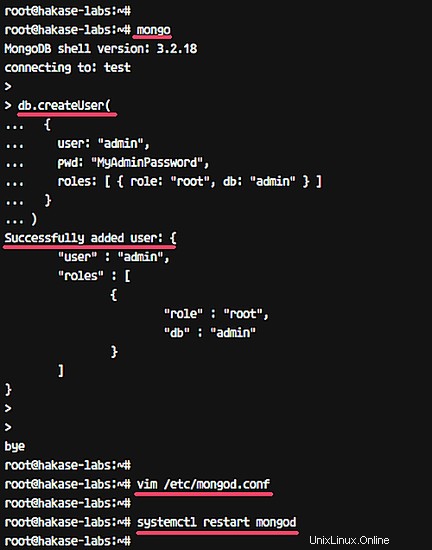
Selanjutnya, kita perlu membuat database dan pengguna baru untuk Wekan. Kami akan membuat database baru bernama 'wekan' dengan pengguna 'wekan' dengan kata sandi 'WekanPassword'.
Masuk ke shell mongo sebagai pengguna admin.
mongo -u admin -p
Ketik kata sandi admin 'MyAdminPassword'.
Dan ketika Anda mendapatkan shell mongo, jalankan kueri MongoDB di bawah ini.
use wekan
db.createUser(
{
user: "wekan",
pwd: "WekanPassword",
roles: ["readWrite"]
}
)
Database dan pengguna untuk instalasi wekan telah dibuat.
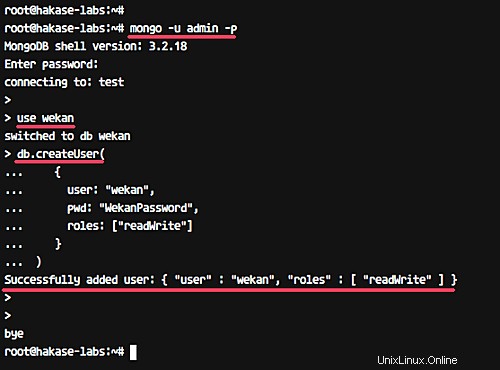
Langkah 4 - Instal Wekan
Login sebagai pengguna 'wekan'.
su - wekan
Unduh kode sumber wekan versi terbaru menggunakan perintah wget dan ekstrak.
wget https://github.com/wekan/wekan/releases/download/v0.63/wekan-0.63.tar.gz
tar xf wekan-0.63.tar.gz
Dan Anda akan mendapatkan direktori baru bernama 'bundel'. Buka direktori itu dan instal dependensi Wekan menggunakan perintah npm seperti yang ditunjukkan di bawah ini.
cd bundle/programs/server
npm install
Setelah semua instalasi selesai, Anda akan mendapatkan hasil seperti gambar di bawah ini.
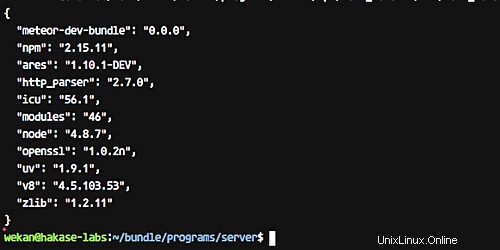
Selanjutnya, kita akan mencoba menjalankan Wekan di sistem.
Jalankan perintah berikut untuk menyiapkan variabel lingkungan untuk aplikasi Wekan.
export MONGO_URL='mongodb://wekan:[email protected]:27017/wekan?authSource=wekan'
export ROOT_URL='http://192.168.33.10/'
export MAIL_URL='smtp://user:[email protected]:25/'
export MAIL_FROM='[email protected]'
export PORT=8000
Sekarang masuk ke direktori 'bundle' dan jalankan aplikasi Wekan Node.js.
cd ~/bundle
node main.js
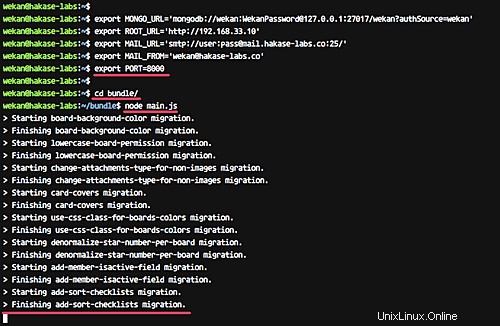
Server Wekan sekarang berjalan di bawah port 8000. Buka browser web Anda dan ketik alamat server Anda dengan port 8000. Milik saya adalah http://192.168.33.10:8000/
Dan Anda akan mendapatkan halaman login Wekan seperti gambar di bawah ini.
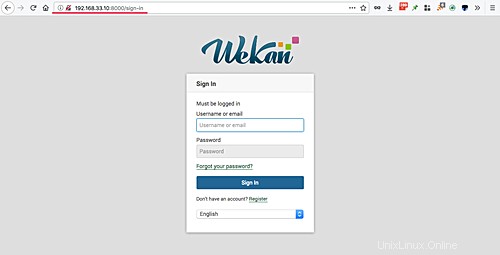
Wekan sekarang berhasil diinstal pada Ubuntu 16.04.
Langkah 5 - Konfigurasikan Wekan sebagai Layanan
Kami akan menjalankan aplikasi Wekan sebagai layanan di sistem Ubuntu. Jadi kita perlu membuat file layanan baru di bawah direktori systemd.
Sebelum membuat file layanan Wekan, kita perlu membuat file variabel lingkungan.
Login sebagai pengguna 'wekan'.
su - wekan
Buka direktori 'bundle/' dan buat file variabel lingkungan baru '.env' menggunakan vim
cd bundle/
vim .env
Tempelkan konfigurasi berikut di sana.
MONGO_URL='mongodb://wekan:[email protected]:27017/wekan?authSource=wekan'
ROOT_URL='http://wekan.hakase-labs.co'
MAIL_URL='smtp://user:[email protected]:25/'
MAIL_FROM='[email protected]'
PORT=8000
HTTP_FORWARDED_COUNT=1
Simpan dan keluar.
Sekarang kembali ke terminal root Anda dan masuk ke direktori '/etc/systemd/system', lalu buat file layanan baru 'wekan.service'.
cd /etc/systemd/system/
vim wekan.service
Tempelkan konfigurasi berikut di sana.
[Unit]
Description=Wekan Server
After=syslog.target
After=network.target
[Service]
Type=simple
Restart=on-failure
StartLimitInterval=86400
StartLimitBurst=5
RestartSec=10
ExecStart=/home/wekan/.nvm/versions/node/v4.8.7/bin/node bundle/main.js
EnvironmentFile=/home/wekan/bundle/.env
ExecReload=/bin/kill -USR1 $MAINPID
RestartSec=10
User=wekan
Group=wekan
WorkingDirectory=/home/wekan
StandardOutput=syslog
StandardError=syslog
SyslogIdentifier=Wekan
[Install]
WantedBy=multi-user.target
Simpan dan keluar.
Muat ulang sistem systemd menggunakan perintah systemctl.
systemctl daemon-reload
Mulai layanan Wekan dan aktifkan untuk diluncurkan setiap kali sistem boot.
systemctl start wekan
systemctl enable wekan
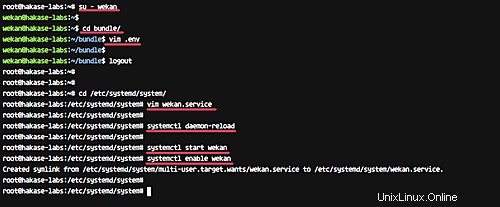
Sekarang periksa layanan Wekan menggunakan perintah di bawah ini.
netstat -plntu
systemctl status wekan
Dan berikut adalah hasilnya.
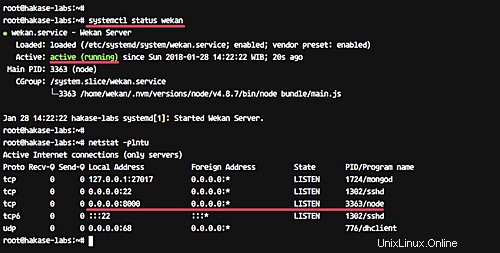
Wekan sekarang berjalan di bawah port 8000, berjalan sebagai layanan di sistem Ubuntu 16.04.
Langkah 6 - Instal Nginx sebagai Reverse proxy untuk Wekan
Pada langkah ini, kita akan menginstal server web Nginx dan mengkonfigurasinya sebagai proxy terbalik untuk layanan Wekan yang berjalan di bawah port 8000.
Instal server web Nginx dari repositori Ubuntu menggunakan perintah apt di bawah ini.
sudo apt install nginx -y
Setelah instalasi selesai, buka direktori '/etc/nginx/sites-available' dan buat file host virtual baru 'wekan'.
cd /etc/nginx/sites-available
vim wekan
Tempelkan konfigurasi host virtual berikut di sana.
server {
server_name wekan.hakase-labs.co;
listen 80;
access_log /var/log/nginx/wekan-access.log;
error_log /var/log/nginx/wekan-error.log;
location / {
proxy_set_header X-Real-IP $remote_addr;
proxy_set_header Host $host;
proxy_http_version 1.1;
proxy_set_header Upgrade $http_upgrade;
proxy_set_header Connection 'upgrade';
proxy_cache_bypass $http_upgrade;
proxy_pass http://127.0.0.1:8000;
}
} Simpan dan keluar.
Sekarang aktifkan virtual host dan jalankan konfigurasi test nginx, dan pastikan tidak ada error.
ln -s /etc/nginx/sites-available/wekan /etc/nginx/sites-enabled/
nginx -t
Dengan asumsi semuanya berjalan dengan baik, sekarang mulai ulang layanan Nginx dan aktifkan untuk diluncurkan setiap kali saat sistem boot.
systemctl restart nginx
systemctl enable nginx
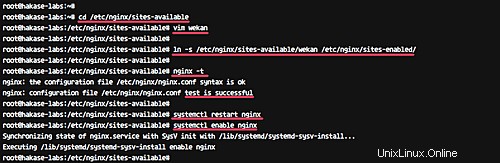
Sekarang periksa port HTTP menggunakan perintah netstat, dan pastikan port tersebut dalam status 'LISTEN'.
netstat -plntu
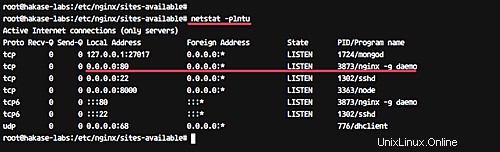
Konfigurasi virtual host Nginx untuk aplikasi Wekan Node.js telah selesai.
Langkah 7 - Pengujian
Buka browser web Anda dan ketik URL penginstalan Wekan di bilah alamat, milik saya adalah http://wekan.hakase-labs.co/
Dan Anda akan diarahkan ke halaman login, klik link 'Daftar'.
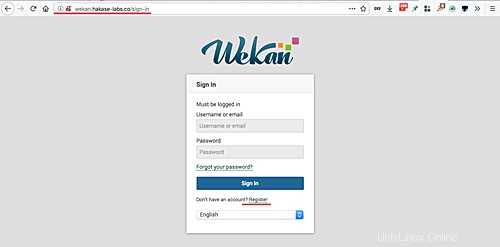
Sekarang ketik nama pengguna, email, kata sandi, dan biarkan Kode Undangan kosong.
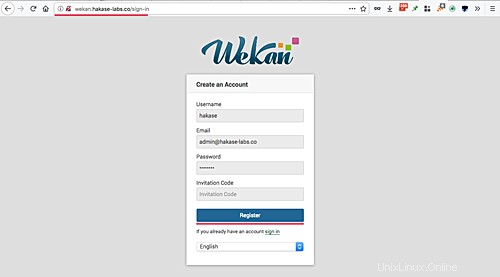
Klik tombol 'Daftar' berwarna biru.
Dan Anda mungkin akan mendapatkan pesan 'Kesalahan Server Internal' - tinggalkan dan kembali ke terminal Anda. Karena kita akan mengaktifkan pengguna pertama dari terminal.
Buka terminal Anda dan masuk ke mongo shell sebagai pengguna 'wekan'.
mongo -u wekan -p --authenticationDatabase "wekan"
Sekarang aktifkan pengguna menggunakan kueri di bawah ini.
use wekan
db.users.update({username:'hakase'},{$set:{isAdmin:true}})
Keluar dari cangkang mongo.
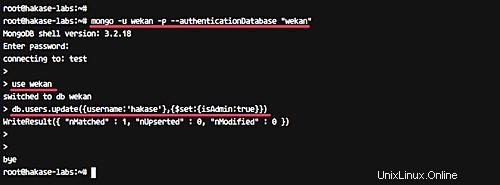
Kembali ke browser Anda dan buka lagi instalasi url Wekan.
http://wekan.hakase-labs.co/
Ketik nama pengguna dan kata sandi Anda, lalu klik tombol 'Masuk'.
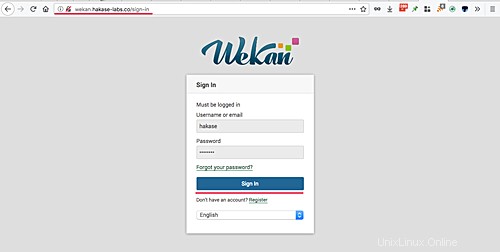
Dan sekarang Anda akan mendapatkan dasbor pengguna Wekan.
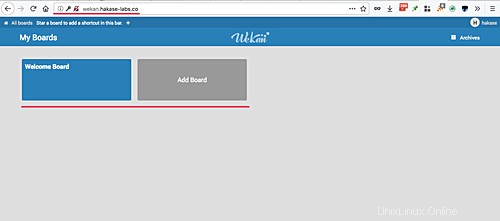
Di bawah ini adalah contoh proyek wekan.
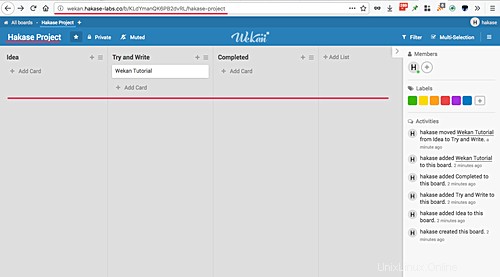
Instalasi Wekan di Ubuntu 16.04 dengan MongoDB dan server web Nginx telah berhasil diselesaikan.
Referensi
- https://github.com/wekan/wekan/wiki