Pada artikel ini saya akan memberikan gambaran tentang smartmontools yang merupakan kumpulan aplikasi yang dapat menguji hard drive, secara otomatis memberi tahu Anda ketika tingkat kegagalan meningkat dan membaca statistik SMART harddisk untuk mendeteksi kegagalan lebih awal. Saya akan membahas instalasi, penggunaan pada shell dan gui smartmon GNOME dalam tutorial ini.
Tentang smartmontools
Paket smartmontools berisi dua program utilitas (smartctl dan smartd) untuk mengontrol dan memantau sistem penyimpanan menggunakan Self-Monitoring, Analysis and Reporting Technology System (SMART) yang terpasang pada harddisk ATA dan SCSI paling modern. Dalam banyak kasus, utilitas ini akan memberikan peringatan lanjutan tentang degradasi dan kegagalan disk.
Instalasi
Dimulai dengan instalasi. Yang Anda perlukan hanyalah S.M.A.R.T. hard disk yang mumpuni.
sudo apt-get install smartmontools
Perintah di atas akan menginstal smartmontools di sistem Anda. Sekarang hanya untuk memeriksa apakah drive Anda benar-benar SMART type:
sudo smartctl -i /dev/sda
/sda di atas bisa diganti dengan nama hdd anda sendiri /xyz atau apapun itu. Ini akan terlihat seperti ini:
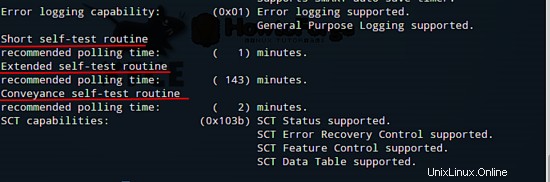
Pastikan dua baris terakhir dari output sama. Gambar berisi informasi tentang hdd saya pada dasarnya. Sekarang mari aktifkan layanan SMART.
sudo smartctl -s on /dev/sda
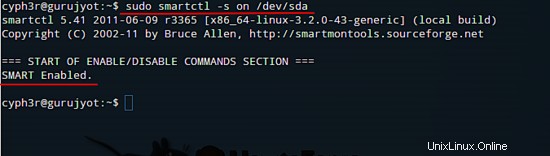
Perintah di atas akan mengaktifkan smart support, jika sudah diaktifkan ya tidak ada.
Untuk memeriksa informasi SMART lengkap untuk drive IDE dan jenis drive SATA:
sudo smartctl -a /dev/sda (for IDE drives)
sudo smartctl -a -d ata /dev/sda (for SATA drives)
Anda dapat memeriksa status hard drive Anda dengan mengetik:
sudo smartctl -H /dev/sda
Jika output menunjukkan kesalahan, Anda sebaiknya menjalankan pencadangan!!!
Sekarang setelah SMART diaktifkan di sistem Anda, mari kita lihat cara bekerja dengannya. Alat yang digunakan untuk menguji hard drive Anda memiliki tiga jenis pengujian yang harus dilakukan. Anda dapat memeriksa semua info itu dengan mengetik:
sudo smartctl -c /dev/sda
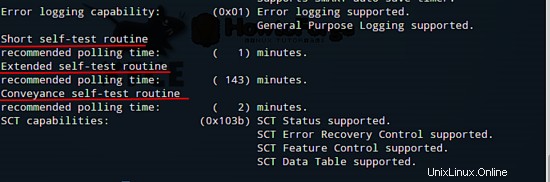
Pendek, Panjang dan Penyampaian Anda juga melihat waktu yang diperlukan untuk menyelesaikan ketiga tes. Anda dapat membuat statistik dengan tes apa pun yang Anda inginkan:
sudo smartctl -l long /dev/sda (for long test)
sudo smartctl -short /dev/sda (for short test)
sudo smartctl -conveyance /dev/sda (for conveyance test)

Gambar di atas adalah sesuatu yang ditampilkan setelah menjalankan perintah untuk waktu yang lama uji. Tes yang panjang akan memakan waktu lebih lama daripada yang lainnya. Semua tes berjalan di latar belakang sehingga Anda tidak dapat melacak kemajuan di layar Anda. Anda harus mengetikkan perintah untuk output. Jika ada kesalahan saat melakukan salah satu tes di atas, itu berarti Anda harus mendapatkan cadangan sda Anda sesegera mungkin. Mungkin ada kemungkinan kegagalan hard drive dalam waktu dekat.
Untuk mendapatkan hasil tes, Anda harus mengetik:
sudo smartctl -l selftest /dev/sda
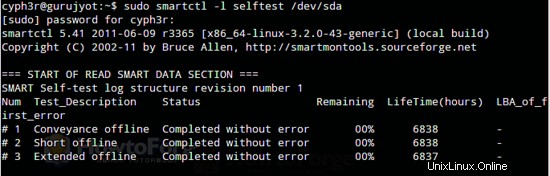
Berikut adalah gambar bagaimana hasil pengujiannya. Meskipun hasilnya cukup jelas, tetapi jika Anda memiliki masalah dalam memahami output dari smartctl Anda dapat memeriksa halaman manual jika Anda mau dengan mengetik:
man 8 smartctl
man 8 smartd (for smartd output's)
Setelah menyelesaikan semua hal di atas, Anda dapat menjalankan smartmontools sebagai Daemon di sistem Anda. Jadi Anda tidak perlu melakukan semua tindakan di atas setiap hari. Untuk melakukannya, lanjutkan dan lakukan hal berikut:
sudo nano /etc/default/smartmontools
Anda dapat menggunakan editor teks apa pun yang Anda inginkan, saya menggunakan nano. Batalkan komentar pada baris berikut:
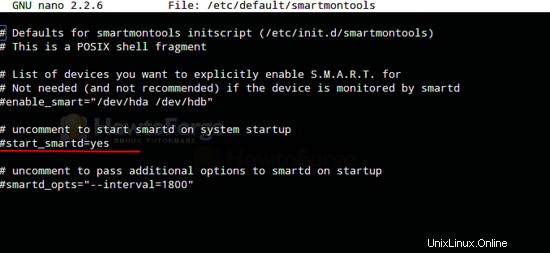
Ini akan memulai smartmontools setiap kali dengan sistem. Sekarang untuk mengonfigurasi bagaimana SMART akan memindai disk dan tindakan apa yang harus diambil jika SMART mengembalikan kesalahan:
sudo nano /etc/smartd.conf (and uncomment the marked line)
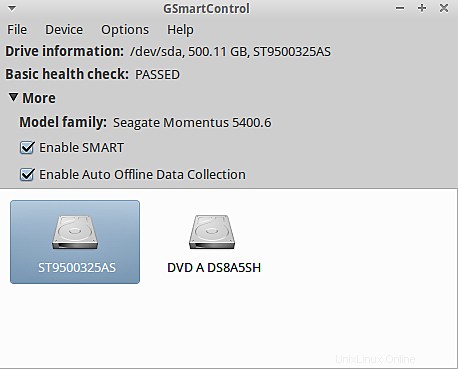
Jika DEVICESCAN tidak mungkin bekerja pada sistem Anda, Anda dapat menggunakan /dev/sda atau nama hdd Anda, bukan DEVICESCAN. Baris yang Anda tambahkan akan terlihat seperti ini:
/dev/sda -m root -M exec /usr/share/smartmontools/smartd-runner
Pada perintah di atas -m root berarti jika terjadi kesalahan selama pemindaian, itu akan mengirimkan root laporan email, melainkan -M exec akan menjalankan perintah di /usr/share/smartmontools/smartd-runner . Anda dapat menghapus -M exec bagian jika sistem Anda tidak memiliki smartd-runner mengajukan. File smartd-runner melakukan cukup banyak fungsi, termasuk mengirim email ke root , tetapi mungkin memiliki spesifikasi waktunya sendiri. Jika Anda ingin menambahkan spesifikasi Anda sendiri, Anda juga dapat melakukannya, berikut adalah contoh cara melakukannya:
DEVICESCAN -a -H -l error -l selftest -f -s(S/../.././02|L/../../6/03) -m root -M exec /usr/share/smartmontools/smartd-runner
Berikut adalah penjelasan di atas:
( -a) Ini mengaktifkan beberapa opsi umum. Anda hampir pasti ingin menggunakannya. Untuk memeriksa status kesehatan SMART (-H). Untuk melaporkan peningkatan di kedua log kesalahan SMART (-l). Untuk memeriksa kegagalan Atribut Penggunaan (-f) apa pun. "-s (S/../.././02|L/../../6/03) " Ini menjadwalkan tes mandiri jangka pendek dan panjang. Dalam contoh ini, tes mandiri singkat akan dijalankan setiap hari pada pukul 2:00 pagi. Tes panjang akan dijalankan setiap hari Sabtu pada pukul 3:00 pagi. Untuk informasi lebih lanjut, lihat smartd.conf halaman manual.
Jika Anda ingin memindai drive tertentu, Anda dapat melakukannya dengan menempatkan nama drive Anda di bawah /dev/sda . Untuk memeriksa file man dari smart.conf ketik:
man 5 smartd.conf
Mereka juga memiliki versi GUI dari aplikasi ini yang dapat diinstal oleh:
sudo apt-get install gsmartcontrol
Berikut adalah beberapa gambar yang mungkin berguna bagi Anda.
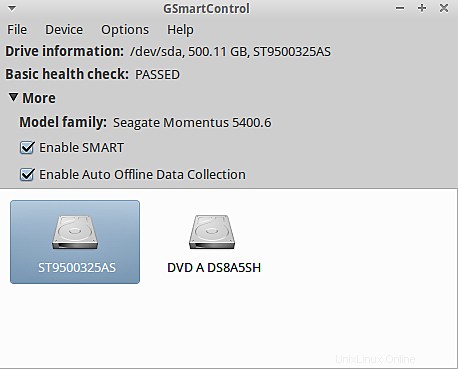
Ini adalah tampilan GUI, klik kanan pada drive dan Anda dapat menemukan beberapa opsi lain di dalamnya.
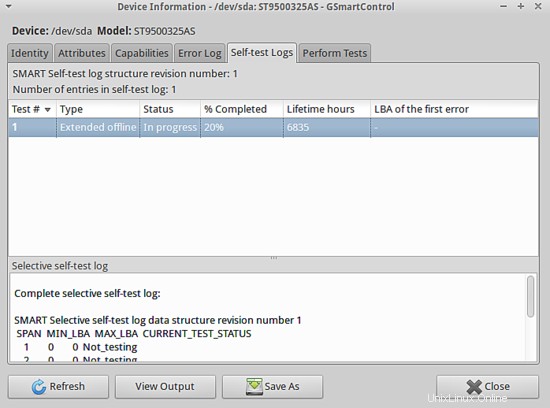
Silakan dan coba.
Tautan
- smartmontools.org