Tutorial ini menunjukkan bagaimana Anda dapat mengatur desktop Ubuntu 14.04LTS (Trusty Tahr) yang merupakan pengganti penuh untuk desktop Windows, yaitu yang memiliki semua perangkat lunak yang dibutuhkan orang untuk melakukan hal-hal yang mereka lakukan di desktop Windows mereka. Keuntungannya jelas:Anda mendapatkan sistem yang aman tanpa batasan DRM yang berfungsi bahkan pada perangkat keras lama, dan yang terbaik adalah:semua perangkat lunak tersedia secara gratis.
Ubuntu 14.04 secara default akan memulai desktop Unity ver 7.2 baru yang mengharuskan perangkat keras Anda mendukung akselerasi 3D, namun Anda juga dapat beralih ke mode 2D Ubuntu di layar masuk. Jika perangkat keras Anda tidak mendukung akselerasi 3D atau Anda tidak menyukai Unity, Anda masih dapat beralih kembali ke versi 2D atau mengunduh salah satu alternatif yang tak terhitung banyaknya.
Saya ingin mengatakan terlebih dahulu bahwa ini bukan satu-satunya cara untuk mengatur sistem seperti itu. Ada banyak cara untuk mencapai tujuan ini tetapi ini adalah cara yang saya ambil. Saya tidak memberikan jaminan apa pun bahwa ini akan berhasil untuk Anda!
1 Catatan Awal
Untuk sepenuhnya mengganti desktop Windows, saya ingin desktop Ubuntu menginstal perangkat lunak berikut:
Grafik:
- GIMP - pengganti perangkat lunak gratis untuk Adobe Photoshop
- Shotwell Photo Manager - aplikasi manajemen foto pribadi berfitur lengkap untuk desktop GNOME
Internet:
- Firefox
- Opera
- Chromium - Browser sumber terbuka Google
- Pemutar Flash 11
- FileZilla - klien FTP multithread
- Thunderbird - klien email dan berita
- Evolusi - menggabungkan e-mail, kalender, buku alamat, dan fungsi manajemen daftar tugas
- aMule - Aplikasi berbagi file P2P
- Klien BitTorrent Transmisi - Klien Bittorrent
- Vuze - klien Java Bittorrent
- Klien IM Empati - klien pesan instan multi-platform
- Skype
- Google Earth
- Xchat IRC - Klien IRC
- Klien Sosial Gwibber - klien micro-blogging open-source (Twitter, Facebook, dll.)
- Klien IM Pidgin - Klien perpesanan instan multi-platform
- LibreOffice Writer - pengganti Microsoft Word
- LibreOffice Calc - pengganti Microsoft Excel
- Adobe Pembaca
- GnuCash - sistem keuangan pribadi pembukuan double-entry, mirip dengan Quicken
- Scribus - aplikasi open source desktop publishing (DTP)
Suara &Video:
- Amarok - pemutar audio
- Audacity - gratis, open source, editor audio digital lintas platform
- Banshee - pemutar audio, dapat menyandikan/mendekode berbagai format dan menyinkronkan musik dengan Apple iPod
- MPlayer - pemutar media (video/audio), mendukung WMA
- Rhythmbox Music Player - pemutar audio, mirip dengan iTunes Apple, dengan dukungan untuk iPod
- gtkPod - perangkat lunak yang mirip dengan iTunes Apple, mendukung iPod, iPod nano, iPod shuffle, iPod foto, dan iPod mini
- XMMS - pemutar audio mirip dengan Winamp
- dvd::rip - program penyalinan DVD berfitur lengkap
- Kino - editor video digital gratis
- Sound Juicer CD Extractor - Alat ripping CD, mendukung berbagai codec audio
- Pemutar Media VLC - pemutar media (video/audio)
- RealPlayer - pemutar media (hanya tersedia untuk sistem i386)
- Totem - pemutar media (video/audio)
- Xine - pemutar media, mendukung berbagai format; bisa memutar DVD
- Brasero - Program pembakaran CD/DVD
- K3B - Program pembakaran CD/DVD
- Codec Multimedia
Pemrograman:
- KompoZer - Editor HTML WYSIWYG, mirip dengan Macromedia Dreamweaver, tetapi tidak kaya fitur (belum)
- Bluefish - editor teks, cocok untuk banyak bahasa pemrograman dan markup
- Gerhana - Platform Alat yang Dapat Diperluas dan IDE Java
Lainnya:
- VirtualBox OSE - memungkinkan Anda menjalankan desktop Windows lama Anda sebagai mesin virtual di bawah desktop Linux Anda, jadi Anda tidak perlu sepenuhnya meninggalkan Windows
- font TrueType
- Jawa
- Dukungan Baca/Tulis untuk partisi NTFS
- Pengelola Paket Synaptic
- Pemasang Paket gdebi
Banyak aplikasi yang kami inginkan tersedia di repositori Ubuntu, dan beberapa dari aplikasi ini telah disumbangkan oleh komunitas Ubuntu.
Seperti yang mungkin Anda perhatikan, beberapa aplikasi berlebihan, misalnya ada dua aplikasi pembakar CD/DVD dalam daftar saya (Brasero, K3B). Jika Anda tahu mana yang paling Anda sukai, Anda jelas tidak perlu menginstal aplikasi lain, namun jika Anda menyukai pilihan, tentu saja Anda dapat menginstal keduanya. Hal yang sama berlaku untuk pemutar musik sepertiAmarok, Banshee, Rhythmbox, XMMS atau browser (Firefox, Opera, Chromium).
Saya akan menggunakan nama pengguna howtoforge dalam tutorial ini. Silakan ganti dengan nama pengguna Anda sendiri.
2 Memasang Sistem Dasar
Instalasi sistem dasar semudah 1-2-3 karena penginstal Ubuntu tidak menawarkan banyak opsi untuk dipilih, jadi Anda tidak bisa salah.
Unduh gambar iso edisi desktop Ubuntu 14.04 dari http://www.ubuntu.com/download/ubuntu/download, bakar ke CD, dan boot komputer Anda darinya:

Pilih bahasa Anda dan klik tombol Instal Ubuntu untuk memulai instalasi:
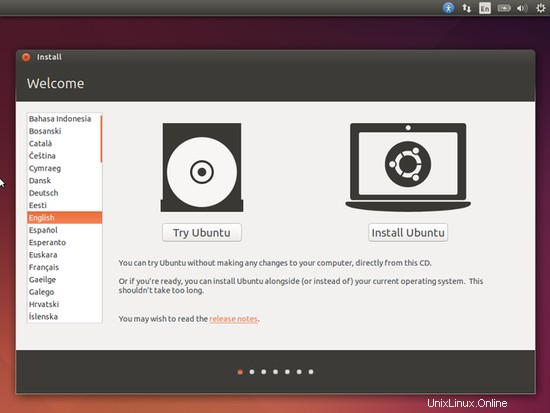
Pada layar berikutnya Anda melihat beberapa persyaratan untuk penginstalan Ubuntu 14.04 (sistem harus memiliki setidaknya GB ruang drive yang tersedia dan harus terhubung ke Internet). Silakan periksa kotak centang Unduh pembaruan saat menginstal dan Instal perangkat lunak pihak ketiga ini (ini akan menginstal perangkat lunak yang diperlukan untuk memproses Flash, MP3, dan file media lainnya) dan klik Lanjutkan:
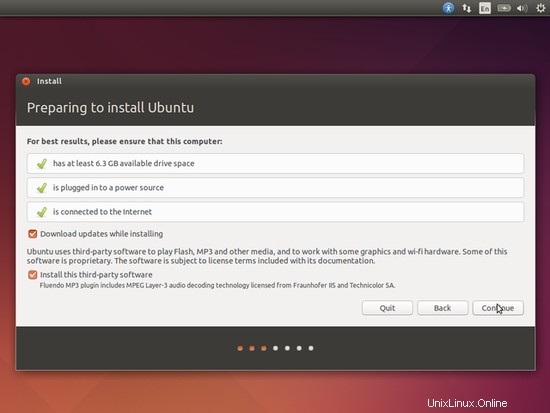
Sekarang kita sampai pada partisi hard disk kita. Biasanya Hapus disk dan instal Ubuntu adalah pilihan yang baik, kecuali jika Anda memerlukan partisi khusus dan tahu apa yang Anda lakukan. Hapus disk dan instal Ubuntu akan membuat satu / partisi besar untuk kita:

Pilih hard drive yang ingin Anda gunakan untuk instalasi Ubuntu. Kemudian pilih zona waktu Anda:

Ubah tata letak keyboard, jika perlu:
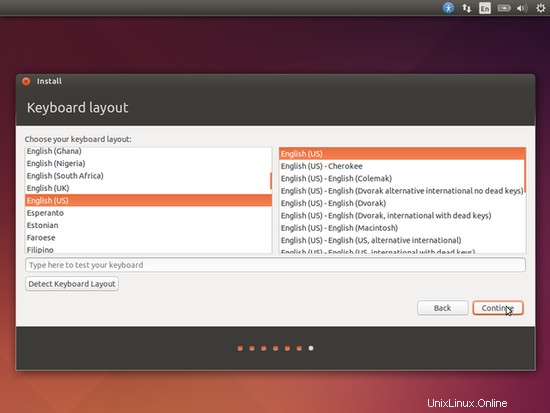
Ketik nama asli Anda, nama pengguna yang Anda inginkan bersama dengan kata sandi, dan klik Lanjutkan:
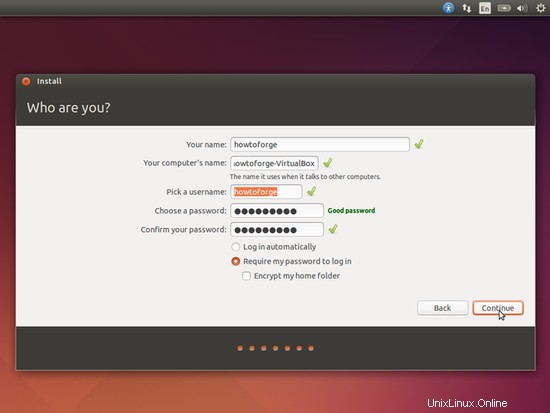
Setelah itu, Ubuntu sedang diinstal. Ini bisa memakan waktu beberapa menit, jadi bersabarlah:
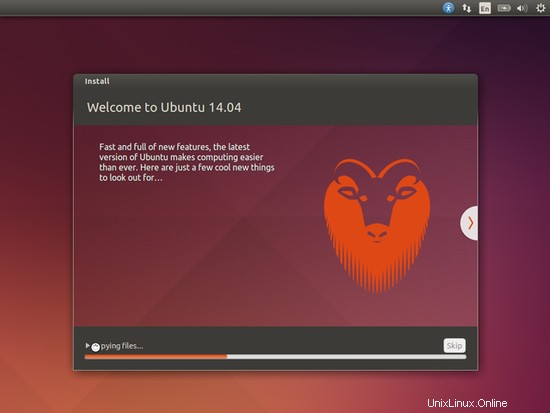
Setelah instalasi, Anda akan diminta untuk me-reboot sistem. Klik Restart Now:
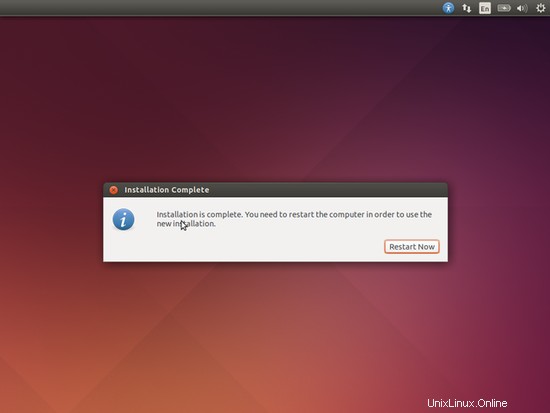
Di akhir proses shutdown, Anda akan diminta untuk menghapus CD instalasi Ubuntu dari drive CD. Silakan lakukan ini sekarang dan tekan ENTER.

Sistem Ubuntu baru Anda dimulai. Masuk ke desktop dengan nama pengguna dan kata sandi yang Anda berikan selama instalasi:
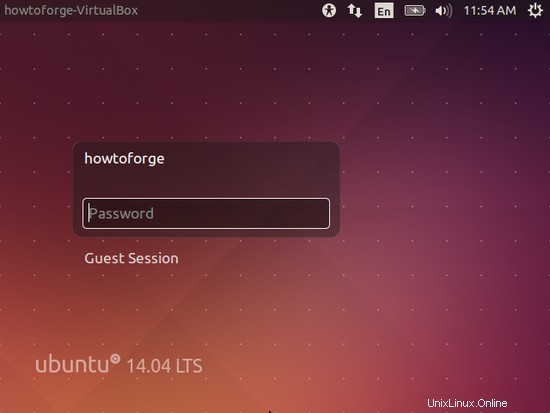
Beginilah tampilan desktop Ubuntu Unity baru Anda:
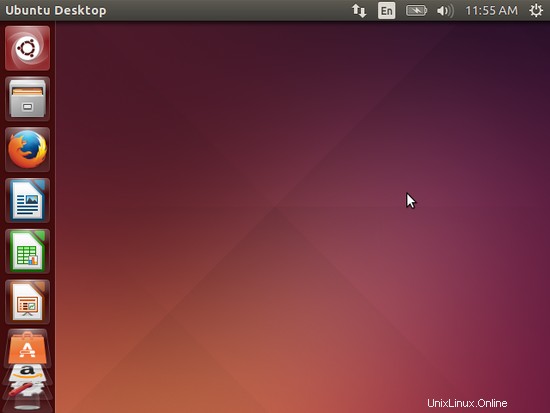
Sekarang sistem dasar siap digunakan.
3 Perbarui Sistem
Sekarang saatnya untuk memeriksa pembaruan dan menginstalnya. Anda dapat memulai Update Manager dengan membuka Dash, mengetik Update Manager di bilah pencarian dan mengklik ikon:
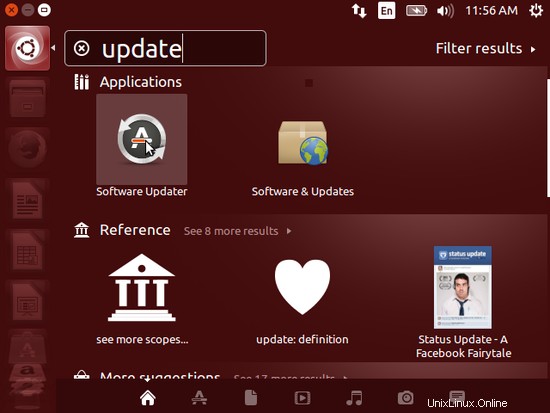
Pengelola Pembaruan memberi tahu Anda pembaruan mana yang tersedia (Anda dapat mengklik tombol Periksa untuk menyegarkan daftar). Klik Instal Pembaruan untuk menginstalnya:
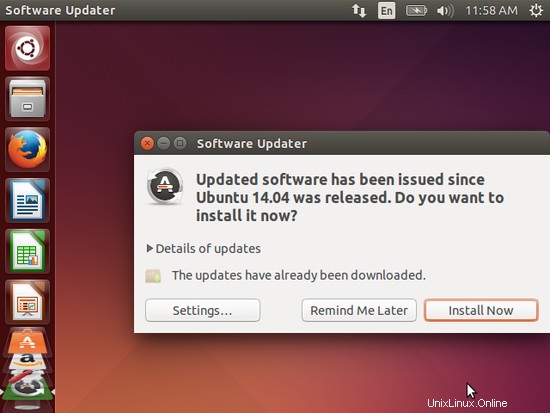
Jika ada pembaruan yang tersedia, Anda dapat menginstalnya dengan mengklik Instal Pembaruan dan memasukkan kata sandi Anda untuk mengonfirmasi hak administratif. Ketika pembaruan selesai, klik Tutup (jika ada kernel baru di antara pembaruan, sistem harus dimulai ulang untuk membuat perubahan efektif. Jika perlu, Anda akan melihat tombol Mulai Ulang Sekarang. Klik tombol itu untuk memulai ulang sistem.). Sistemnya sekarang mutakhir.
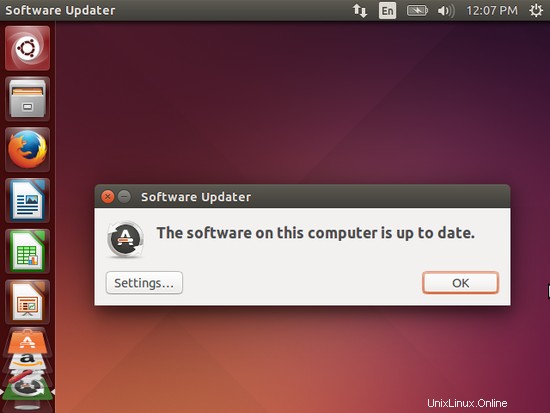
4 Flash Player Dan Java
Jika Anda telah mencentang kotak Instal perangkat lunak pihak ketiga ini selama penginstalan, Flash Player seharusnya sudah diinstal pada sistem tetapi Java harus diinstal secara manual.
Untuk memeriksanya, buka Firefox dan ketik about:plugins di bilah alamat. Firefox kemudian akan mencantumkan semua plugin yang diinstal, dan plugin Flash Player (versi 11.2 r202) akan dicantumkan di antara plugin tersebut.
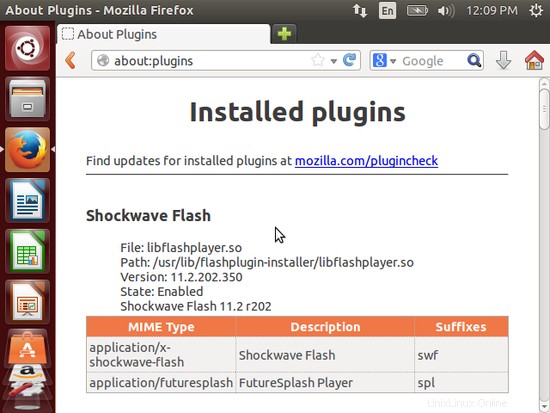
Kami akan menginstal Java beberapa langkah di bawah ini.
5 Inventaris Dari Apa yang Kami Miliki Sejauh Ini
Sekarang mari kita telusuri semua menu untuk melihat aplikasi mana yang kita butuhkan yang sudah terinstal (buka Dash dan klik ikon kedua di bawahnya - Label Terpasang menampilkan semua aplikasi yang sudah ada di sistem Anda):
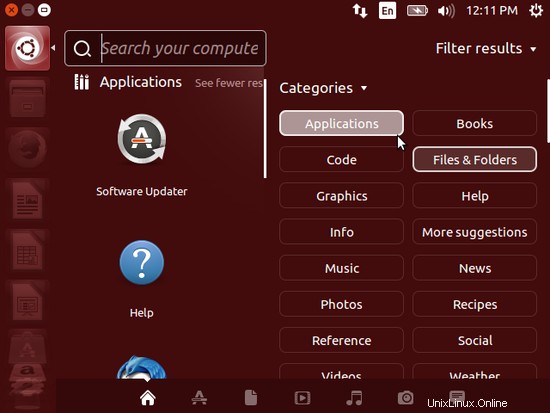
Anda harus menemukan situasi berikut ([x] menandai aplikasi yang sudah diinstal, sedangkan [ ] adalah aplikasi yang hilang):
Grafik:
[ ] GIMP
[x] Pengelola Foto Shotwell
Internet:
[x] Firefox
[ ] Opera
[ ] Chromium
[x] Flash Player
[ ] FileZilla
[x] Thunderbird
[ ] Evolution
[ ] aMule
[x] Transmisi BitTorrent Client
[ ] Vuze
[x] Empathy IM Client
[x] Klien IM Pidgin
[ ] Skype
[ ] Google Earth
[ ] Xchat IRC
[ ] Klien Sosial Gwibber
Kantor:
[x] LibreOffice Writer
[x] LibreOffice Calc
[ ] Adobe Reader
[ ] GnuCash
[ ] Scribus
Suara &Video:
[ ] Amarok
[ ] Audacity
[ ] Banshee
[ ] MPlayer
[x] Pemutar Musik Rhythmbox
[ ] gtkPod
[ ] XMMS
[ ] dvd::rip
[x] Kino
[ ] Ekstraktor CD Sound Juicer
[ ] VLC Media Player
[ ] RealPlayer
[x] Totem
[ ] Xine
[x] Brasero
[ ] K3B
[ ] Multimedia-Codec
Pemrograman:
[ ] KompoZer
[ ] Bluefish
[ ] Eclipse
Lainnya:
[ ] VirtualBox
[ ] font TrueType
[ ] Java
[x] Dukungan Baca/Tulis untuk partisi NTFS
[ ] gdebi
[ ] Synaptic Manajer Paket
Jadi beberapa aplikasi sudah ada di sistem. Dukungan baca/tulis NTFS diaktifkan secara default di Ubuntu 14.04.
6 Instal Synaptic dan Konfigurasi Repositori Tambahan
Sebelum Anda menginstal paket tambahan apa pun, yang terbaik adalah menginstal Synaptic Package Manager terlebih dahulu karena ini memungkinkan Anda mengunduh beberapa paket sekaligus. Buka terminal (Dash> Terminal) dan masukkan
sudo apt-get updatesudo apt-get -f install
sudo apt-get install synaptic
Untuk menginstal Adobe-reader buka tautan di browser &unduh paket biner terbaru untuk Adobe.
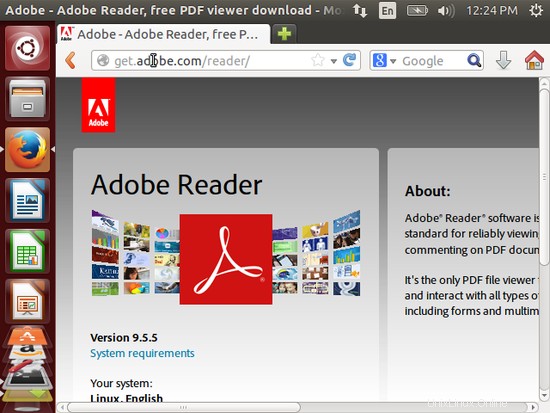
Buka direktori Unduhan Anda &berikan izin eksekusi ke biner file &jalankan penginstal.
chmod +x AdbeRdr*
sudo ./AdbeRdr*
Jadi, Adobe reader Anda terinstal.

7 Instal Perangkat Lunak Tambahan
Untuk menginstal aplikasi tambahan, buka Synaptic Package Manager (Dash> Synaptic Package Manager):
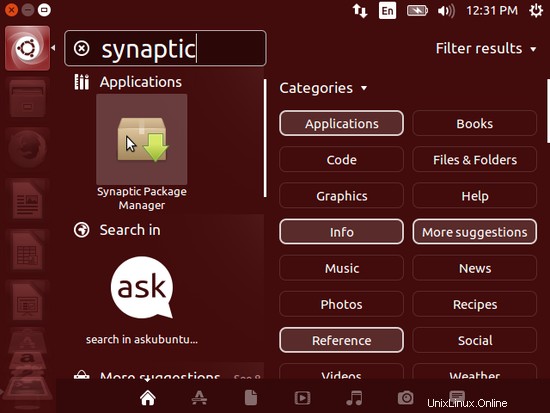
Ketikkan kata sandi Anda:
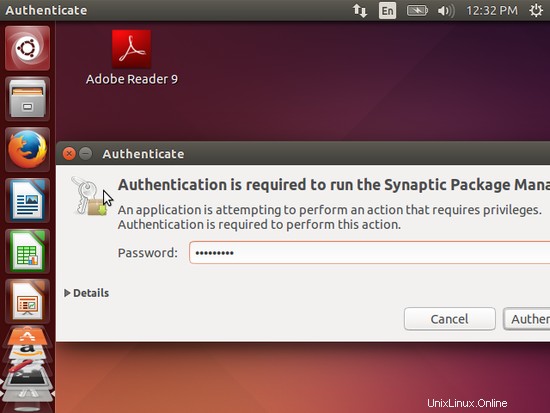
Di Synaptic Package Manager, kita bisa menginstal software tambahan. Anda dapat menggunakan bidang Filter cepat untuk menemukan paket. Untuk memilih paket penginstalan, klik kotak centang di depannya dan pilih Tandai untuk Penginstalan dari menu yang muncul:

Jika sebuah paket memiliki ketergantungan yang harus dipenuhi, sebuah jendela akan muncul. Terima dependensi dengan mengklik Tandai:

Pilih paket berikut untuk instalasi (* adalah wildcard; mis. gstreamer* berarti semua paket yang dimulai dengan gstreamer):
- amarok
- gimp
- flashplugin-installer (hanya diperlukan jika Anda tidak mencentang kotak Instal perangkat lunak pihak ketiga ini selama penginstalan)
- amule
- keberanian
- vuze
- ikan biru
- dvdrip
- filezilla
- ttf-mscorefonts-installer
- gnucash
- gstreamer* (hanya diperlukan jika Anda tidak mencentang kotak Instal perangkat lunak pihak ketiga ini selama penginstalan)
- gtkpod
- k3b
- kino
- mplayer
- smplayer
- gerhana
- kompozer
- juru tulis
- vlc
- browser-plugin-vlc
- xchat-gnome
- xmms2
- sound-juice
- acroread
- ubuntu-restricted-extras
- xine-ui
- plugin-xine
- evolusi
- virtualbox-ose
- chromium-browser
- paket googleearth
- skype (hanya versi 32 bit, biarkan 64 bit)
- banshee
- transmisi
- plugin icedtea
- gdebi
Setelah Anda memilih paket yang diinginkan, klik tombol Apply. Konfirmasikan pilihan Anda dengan mengklik lagi Terapkan:
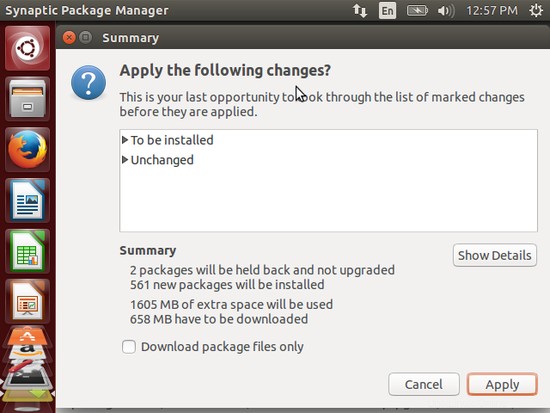
Paket-paket tersebut sekarang sedang diunduh dari repositori dan diinstal. Ini bisa memakan waktu beberapa menit, jadi harap bersabar:
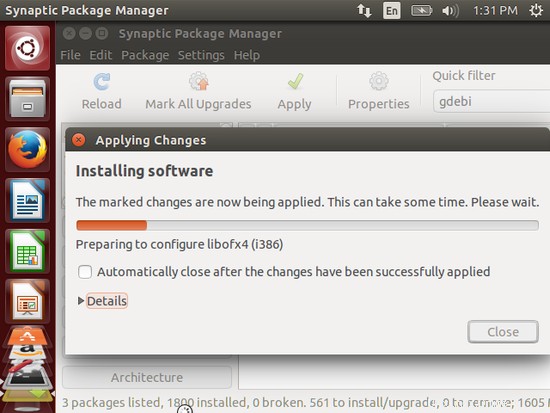
Anda mungkin harus menjawab beberapa pertanyaan. Terima lisensi dan lanjutkan:
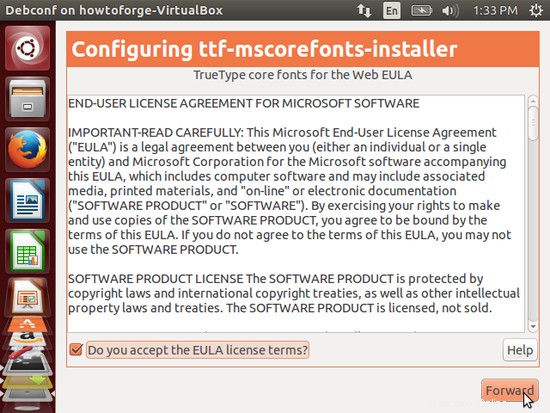
Setelah semua paket terinstal, klik Tutup:

8 Font TrueType
Untuk memeriksa apakah font TrueType telah diinstal dengan benar, buka pengolah kata seperti LibreOffice. Anda sekarang akan menemukan font Windows baru Anda di sana:

9 Google Earth
Untuk memasang Google Earth, buka tautan

Pilih arsitektur Anda &biarkan file diunduh dengan gdebi-gtk yang akan menangani semua dependensi.
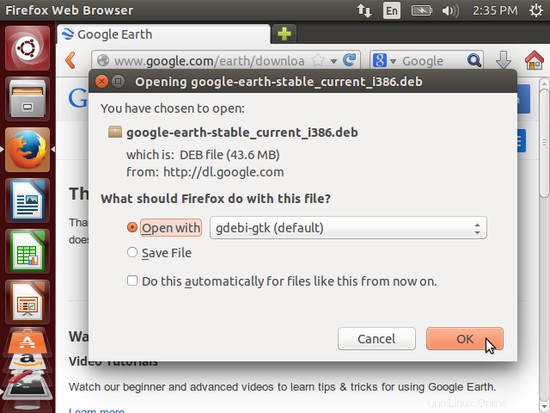
Instal paket
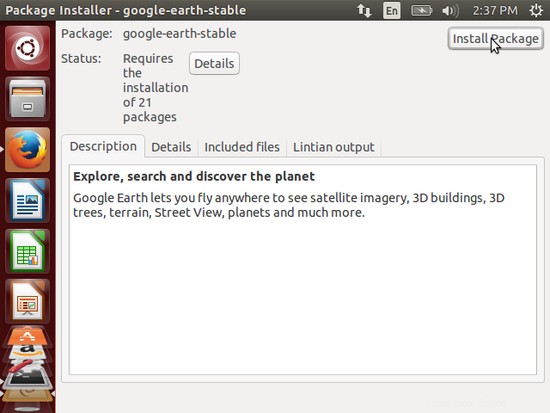
Masukkan kata sandi login Anda untuk mendapatkan otentikasi.

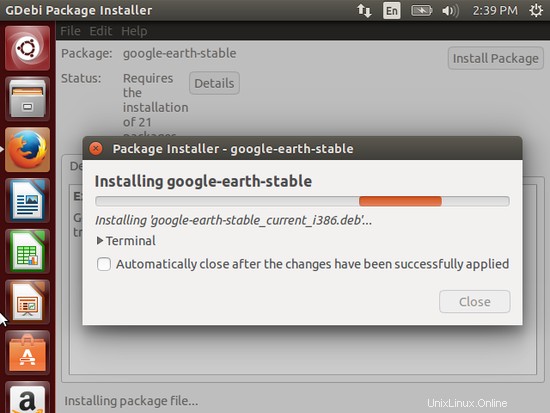
Ini akan menginstal Google earth di desktop ubuntu Anda.
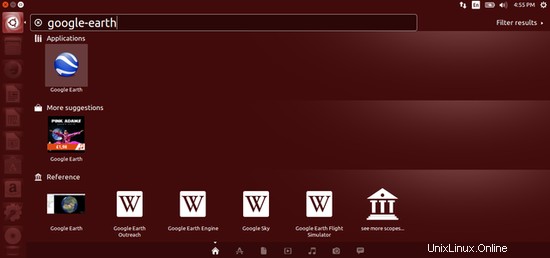


10 Inventaris (II)
Sekarang mari kita periksa lagi apa yang kita miliki sejauh ini. Inventaris kami sekarang akan terlihat seperti ini:
Grafik:
[x] GIMP
[x] Pengelola Foto Shotwell
Internet:
[x] Firefox
[ ] Opera
[x] Chromium
[x] Flash Player
[x] FileZilla
[x] Thunderbird
[x] Evolution
[x] aMule
[x] Transmisi BitTorrent Client
[x] Vuze
[x] Empathy IM Client
[ ] Skype
[x] Google Earth
[x] Xchat IRC
[x] Klien Sosial Gwibber
Kantor:
[x] LibreOffice Writer
[x] LibreOffice Calc
[x] Adobe Reader
[x] GnuCash
[x] Scribus
Suara &Video:
[x] Amarok
[x] Audacity
[x] Banshee
[x] MPlayer
[x] Pemutar Musik Rhythmbox
[x] gtkPod
[x] XMMS
[x] dvd::rip
[x] Kino
[x] Sound Juicer CD Extractor
[x] VLC Media Player
[ ] RealPlayer
[x] Totem
[x] Xine
[x] Brasero
[x] K3B
[x] Multimedia-Codec
Pemrograman:
[x] KompoZer
[x] Bluefish
[x] Eclipse
Lainnya:
[x] VirtualBox
[x] font TrueType
[x] Java
[x] Dukungan Baca/Tulis untuk partisi NTFS
[x] gdebi
[x] Pengelola Paket Synaptic
11 Opera
Buka browser dan buka tautan; pilih Linux dengan arsitektur distro Anda:
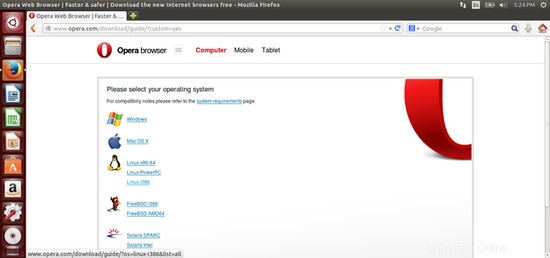
Pilih versi Opera yang ingin Anda instal, bahkan setiap satu akan menggunakan yang diperbarui.
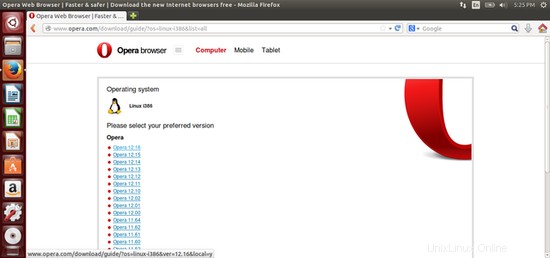
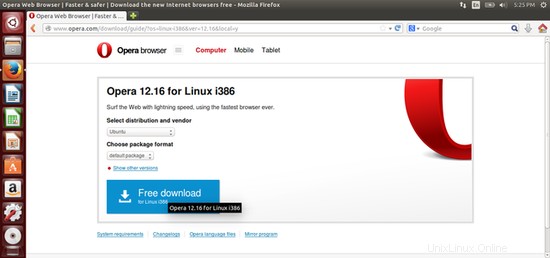
Dialog unduhan akan muncul. Jika ia menawarkan opsi Buka dengan Ubuntu Software Center (default), pilih yang itu dan ikuti wizard penginstalan. Jika Anda hanya melihat tombol Open with dan Browse..., pilih opsi itu dan klik tombol Browse.... Pilih gdebi-gtk (/usr/bin/gdebi-gtk):

Pada jendela yang muncul, pilih Instal Paket:
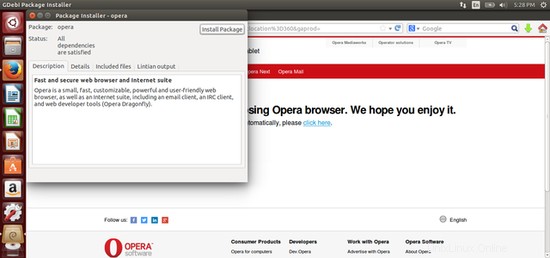
Masukkan kata sandi login sistem &lanjutkan.
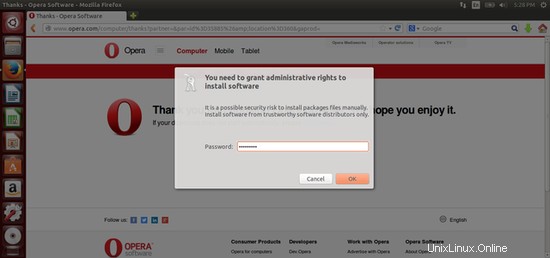
Setelah instalasi selesai, Anda akan diminta untuk menyetujui perjanjian lisensi.

Buat Saya Setuju &nikmati Opera.

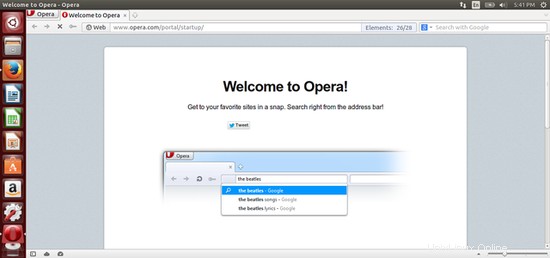
12 MiroPlayer
Untuk menginstal Miro, periksa file /etc/apt/sources.list
sudo vi /etc/apt/sources.list
Pastikan ada Universe yang disertakan.
Kemudian perbarui sistem
sudo apt-get update
&terakhir instal Miro dengan menggunakan
sudo apt-get install miro
Ini akan menginstal miro untuk ubuntu.

13 Skype untuk Sistem 32 &64 bit
Meskipun Skype hanya tersedia untuk sistem 32 bit di repositori Ubuntu, Anda dapat mengunduhnya untuk sistem 64 bit di beranda mereka. Oleh karena itu, buka tautan dan pilih versi yang tepat untuk diunduh:

Selanjutnya biarkan file diunduh &instal file dengan perintah
sudo dpkg -i skype*.deb
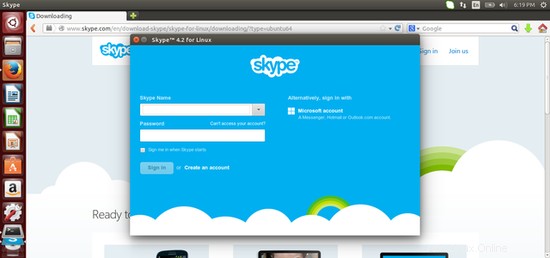
14 Keju(Webcam)
Untuk menggunakan webcam Anda dapat menggunakan keju. Cukup instal dengan perintahsudo apt-get install cheese

15 Inventaris (III)
Kami sekarang telah menginstal semua aplikasi yang diinginkan:
Grafik:
[x] GIMP
[x] Pengelola Foto Shotwell
Internet:
[x] Firefox
[x] Opera
[x] Chromium
[x] Flash Player
[x] FileZilla
[x] Thunderbird
[x] Evolution
[x] aMule
[x] Transmisi BitTorrent Client
[x] Vuze
[x] Empathy IM Client
[x] Skype
[x] Google Earth
[x] Xchat IRC
[x] Klien Sosial Gwibber
Kantor:
[x] LibreOffice Writer
[x] LibreOffice Calc
[x] Adobe Reader
[x] GnuCash
[x] Scribus
Suara &Video:
[x] Amarok
[x] Audacity
[x] Banshee
[x] MPlayer
[x] Pemutar Musik Rhythmbox
[x] gtkPod
[x] XMMS
[x] dvd::rip
[x] Kino
[x] Sound Juicer CD Extractor
[x] VLC Media Player
[x] RealPlayer
[x] Totem
[x] Xine
[x] Brasero
[x] Keju
[x] Multimedia-Codec
Pemrograman:
[x] KompoZer
[x] Bluefish
[x] Eclipse
Lainnya:
[x] VirtualBox
[x] font TrueType
[x] Java
[x] Dukungan Baca/Tulis untuk partisi NTFS
[x] Synaptic Package Manager
[x] Pemasang Paket gdebi
15 Tautan
- Ubuntu:http://www.ubuntu.com/