Tutorial ini menunjukkan bagaimana Anda dapat mengatur desktop Xubuntu 12.04 yang merupakan pengganti lengkap untuk desktop Windows, yaitu yang memiliki semua perangkat lunak yang dibutuhkan orang untuk melakukan hal-hal yang mereka lakukan di desktop Windows mereka. Keuntungannya jelas:Anda mendapatkan sistem yang aman tanpa batasan DRM yang berfungsi bahkan pada perangkat keras lama, dan yang terbaik adalah:semua perangkat lunak tersedia secara gratis.
Perangkat lunak yang saya usulkan sebagai default adalah yang menurut saya paling mudah digunakan dan terbaik dalam fungsinya - ini belum tentu benar untuk kebutuhan Anda, jadi Anda dipersilakan untuk mencoba aplikasi yang terdaftar sebagaialternatif .
Saya tidak memberikan jaminan apa pun bahwa ini akan berhasil untuk Anda!
1 Catatan Awal
Untuk sepenuhnya mengganti desktop Windows, saya ingin desktop Xubuntu menginstal perangkat lunak berikut:
Grafik:
- Pinta - aplikasi menggambar open source yang dimodelkan afterPaint.NET
- KolourPaint - aplikasi cat dengan fungsi elemen
- MyPaint - aplikasi cat dengan berbagai macam kuas
- GIMP - pengganti perangkat lunak gratis untuk Adobe Photoshop
- Manajer Foto Shotwell - aplikasi manajemen foto pribadi berfitur lengkap untuk desktop GNOME
Internet:
- Firefox
- Opera
- Chromium - Browser sumber terbuka Google
- Thunderbird - klien email dan berita
- Evolusi - menggabungkan e-mail, kalender, buku alamat, dan fungsi manajemen daftar tugas
- Banjir - klien BitTorrent lintas platform gratis
- Klien BitTorrent Transmisi - Klien Bittorrent
- Vuze - klien Java BitTorrent
- qBittorrent - alternatif gratis untuk torrent
- Marmer - dunia desktop mirip dengan google earth
- GoogleEarth - Bola dunia desktop Google
- Pemutar Flash 11
- FileZilla - klien FTP multithread
- Klien IM Pidgin - klien pesan instan multi-platform
- Skype
- Klien Dropbox - penyimpanan awan
- Klien Sosial Gwibber - klien microblogging open-source (Twitter, Facebook, dll.)
Kantor:
- Adobe Pembaca
- Evince - penampil dokumen
- Okular - penampil dokumen
- LibreOffice Writer - pengganti Microsoft Word
- LibreOffice Calc - pengganti Microsoft Excel
- GnuCash - sistem keuangan pribadi pembukuan double-entry, mirip dengan Quicken
- Scribus - aplikasi open source desktop publishing (DTP)
Suara &Video:
- Banshee - pemutar audio, dapat mengkodekan/mendekode berbagai format dan menyinkronkan musik dengan Apple iPod
- Amarok - pemutar audio
- MPlayer - pemutar media (video/audio), mendukung WMA
- Pemutar Musik Rhythmbox - pemutar audio, mirip dengan situs Apple, dengan dukungan untuk iPod
- gtkPod - perangkat lunak yang mirip dengan iTunes Apple, mendukungsiPod, iPod nano, iPod shuffle, iPod foto, dan iPod mini
- Sound Juicer CD Extractor - Alat ripping CD, mendukung berbagai codec audio
- Nightingale - pemutar audio mirip dengan Winamp, tetapi belum kaya fitur (Songbird fork)
- XMMS - pemutar audio mirip dengan Winamp
- Clementine - garpu Amarok 1.4
- Exaile - pemutar audio
- VLC Media Player - pemutar media, memutar semua jenis video (video/audio)
- Totem - pemutar media (video/audio)
- Xine - pemutar media, mendukung berbagai format; bisa memutar DVD
- Winff - pengonversi video gratis
- SoundConverter - pengonversi audio gratis
- Konverter suara - konverter audio gratis
- XFCA - pengonversi dan ripper video/audio gratis
- K3B - Program pembakaran CD/DVD
- Brasero - Program pembakaran CD/DVD
- Audacity - gratis, open source, editor audio digital lintas platform
- Kino - editor video digital gratis
- dvd::rip - program penyalinan DVD berfitur lengkap
- Codec Multimedia
Pemrograman:
- KompoZer - Editor HTML WYSIWYG, mirip dengan MacromediaDreamweaver, tetapi tidak kaya fitur (belum)
- Bluefish - editor teks, cocok untuk banyak bahasa pemrograman dan markup
- Gerhana - Platform Alat yang Dapat Diperluas dan IDE Java
Lainnya:
- VirtualBox OSE - memungkinkan Anda menjalankan desktop Windows lama Anda sebagai mesin virtual di bawah desktop Linux Anda, jadi Anda tidak perlu meninggalkan Windows sama sekali
- font TrueType
- Jawa
- Dukungan Baca/Tulis untuk partisi NTFS
- gedit - editor teks sederhana
Banyak aplikasi yang kita inginkan tersedia di repositori Ubuntu, dan beberapa dari aplikasi ini telah disumbangkan oleh komunitas Ubuntu. Beberapa mungkin juga tidak ada di repositori default dan harus diunduh dari internet atau dari repositori tambahan.
Perangkat lunak yang disediakan dalam daftar di atas mencakup sebagian besar tugas dasar yang mungkin perlu dilakukan pada komputer desktop mereka, terkadang ada beberapa pilihan untuk fungsi yang sama. Jika Anda tahu mana yang paling Anda sukai, Anda jelas tidak perlu menginstal dan menguji aplikasi lain, namun jika Anda menyukai pilihan, tentu saja Anda dapat menginstal lebih dari satu.
Saya akan menggunakan nama pengguna howtoforge dalam tutorial ini. Silakan ganti dengan nama pengguna Anda sendiri.
2 Memasang Sistem Dasar
Instalasi sistem dasar semudah 1-2-3 karena penginstal Xubuntu tidak menawarkan banyak opsi untuk dipilih, jadi Anda tidak bisa salah.
Unduh gambar iso edisi desktop Ubuntu 12.04 dari http://xubuntu.org/getxubuntu/, bakar ke CD, dan boot komputer Anda darinya:
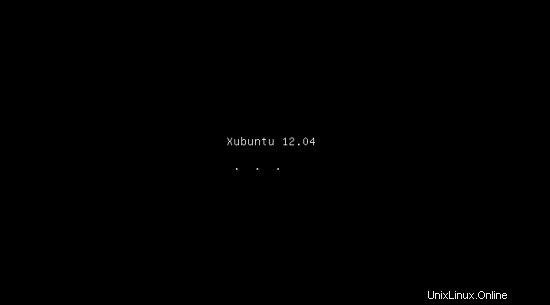
Pilih bahasa Anda dan klik tombol Instal Xubuntu untuk memulai instalasi:
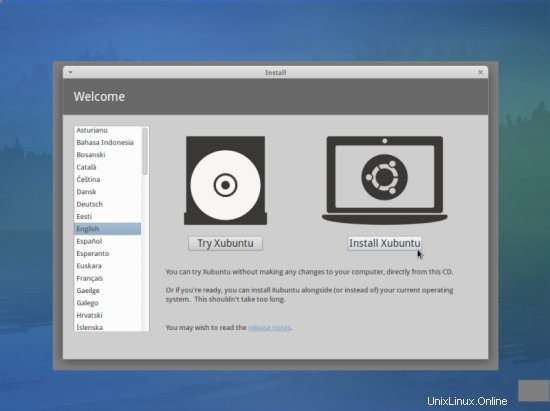
Pada layar berikutnya Anda melihat beberapa persyaratan untuk instalasi Ubuntu 12.04 (sistem harus memiliki setidaknya 4,4 GB ruang drive yang tersedia dan harus terhubung ke Internet). Harap periksa kotak centang Unduh pembaruan saat menginstal dan Instal perangkat lunak pihak ketiga ini (ini akan menginstal perangkat lunak yang diperlukan untuk memproses Flash, MP3, dan file media lainnya) dan klik Lanjutkan:
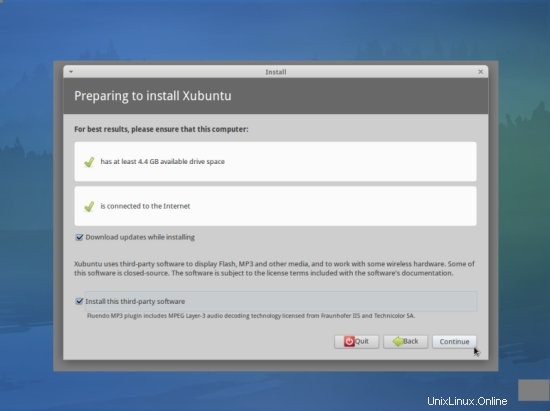
Sekarang kita sampai pada partisi hard disk kita. Biasanya Hapus disk dan instal Xubuntu adalah pilihan yang baik, kecuali jika Anda memerlukan partisi khusus dan tahu apa yang Anda lakukan. Hapus disk dan instal Xubuntu akan membuat satu/partisi besar untuk kita:
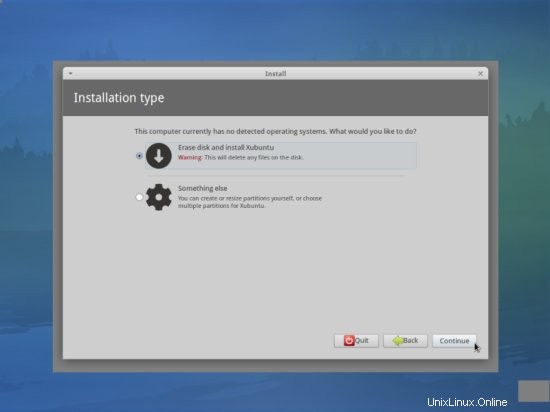
Pilih hard drive yang ingin Anda gunakan untuk instalasi Xubuntu:
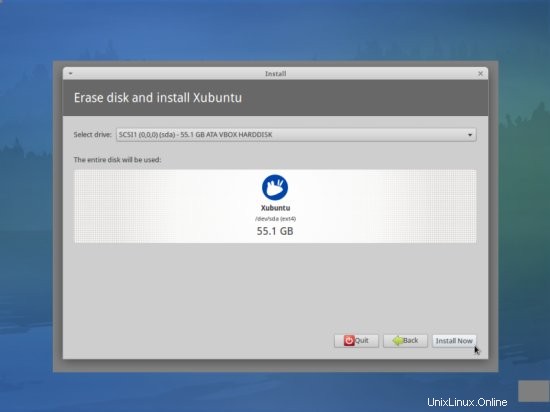
Kemudian pilih zona waktu Anda:

Ubah tata letak keyboard, jika perlu:
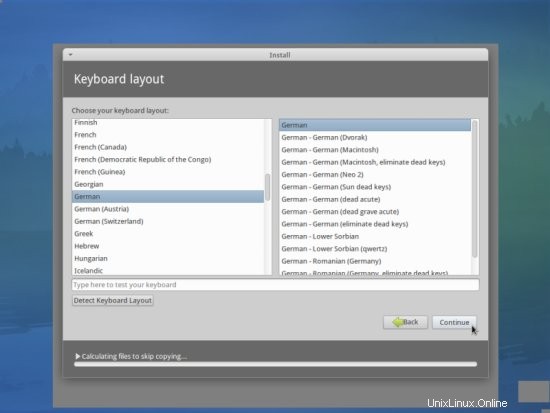
Ketik nama asli Anda, nama pengguna yang Anda inginkan bersama dengan kata sandi, dan klik Lanjutkan:

Setelah itu, Xubuntu sedang diinstal. Ini bisa memakan waktu beberapa menit, jadi bersabarlah:
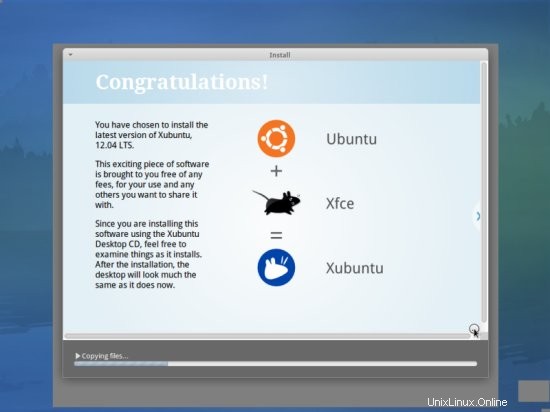
Setelah instalasi, Anda akan diminta untuk me-reboot sistem. Klik Restart Now:
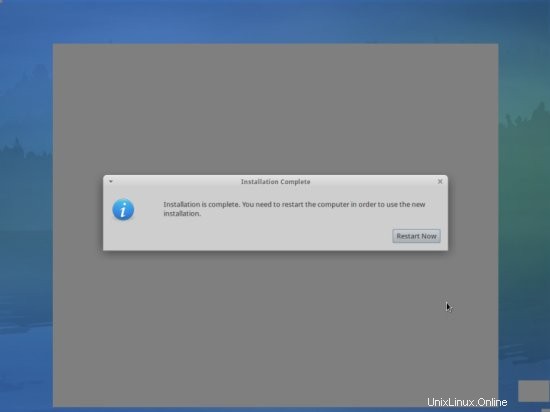
Di akhir proses shutdown, Anda akan diminta untuk menghapus CD instalasi Xubuntu dari drive CD. Silakan lakukan ini sekarang dan tekan ENTER:
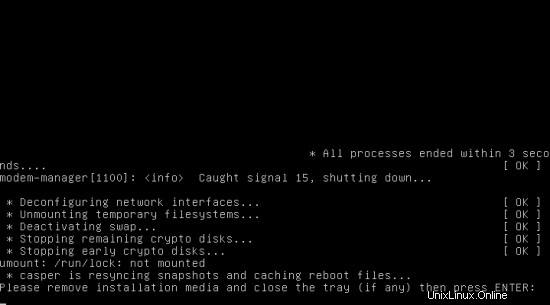
Sistem Xubuntu baru Anda dimulai. Masuk ke desktop dengan nama pengguna dan kata sandi yang Anda berikan selama instalasi:
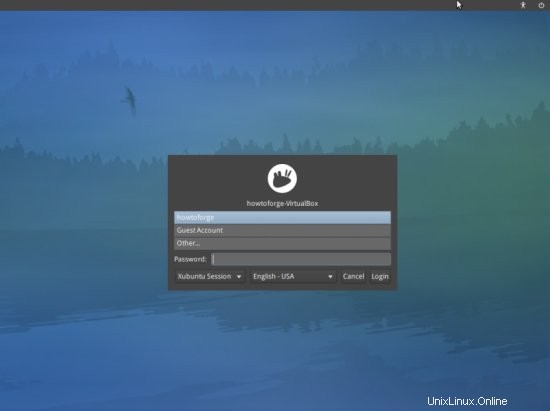
Beginilah tampilan desktop Xubuntu XFCE baru Anda:

Sekarang sistem dasar siap digunakan.
3 Perbarui Sistem
Sekarang saatnya untuk memeriksa pembaruan dan menginstalnya. Ini dilakukan dengan menggunakan Update Manager. Mulai dengan mengeklik tanda seru merah di bilah atas dan memilih Tampilkan pembaruan (atau mulai Pengelola Pembaruan di Sistem> Pengelola Pembaruan):

Pengelola Pembaruan memberi tahu Anda pembaruan mana yang tersedia (Anda dapat mengklik tombol Centang untuk menyegarkan daftar). Klik InstallUpdates untuk menginstalnya:
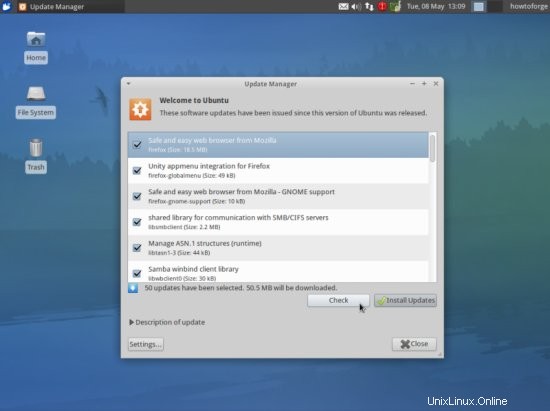
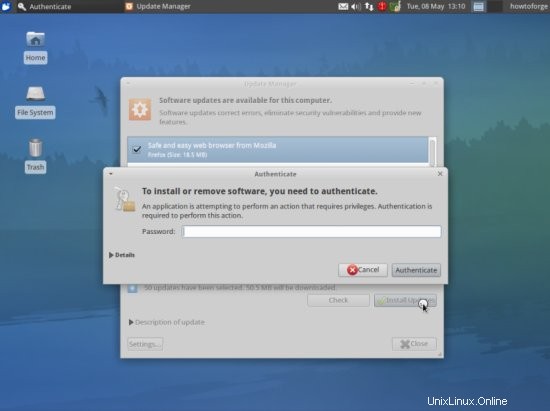
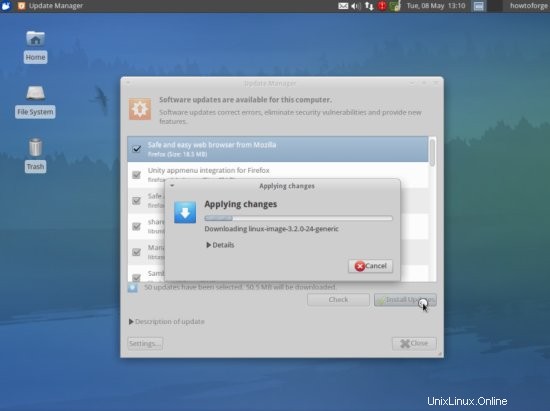
Ketika pembaruan selesai, klik Tutup (jika ada kernel baru di antara pembaruan, restart sistem diperlukan untuk membuat perubahan efektif. Jika ini perlu, Anda akan melihat tombol RestartNow. Klik tombol itu untuk memulai ulang sistem.) .
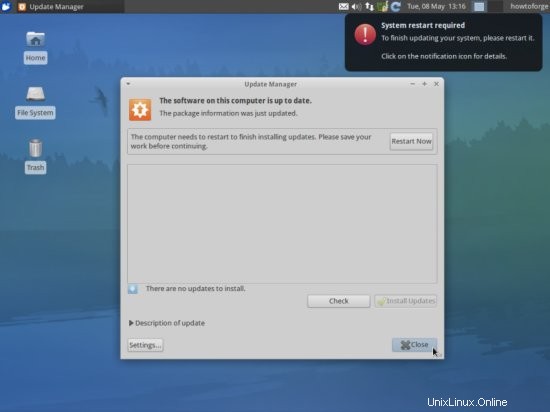
Sistem sekarang mutakhir.
4 Flash Player Dan Java
Jika Anda telah mencentang kotak Instal perangkat lunak pihak ketiga ini selama instalasi, FlashPlayer seharusnya sudah diinstal pada sistem tetapi Java harus diinstal secara manual.
Untuk memeriksanya, buka Firefox dan ketik about:plugin di bilah alamat. Firefox kemudian akan mencantumkan semua plugin yang terinstal, dan plugin Flash Player (versi 11.2 r202) akan dicantumkan di antaranya.
Kami akan menginstal Java beberapa langkah di bawah ini.
5 Inventaris Dari Apa yang Kami Miliki Sejauh Ini
Sekarang mari kita telusuri semua menu untuk melihat aplikasi mana yang kita butuhkan yang sudah terinstal (buka Dash dan klik ikon kedua di bawahnya - Label Terpasang menampilkan semua aplikasi yang sudah ada di sistem Anda):
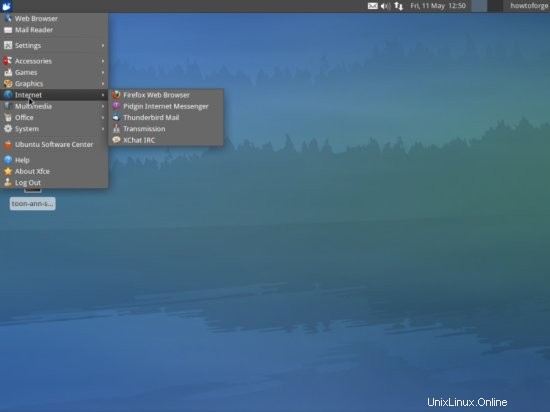
Anda harus menemukan situasi berikut ([x]menandai aplikasi yang sudah diinstal, sedangkan [ ] adalah aplikasi yang hilang):
Grafik:
[x] GIMP
[ ] Pengelola Foto Shotwell
[ ] Pinta
Internet:
[x] Firefox
[ ] FileZilla
[x] Thunderbird
[ ] Banjir
[ ] Skype
[ ] Marmer
[x ] Pidgin
[ ] Dropbox
[ ] Klien Sosial Gwibber
Kantor:
[ ] LibreOffice Writer
[ ] LibreOffice Calc
[ ] Adobe Reader
[ ] GnuCash
[ ] Scribus
Suara &Video:
[ ] Audacity
[ ] Banshee
[ ] dvd::rip
[ ] Kino
[ ] VLC Media Player
[ ] K3B
[ ] Multimedia-Codec
[ ] Winff
Pemrograman:
[ ] KompoZer
[ ] Eclipse
Lainnya:
[ ] VirtualBox
[ ] font TrueType
[ ] Java
[x] Dukungan Baca/Tulis untuk partisi NTFS
[ ] gdebi
[x] Manajer Paket Synaptic
[ ] gedit
Jadi beberapa aplikasi sudah ada di sistem. Dukungan baca/tulis NTFS diaktifkan secara default di Xubuntu 12.04.
6 Konfigurasi Repositori Tambahan
Beberapa paket seperti Adobe Reader tidak tersedia di repositori Ubuntu standar. Cara termudah untuk membuat paket tersebut tersedia untuk sistem Anda adalah dengan menambahkan repositori Medibuntu.
Sekali lagi, buka terminal dan edit /etc/apt/sources.list...
sudo vi /etc/apt/sources.list
..., aktifkan mitra yang tepat dan repositori Ubuntu Extras (jika belum diaktifkan):
[...]
## Uncomment the following two lines to add software from Canonical's
## 'partner' repository.
## This software is not part of Ubuntu, but is offered by Canonical and the
## respective vendors as a service to Ubuntu users.
deb http://archive.canonical.com/ubuntu precise partner
deb-src http://archive.canonical.com/ubuntu precise partner
## This software is not part of Ubuntu, but is offered by third-party
## developers who want to ship their latest software.
deb http://extras.ubuntu.com/ubuntu precise main
deb-src http://extras.ubuntu.com/ubuntu precise main
Kemudian simpan file tersebut.
Untuk mengaktifkan repositori Medibuntu, lakukan hal berikut:
Impor repositori:
sudo wgethttp://www.medibuntu.org/sources.list.d/$(lsb_release -cs).list--output-document=/etc/apt/sources.list.d/medibuntu.list
Impor kunci gpg dan perbarui daftar paket Anda:
sudo apt-get update &&sudo apt-get installmedibuntu-keyring &&sudo apt-get update
Kemudian jalankan
sudo update-apt-xapian-indexuntuk membuat paket tampilan Synaptic dari repositori pihak ketiga.
7 Instal Perangkat Lunak Tambahan
Untuk menginstal aplikasi tambahan, buka SynapticPackage Manager (System> Synaptic PackageManager):

Ketikkan kata sandi Anda:
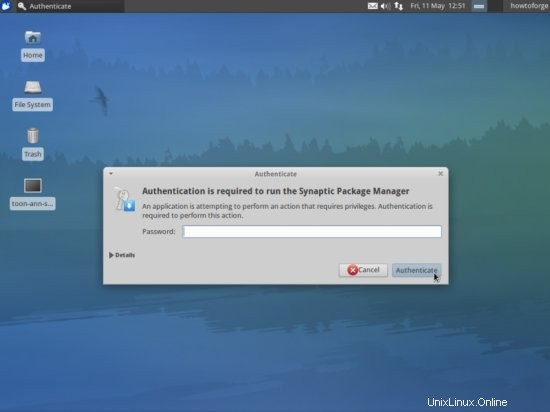
Di Synaptic Package Manager, kita dapat menginstal software tambahan. Anda dapat menggunakan bidang Quickfilter untuk menemukan paket. Untuk memilih paket untuk instalasi, klik kotak centang di depannya dan pilih Tandai untuk Instalasi dari menu yang muncul:

Jika sebuah paket memiliki ketergantungan yang harus dipenuhi, sebuah jendela akan muncul. Terima dependensi dengan mengklik Tandai:
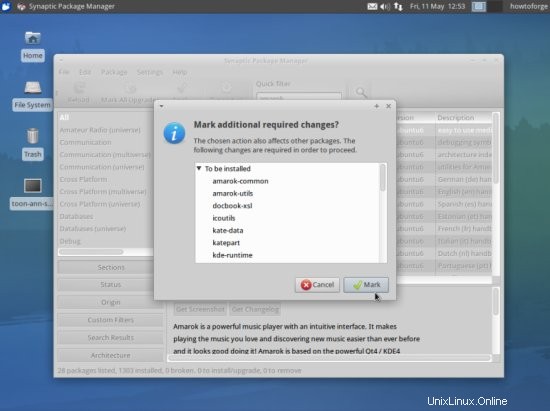
Paket-paket berikut perlu diinstal jika Anda ingin aplikasi pilihan utama di atas (*adalah wildcard; misalnya vlc* berarti semua paket yang dimulai dengan vlc):
- flashplugin-installer (hanya diperlukan jika Anda tidak mencentang kotak Instal perangkat lunak pihak ketiga ini selama penginstalan)
- keberanian
- dvdrip
- filezilla
- ttf-mscorefonts-installer
- gnucash
- k3b
- kino
- gerhana
- kompozer
- juru tulis
- vlc*
- mozilla-plugin-vlc
- acroread
- non-free-codec
- ubuntu-restricted-extras
- libdvdcss2
- virtualbox-ose
- skype (hanya versi 32 bit, biarkan 64bit)
- banshee
- plugin icedtea
- gdebi
- sumur tembakan
- pinta
- banjir
- dropbox
- marmer
- libreoffice
- winff
- gedit
- openjdk-6*
Ini adalah paket untuk semua kemungkinan aplikasi alternatif lainnya (Anda tidak perlu menginstalnya jika Anda senang dengan pilihan di atas):
- chromium-browser
- amarok
- vuze
- ikan biru
- gstreamer0.10*
- gtkpod
- mplayer
- smplayer
- xmms2*
- sound-juice
- rhythmbox
- xine-ui
- plugin-xine
- evolusi
- paket googleearth
- totem
- pengubah suara
- pengubah suara
- kolourpaint4
- mypaint
- qbittorrent
- okular
- xcfa
- brasero
- clementine
- exile
Setelah Anda memilih paket yang diinginkan, klik tombol Apply.
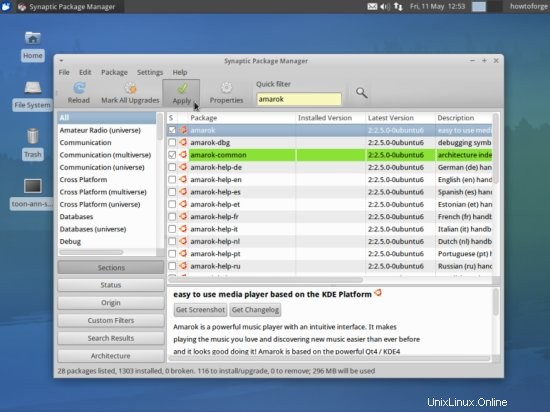
Konfirmasikan pilihan Anda dengan mengeklik lagi Terapkan:
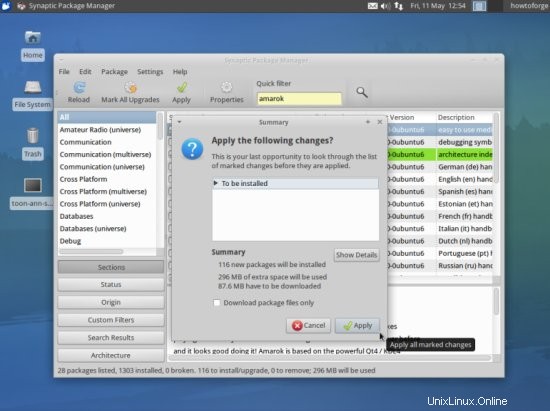
Paket-paket tersebut sekarang sedang diunduh dari repositori dan diinstal. Ini bisa memakan waktu beberapa menit, jadi harap bersabar:
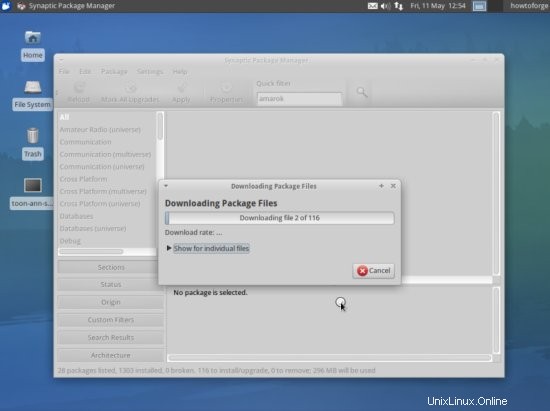
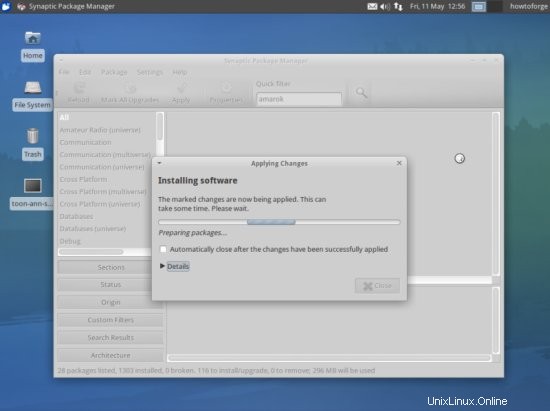
Anda mungkin harus menjawab beberapa pertanyaan. Terima lisensi dan lanjutkan:
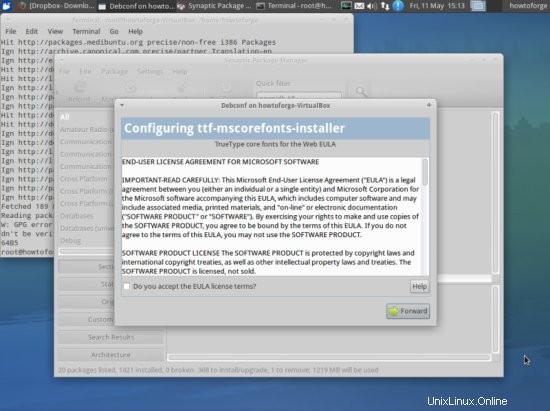
Setelah semua paket terinstal, klik Tutup:
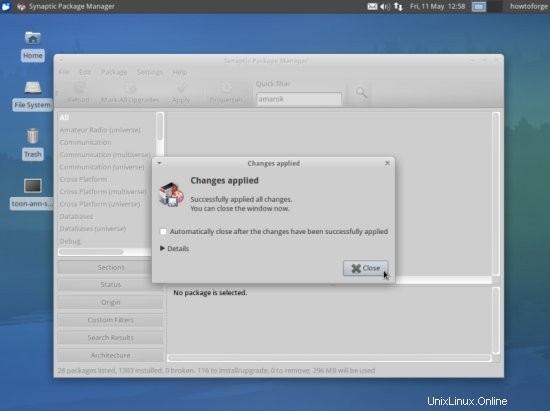
8 Font TrueType
Untuk memeriksa apakah font TrueType telah diinstal dengan benar, buka pengolah kata seperti LibreOffice. Anda sekarang akan menemukan Windowsfonts baru Anda di sana:
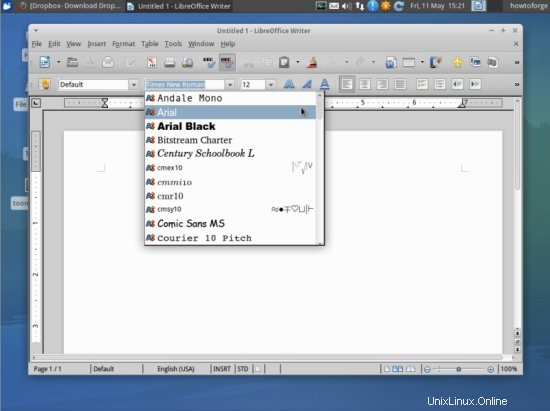
9 Inventaris (II)
Sekarang mari kita periksa lagi apa yang kita miliki sejauh ini. Inventaris kami sekarang akan terlihat seperti ini:
Grafik:
[x] GIMP
[x] Pengelola Foto Shotwell
[x] Pinta
Internet:
[x] Firefox
[x] FileZilla
[x] Thunderbird
[x] Banjir
[ ] Skype
[x] Marmer
[x] Pidgin
[x] Dropbox
[x] Klien Sosial Gwibber
Kantor:
[x] LibreOffice Writer
[x] LibreOffice Calc
[x] Adobe Reader
[x] GnuCash
[x] Scribus
Suara &Video:
[x] Audacity
[x] Banshee
[x] dvd::rip
[x] Kino
[x] VLC Media Player
[ x] K3B
[x] Multimedia-Codec
[x] Winff
Pemrograman:
[x] KompoZer
[x] Eclipse
Lainnya:
[x] VirtualBox
[x] font TrueType
[x] Java
[x] Dukungan Baca/Tulis untuk partisi NTFS
[x] gdebi
[x] Pengelola Paket Synaptic
[x] gedit
10 Google Earth
Di bab 7, jika Anda memilih Google Earth daripada Marmer, Anda telah menginstal paket googleearth-packageyang merupakan utilitas untuk membuat paket .deb GoogleEarth secara otomatis. Ini berarti, Google Earth belum terpasang; kita harus membuat paket .deb terlebih dahulu dengan bantuan paket googleearth, lalu menginstal paket .deb.
Buka terminal dan jadilah root:
sudo su
Sekarang Anda dapat membuat paket .deb Google Earth sebagai berikut:
make-googleearth-package --force
[...]
Paket:googleearth
Versi:6.0.3.2197+0.7.0-1
Bagian:tidak bebas/sains
Prioritas:opsional
Pengelola : <[dilindungi email]>
Arsitektur:amd64
Tergantung:ttf-dejavu | ttf-bitstream-vera | msttcorefonts,libfreeimage3, lsb-core, libqtcore4, libgl1-mesa-glx , ia32-libs-gtk ,msttcorefonts
Saran:lib32nss-mdns, libgl1-nvidia-glx-ia32
Deskripsi Penampil peta/planet 3D
Paket yang dibuat dengan googleearth-package.
dpkg-deb:membuat paket `googleearth' di `./googleearth_6.0.3.2197+0.7.0-1_amd64.deb'.
Berhasil!
Sekarang Anda dapat menginstal paket dengan mis. sudo dpkg -i
[email protected]:~#
Jika Anda tidak melihat kesalahan apa pun, Anda harus menemukan paket .deb Google Earth di direktori saat ini:
ls -l
[dilindungi email]:~# ls -l
total 67196
-rw-r--r-- 1 root root 35118382 11 Mei 15:32 googleearth_6.0.3.2197+0.7.0-1_amd64. deb
-rw-r--r-- 1 root root 33688483 19 Mei 2011 GoogleEarthLinux.bin
[email protected]:~#
Saya ingin menginstal paket .deb menggunakan gdebi yang menangani semua dependensi.
gdebi googleearth_6.0.3.2197+0.7.0-1_amd64.deb
11 Opera
Jika Anda lebih menyukai Opera daripada Firefox atau Chromium, Anda harus mengunduhnya langsung dari situs web mereka. Buka browser dan pergi ke http://www.opera.com/browser/download/; pilih Ubuntu sebagai distribusi dan kemudian paket default dan klik tombol Download Opera:
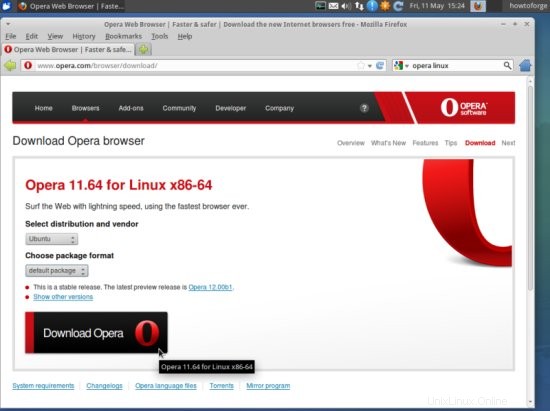
Dialog unduhan akan muncul. Pilih Simpan File:
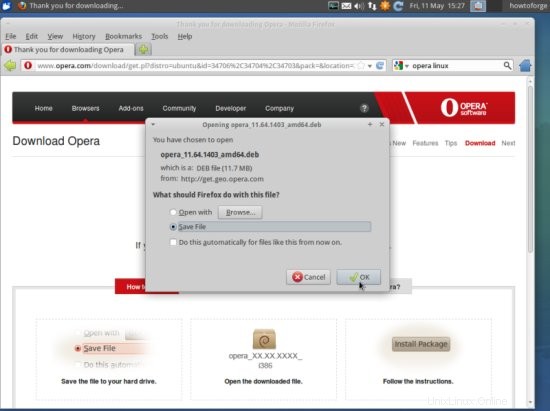
Paket akan disimpan di folder unduhan default Anda, yaitu folder Unduhan di folder pribadi Anda. Buka terminal dan instal dari sana sebagai berikut (ganti nama pengguna saya dengan milik Anda dan versi Opera dengan yang Anda unduh, jika telah berubah sejak tulisan ini dibuat):
cd /home/howtoforge/Downloads/
gdebi opera_11.64.1403_amd64.deb
12 Skype untuk Sistem 64 bit
Meskipun Skype hanya tersedia untuk sistem 32bit di repositori Ubuntu, Anda dapat mengunduhnya untuk sistem 64 bit di beranda mereka. Oleh karena itu, buka http://www.skype.com/intl/en-us/get-skype/on-your-computer/linux/dan pilih versi yang tepat untuk diunduh:

cd /home/howtoforge/Downloads/
gdebi skype-ubuntu_2.2.0.35-1_amd64.deb
13 Burung Bulbul
Nightingale tidak tersedia di repositori Ubuntu dan harus diunduh dari situs web mereka di http://getnightingale.com. Klik tombol unduh yang bagus dan buka arsip yang diunduh dengan pengelola arsip. Aplikasi tidak perlu diinstal karena dapat dijalankan langsung dari direktori yang diunduh.

14 Tautan
- Xubuntu:http://xubuntu.org/
Anda dipersilakan untuk meninggalkan rekomendasi untuk perangkat lunak di komentar untuk masalah selanjutnya!