Bolt adalah sistem manajemen konten (CMS) ringan yang dibangun di atas kerangka kerja PHP yang populer. Bolt sangat cocok untuk bisnis kecil yang ingin memelihara situs webnya sendiri tanpa khawatir harus belajar HTML dan bahasa pemrograman lainnya. Bolt menampilkan fitur-fitur canggih seperti markup wiki yang kuat, e-niaga, galeri foto dan pembuat album, galeri dan pemutar audio, dan buku tamu.
Boltwire menonjol karena sepenuhnya gratis untuk individu dan grup dari semua ukuran yang membutuhkan CMS. Joe Casabona adalah pencipta Boltwire dan dia berbagi semangatnya dengan membantu orang lain mendapatkan hasil maksimal dari proyek sumber terbukanya. Bolt digunakan di lebih dari 200 negara untuk mengelola lebih dari 500.000 situs web. Pengembangnya adalah sukarelawan dan mengharapkan semua pengguna mengambil bagian dalam proyek dengan menawarkan umpan balik dan berkontribusi pada pengembangannya.
Bolt memiliki beberapa fitur unik:
- Pembuatan halaman dinamis:Halaman dapat disusun berdasarkan data yang ditemukan saat mengambilnya dari database. Misalnya, ketika pengguna memposting entri baru di jurnal online, entri lain dari blognya dapat ditambahkan secara dinamis tanpa harus me-refresh seluruh halaman web. Hal ini memungkinkan waktu muat lebih cepat, terutama dengan halaman atau item media dalam jumlah besar per kategori (mis. semua foto di galeri foto).
- Pengelolaan dan Administrasi Konten:Beberapa pengguna dapat mengelola konten, untuk memastikan bahwa setiap pengguna hanya dapat mengubah bagian halaman tertentu. Mereka juga dapat dibatasi pada apa yang boleh mereka lihat atau edit. Misalnya, kebanyakan orang tidak diperbolehkan memposting artikel baru atau menambahkan komentar secara bebas; ini disediakan untuk administrator situs. Pembaca masih dapat melihat artikel apa pun tanpa masuk terlebih dahulu kecuali ditentukan lain oleh administrator.
- Kemudahan penggunaan:Bolt sangat mengurangi jumlah upaya yang diperlukan untuk membuat halaman web dibandingkan dengan CMS lain seperti Joomla dan Drupal. Wizard yang ada di dalam Bolt mengotomatiskan sebagian besar proses konfigurasinya sehingga Anda tidak perlu khawatir tentang cara kerja segala sesuatunya.
- Dapat diperpanjang dengan mudah:Karena Bolt adalah open source, mudah untuk membuat modul baru yang akan memperluas atau menambahkan fitur ke Bolt. Fungsi baru sering diintegrasikan ke dalam perangkat lunak inti, membuatnya lebih mudah digunakan. Dengan sekitar 40 ekstensi yang tersedia di Modboom saat ini, Anda dapat dengan mudah memperluas bagian manapun dari Bolt yang Anda inginkan tanpa harus terlalu mendalami pemrograman PHP.
- BoltWire hadir dalam beberapa bahasa:Inggris (default), Jerman, Italia, Jepang, Polandia, Portugis, dan Spanyol. Selain paket BoltWire standar untuk bahasa di atas, pelokalan lengkap juga tersedia dalam bahasa Prancis (100%) dan Belanda (lebih dari 50%).
Kerugiannya adalah hanya ada sedikit dukungan yang tersedia selain dari forum bantuan jika Anda memiliki pertanyaan tentang bagaimana segala sesuatunya bekerja di bawah tenda dalam bahasa lokal Anda. Dalam hal ini, adalah tanggung jawab Anda sendiri untuk membuat segala sesuatunya berjalan seperti yang Anda inginkan. Namun, jika Anda merasa nyaman menggunakan editor teks dan memiliki waktu untuk mengerjakan sendiri Bolt, maka tidak ada yang menghalangi Anda untuk membuat situs web yang sederhana namun terlihat profesional dalam hitungan menit.
Dalam panduan ini, kita akan mempelajari cara menginstal BoltWire di server Ubuntu 20.04.
Prasyarat
- Server baru yang menjalankan Ubuntu 20.04.
- Akses root SSH penuh atau pengguna dengan hak istimewa sudo.
- Nama domain terdaftar dan mengarah ke server Anda.
Memulai
Pertama-tama, masuk ke Ubuntu Anda dengan SSH.
ssh [email protected]_Address -p Port_number
root adalah pengguna default di Ubuntu, ganti 'root' dengan nama pengguna Anda sendiri, jika Anda menggunakan yang lain.
IP_Address adalah alamat server Anda. Anda dapat memeriksa ini menggunakan
hostname -I di baris perintah. Port_number harus 22 untuk SSH.
hostname -I
'-p' memberitahu ssh untuk menggunakan port yang ditentukan. Jika Anda tidak menentukan nomor port, 22 digunakan .
Jika Anda berada di belakang firewall, port 22 mungkin diblokir. Dalam hal ini, ubah Port_number menjadi sesuatu yang lain seperti 2222.
Memperbarui Sistem Anda
Anda dapat memeriksa apakah sistem Anda telah menginstal versi Ubuntu yang tepat dengan perintah berikut:
sudo lsb_release -a
Contoh keluaran:

Selalu disarankan untuk memperbarui sistem sebelum menginstal paket.
sudo apt-get update && apt-get upgrade -y
-y adalah perintah, yang secara otomatis akan menjawab 'Ya' untuk semua pertanyaan selama proses pembaruan. apt-get update memperbarui daftar paket, dan apt-get upgrade meningkatkan sistem Anda.
Contoh keluaran:
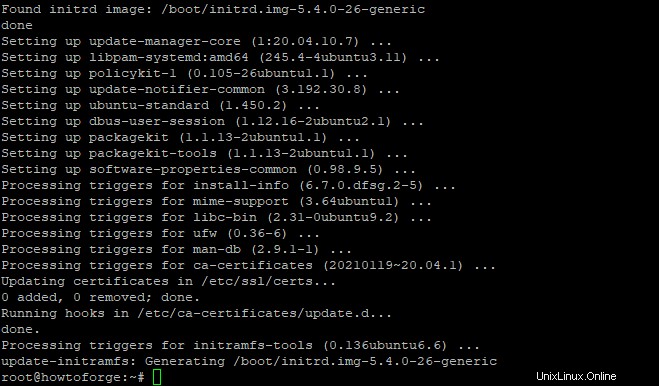
Pembaruan mungkin memerlukan beberapa waktu tergantung pada berapa banyak paket yang harus diunduh dan diinstal. Setelah pembaruan selesai, Anda akan diminta untuk me-reboot server Anda. Jalankan perintah di bawah ini untuk mem-boot ulang sistem Anda setelah pembaruan:
sudo reboot
Menginstal paket yang diperlukan
Instalasi Bolt membutuhkan sejumlah paket untuk diinstal pada sistem Anda. Beberapa paket diinstal dalam urutan tertentu. Dalam hal ini, kita akan menginstal semua paket yang diperlukan untuk instalasi Bolt dengan perintah di bawah ini:
sudo apt install -y curl wget vim git unzip socat bash-completion apt-transport-https
socat adalah untuk proxy, yang membuat Bolt tampak berjalan di server web.
apt-transport-https memungkinkan operasi baris perintah seperti sudo apt update untuk bekerja dengan koneksi https. bash-completion adalah program untuk mengaktifkan bash untuk melengkapi perintah secara otomatis setelah mengetik beberapa karakter pertama.
curl digunakan untuk mengunduh paket dan wget digunakan untuk mengunduh file seperti Bolt versi terbaru dari situs webnya.
Contoh keluaran:
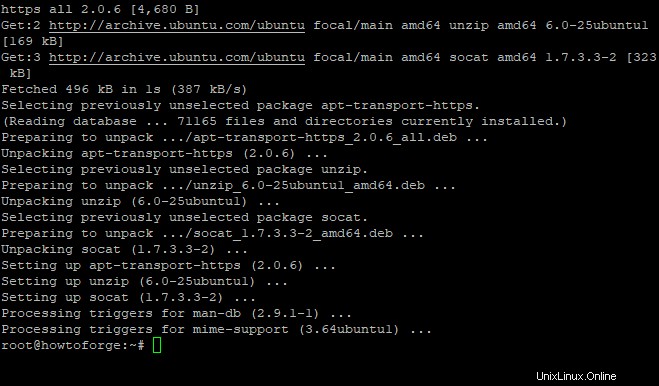
Menginstal Nginx
Nginx digunakan sebagai proxy terbalik untuk mengelola situs web Anda di Bolt. Nginx ringan, mudah dikonfigurasi, dan cepat. Jalankan perintah di bawah ini untuk Instal Nginx
sudo apt-get install nginx
Ketik 'y' jika diminta, proses penginstalan akan dimulai secara otomatis.
Contoh keluaran:
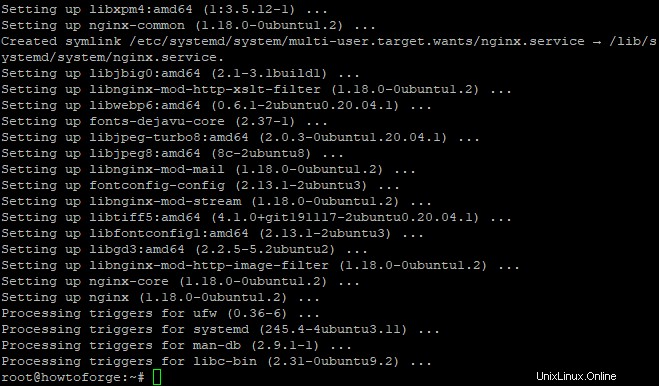
Setelah instalasi selesai, mulai layanan nginx dan aktifkan untuk berjalan pada startup sistem
sudo systemctl start nginx
sudo systemctl enable nginx
Untuk memeriksa dan memverifikasi apakah Nginx sedang berjalan atau tidak, gunakan perintah ini di terminal.
sudo systemctl status nginx
Contoh keluaran:
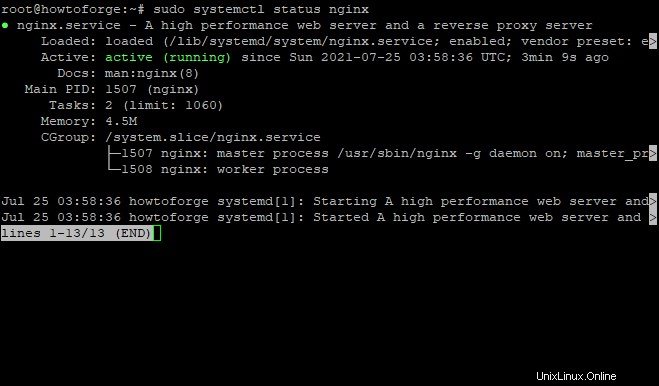
Mengonfigurasi Nginx
BoltWire CMS diinstal ke direktori /var/www/. Untuk mengakses &menguji BoltWire CMS, kita harus mengonfigurasi blok server Nginx untuk merutekan permintaan ke jalur folder webroot /var/www/secara otomatis untuk semua permintaan konten statis serta permintaan file modul dan plugin.
Jalankan perintah berikut untuk membuat file konfigurasi baru bernama bolt.conf
sudo nano /etc/nginx/sites-available/bolt.conf
Isi file konfigurasi dengan konten berikut:
server {
listen 80;
listen [::]:80;
root /var/www/bolt;
index index.php index.html index.htm;
server_name bolt.example.com;
location / {
try_files $uri $uri/ /index.php?$query_string;
}
location ~ [^/]\.php(/|$) {
try_files /index.php =404;
fastcgi_split_path_info ^(.+\.php)(/.+)$;
fastcgi_index index.php;
fastcgi_pass unix:/var/run/php/php7.2-fpm.sock;
include fastcgi_params;
fastcgi_param PATH_INFO $fastcgi_path_info;
fastcgi_param SCRIPT_FILENAME $document_root$fastcgi_script_name;
}
location = /bolt {
try_files $uri /index.php?$query_string;
}
location ^~ /bolt/ {
try_files $uri /index.php?$query_string;
}
} Blok server Nginx yang baru saja kita buat menggunakan root dokumen default yang disetel ke direktori /var/www/. Jika Anda menjalankan BoltWire CMS di lingkungan server yang berbeda, edit file conf dan ganti jalur root dokumen yang sesuai.
Perintah server_name mengonfigurasi URL yang akan didengarkan oleh server web Nginx Anda. Ganti bolt.example.com dengan nama domain server atau alamat IP Anda yang sebenarnya.
try_files $uri $uri/ /index.php?$query_string; Arahan ini memungkinkan Anda untuk menangani permintaan jalur file secara langsung jika ditemukan. Misalnya, jika pengguna mencoba mengakses halaman beranda BoltWire CMS dari browser, /index.php akan digunakan sebagai file indeks, jika ada, akan kembali ke PHP-FPM mengembalikan 404 Not Found response.
Setelah membuat perubahan dan menyimpannya ke file bolt.conf, muat ulang Nginx dan mulai ulang agar konfigurasi baru diterapkan.
sudo systemctl reload nginx
sudo systemctl restart nginx
Periksa konfigurasi nginx dengan menjalankan perintah berikut:
sudo nginx -t
Contoh keluaran:
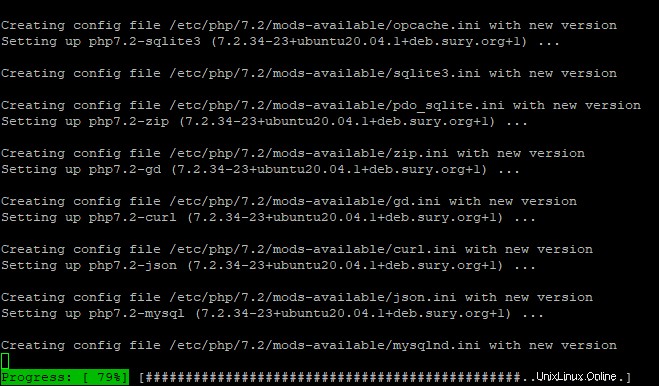
Menginstal MySQL
BoltWire CMS membutuhkan minimal versi 4.2 dari server MySQL, tetapi BoltWire CMS tidak bekerja dengan 5.x+.
Jadi Anda memiliki beberapa pilihan:Gunakan server database jarak jauh seperti Microsoft SQL Server Implementasikan MySQL pada semua mesin server web (tidak disarankan) Tingkatkan versi MySQL Anda. Opsi pertama cukup mudah, tetapi jenis peningkatannya rumit.
Bagi yang menggunakan LAMP stack (Linux, Apache, MySQL dan PHP), tidak perlu menginstall MySQL secara terpisah karena Ubuntu sudah menyertakan server MySQL di repositorinya.
Jalankan perintah di bawah ini untuk menginstal MySQL:
sudo apt -y install mysql-server
Contoh keluaran:
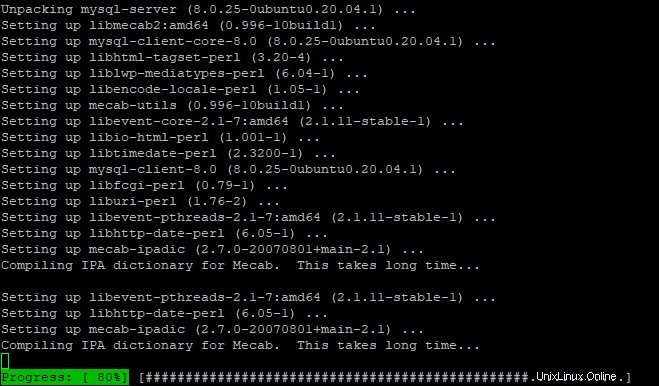
Setelah penginstalan selesai, jalankan perintah di bawah ini untuk memulai daemon MySQL (server MySQL) untuk sesi ini dan mengaktifkannya untuk berjalan pada startup sistem:
sudo systemctl start mysql
sudo systemctl enable mysql
Membuat Basis Data
Kita akan menggunakan baris perintah untuk membuat database bernama bolt.
Hubungkan ke mysql untuk membuat database dengan menjalankan perintah di bawah ini:
sudo mysql -u root -p
Masukkan kata sandi root untuk mysql. Sekarang Anda masuk ke konsol mysql. Untuk membuat database dan user database, jalankan perintah di bawah ini:
CREATE DATABASE bolt;
CREATE USER 'bolt'@'localhost' IDENTIFIED BY 'mypassword';
GRANT ALL ON bolt.* TO 'bolt'@'localhost';
FLUSH PRIVILEGES;
exit
BUAT PENGGUNA 'bolt'@'localhost' DIIDENTIFIKASI DENGAN 'mypassword' akan membuat pengguna 'bolt' yang kata sandinya adalah 'mypassword'. Gunakan kata sandi yang aman alih-alih kata 'kata sandi saya' di sini! Hak istimewa flush akan memuat ulang tabel hak istimewa hibah yang dibuat di atas.
Menginstal PHP
BoltWire CMS membutuhkan PHP versi 7 atau lebih tinggi dan header pengembangannya. Kami akan menambahkan ppa:ondrej/php PPA dengan versi PHP yang diperlukan (7.2), Anda dapat mengubahnya ke versi PHP yang Anda butuhkan sendiri. Kami akan menjalankan perintah berikut untuk menambahkan ppa dan memperbarui apt-get
sudo apt -y install software-properties-common
sudo add-apt-repository ppa:ondrej/php
sudo apt-get update
Jalankan perintah di bawah ini untuk menginstal PHP 7.2:
sudo apt install -y php7.2 php7.2-cli php7.2-fpm php7.2-common php7.2-mbstring php7.2-zip php7.2-pgsql php7.2-sqlite3 php7.2-curl php7.2-gd php7.2-mysql php7.2-intl php7.2-json php7.2-opcache php7.2-xml
php7.2-cli adalah antarmuka baris perintah untuk PHP7.2 dan dengan php7.2-common akan menginstal php7.2-extensions, modul server web (PHP), dan ekstensi CLI standar. Dengan php7.2 -fpm akan menginstal FastCGI Process Manager, cara umum untuk menjalankan aplikasi PHP dari server web Anda. php7.2-mbstring akan menginstal fungsi string multibyte yang diperlukan untuk BoltWire CMS. php7.2-opcache akan menginstal cache opcode untuk PHP7.2, yang memberikan kinerja yang lebih baik dan mengurangi beban pada server web Anda dengan menyimpan skrip yang dikompilasi dalam cache. php7.2-xml akan menginstal ekstensi pemrosesan XML untuk PHP7.2, yang diperlukan untuk menggunakan BoltWire CMS.
Contoh keluaran:
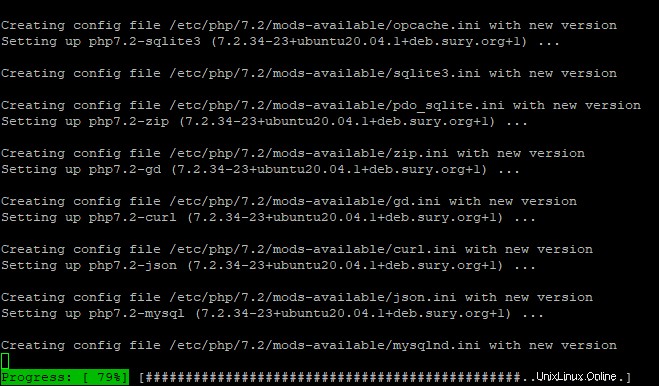
Setelah menginstal PHP 7.2, jalankan perintah di bawah ini untuk memeriksa versi PHP7.2 Anda:
php -v
Contoh keluaran:
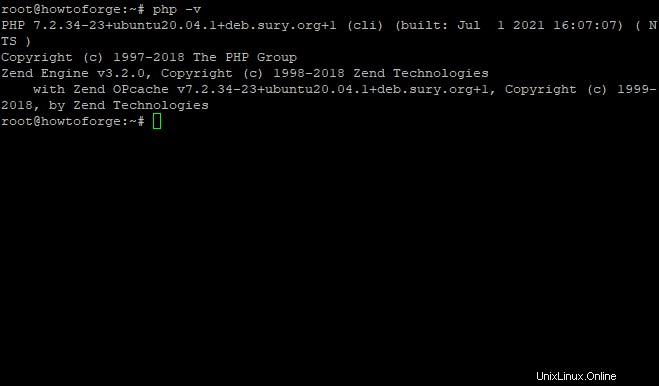
Selanjutnya, buka file konfigurasi default PHP untuk Nginx menggunakan editor teks nano:
sudo nano /etc/php/7.2/fpm/php.ini
Sekarang kita akan membuat perubahan pada baris berikut:
file_uploads = On
allow_url_fopen = On
memory_limit = 256M
upload_max_filesize = 100M
max_execution_time = 360
date.timezone = America/St. Louis
- file_uploads =Aktif mengaktifkan fitur upload file ke BoltWire CMS.
- allow_url_fopen =Aktif mengizinkan URL langsung atau pengalihan HTTP pada permintaan dengan file yang diunggah dari server web jarak jauh.
- memory_limit =256M adalah batas memori PHP 7.2 dalam MB yang ditetapkan untuk proses pekerja Nginx, menjalankan skrip PHP dengan konsumsi memori tinggi dapat menyebabkan kesalahan run-time php.
- upload_max_filesize =100M adalah ukuran maksimum untuk satu file upload ke situs CMS BoltWire, jika Anda ingin mengaktifkan upload file ukuran tidak terbatas, ubah nilainya menjadi 0.
- max_execution_time =360 adalah waktu eksekusi maksimal dalam detik untuk menjalankan skrip PHP, jika skrip melebihi nilai ini, skrip akan dihentikan.
- date.timezone =Amerika/St. Louis, zona waktu lokasi Anda untuk menampilkan nilai tanggal dan waktu pelanggan dengan benar di sistem CMS BoltWire.
Mulai ulang php7.2-fpm untuk menerapkan perubahan di atas:
sudo service php7.2-fpm restart
Ini seharusnya cukup untuk PHP7.2 yang diperlukan dan paket terkait, mari kita lanjutkan ke langkah berikutnya.
Menginstal Komposer
BoltWire CMS membutuhkan Composer untuk menambahkan library eksternal yang dibutuhkan ke dalam website, jadi kita perlu menginstalnya terlebih dahulu sebelum melanjutkan tutorial ini. Composer adalah manajer paket untuk PHP yang mengelola dependensi proyek PHP. Ini mirip dengan permata npm atau ruby NodeJS.
Pertama, kita pindah ke direktori home dan mendownload installer:
sudo curl -sS https://getcomposer.org/installer -o composer-setup.php
Perintah di bawah ini akan menginstal Komposer:
sudo php composer-setup.php --install-dir=/usr/local/bin --filename=composer
Di atas akan mengunduh dan menginstal Komposer sebagai biner seluruh sistem di direktori /usr/local/bin.
Anda dapat memilih untuk mengonfigurasi Komposer hanya untuk pengguna Anda dengan mengganti bagian /usr/local/bin dari perintah dengan ~/user_
Setelah instalasi selesai, Anda dapat menjalankan perintah di bawah ini untuk menguji apakah instalasi berhasil.
composer
Contoh keluaran:

Memasang Baut
Sekarang semua paket yang diperlukan telah terinstal, sekarang kita dapat melanjutkan untuk menginstal Bolt.
Pertama, kita pindah ke direktori /var/www/ dan download versi terbaru Bolt CMS dari GitHub dengan perintah di bawah ini:
cd /var/www/
sudo git clone https://github.com/bolt/bolt.git
Contoh keluaran:

Setelah diunduh, Anda akan melihat direktori bernama bolt dengan satu file bernama "composer.json", yang merupakan file konfigurasi composer untuk Bolt CMS.
Sekarang kita pindah ke direktori bolt dan menginstal Bolt dari sana:
cd bolt
sudo composer install
Perintah ini akan menginstal semua file sumber Bolt dan dependensi yang diperlukan di /var/www/bolt menggunakan manajer paket Composer.
Contoh keluaran:
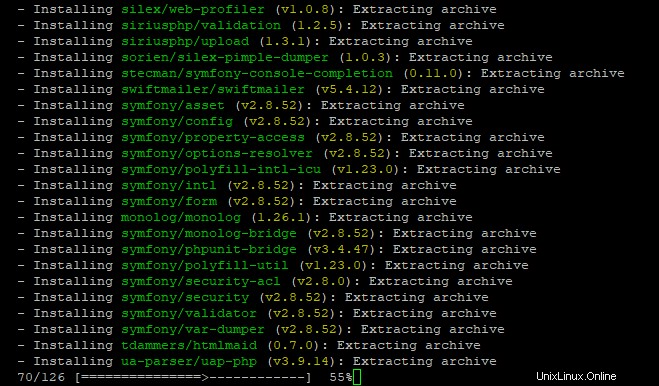
Langkah selanjutnya adalah menjalankan perintah berikut untuk mengatur direktori kerja Bolt:
sudo chown -R www-data:www-data /var/www/bolt
sudo chmod -R 755 /var/www/bolt
Perintah di atas akan mengubah kepemilikan file Bolt menjadi www-data pengguna Nginx, sehingga dapat membaca dan menulis file saat URL Bolt diakses.
Langkah selanjutnya adalah mengkonfigurasi file konfigurasi baut:
sudo cp app/config/config.yml.dist app/config/config.yml
Mengakses CMS BoltWire
Sekarang kita seharusnya dapat mengakses BoltWire CMS dengan menggunakan URL berikut dari browser di komputer Linux atau Windows:
http://localhost:8000/bolt atau http://bolt.example.com/bolt
Anda akan mendapatkan halaman arahan CMS BoltWire default seperti di bawah ini:
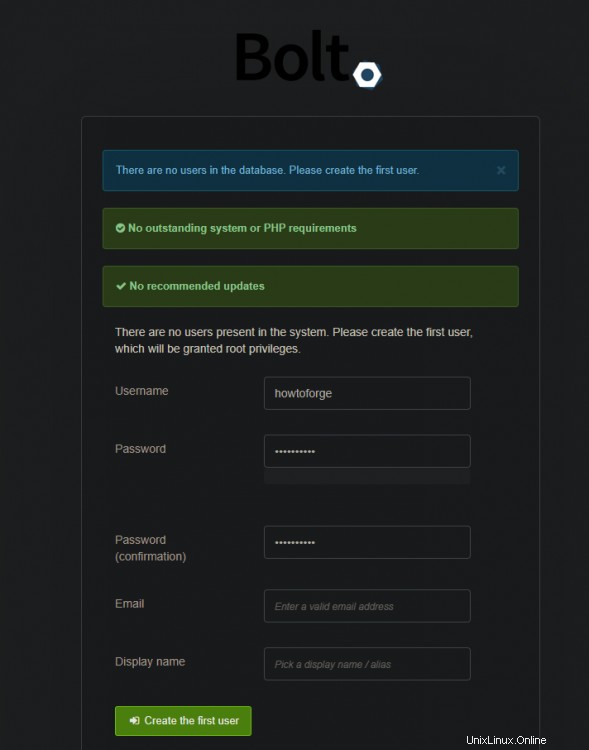
Isi semua informasi yang diperlukan dalam formulir ini Anda dapat mengakses dasboard BoltWire Anda seperti di bawah ini:
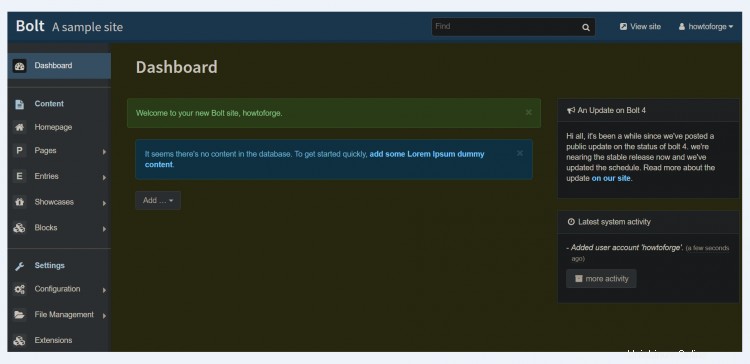
Sekarang kita telah berhasil mengonfigurasi server Linux untuk Bolt Wire CMS.
Jika Anda menghadapi masalah saat mencoba mengakses CMS BoltWire yang baru diinstal. Berikut adalah daftar kesalahan umum dan kemungkinan solusinya:
- "Akses Ditolak - kesalahan ". Artinya BoltWire CMS sedang berjalan tetapi Anda tidak dapat mengakses halaman-halamannya dari browser, coba periksa direktori konfigurasi Nginx Anda.
- "Tidak dapat memuat pustaka dinamis '/var/www/BoltWire/vendor/php72-zip/libphp7. 2.so " atau "Error Executing The Script". Artinya, direktori CMS BoltWire tidak memiliki izin yang diperlukan untuk mengeksekusi dan menjalankan file PHP.
- "Kesalahan menginisialisasi ... Tidak ada file atau direktori seperti itu ". Artinya CMS BoltWire tidak terpasang dengan benar. Anda perlu memeriksa apakah Anda telah mengikuti prosedur yang benar untuk pemasangan CMS BoltWire.
- "Izin Ditolak ". Ini berarti Anda tidak memiliki akses yang tepat ke direktori /var/www/bolt atau /var/www.
- "Kesalahan fatal:Kelas 'PDO' tidak ditemukan di... ". Ini berarti PHP tidak dapat terhubung ke database, dan Anda mungkin perlu memeriksa konfigurasi PHP Anda.
- "Mencari ... " atau "Peringatan:Argumen tidak valid yang diberikan untuk foreach()...". Ini berarti bahwa CMS BoltWire tidak dapat menemukan apa yang Anda berikan. Biasanya ini disebabkan oleh ketidaktahuan nama blog dan slug atau jalur dalam konfigurasi Anda .
- "Tidak dapat membuat direktori ... Indeks tidak ditentukan:data yang dilihat ". Ini berarti bahwa CMS BoltWire tidak dapat membuat direktorinya di server Nginx Anda dan Anda mungkin perlu memeriksa konfigurasi PHP.
- "Kesalahan penguraian:kesalahan sintaksis, '=' tidak terduga di ... di ... ". Ini berarti bahwa CMS BoltWire tidak dapat menjalankan filenya atau tidak dapat membaca salah satu file Anda. Hal ini dapat terjadi jika Anda menggunakan sintaks yang salah dalam konfigurasi Anda.
- "404 tidak ditemukan nginx/1.14.0 (ubuntu) " Menambahkan catatan 'A' untuk bolt.example.com ke server Anda akan membantu.
- "404 Tidak Ditemukan" atau "URL yang diminta ... tidak ditemukan di server ini ". Ini berarti bahwa BoltWire CMS tidak dapat menemukan filenya. Anda mungkin perlu memeriksa konfigurasi BoltWire dan memastikan bahwa Anda telah menentukan jalur yang benar di dalamnya.
BoltWire sudah terinstall tapi tidak ada halaman atau muncul halaman login BoltWire jika BoltWire CMS sudah terinstall, maka Bolt akan mencari template default BoltWire di folder /var/www/bolt/_templates di dalam direktori instalasi Bolt dan jika tidak menemukan file apapun di sana, Bolt akan menggunakan file index.php di direktori instalasi Bolt sebagai halaman rumah. Jika itu tidak berhasil, mungkin ada yang salah dengan konfigurasi PHP atau konfigurasi Nginx Anda.
Kesimpulan
BoltWire CMS adalah perangkat lunak yang hebat untuk menjalankan blog atau situs web pribadi. Anda dapat mempelajari lebih lanjut tentang Bolt CMS dari situs resmi BoltWire CMS.
Semoga artikel ini membantu Anda mempelajari cara menginstal BoltWire di server Ubuntu 20.04. Jika Anda menyukai artikel ini, silakan bagikan dengan teman-teman Anda di twitter atau facebook. Jika Anda memiliki pertanyaan, silakan tinggalkan komentar di bawah.