GitBucket adalah platform Git gratis dan open-source yang didukung oleh Scala dengan kompatibilitas Github API. Ini sederhana, ringan dan alternatif untuk Github atau BitBucket. Muncul dengan serangkaian fitur jangkauan termasuk, dukungan untuk GitLFS, masalah, permintaan tarik, pemberitahuan, sistem plug-in, repositori Git Publik dan Pribadi. Ini dapat dengan mudah diintegrasikan dengan LDAP untuk pengelolaan akun dan grup.
Dalam tutorial ini, kita akan mempelajari cara menginstal dan mengkonfigurasi GitBucket di server Ubuntu 18.04.
Persyaratan
- Server baru dengan Ubuntu 18.04.
- Kata sandi root dikonfigurasi pada instans Anda.
Memulai
Sebelum memulai, perbarui sistem Anda dengan versi stabil terbaru. Anda dapat melakukannya dengan perintah berikut:
apt-get update -y
apt-get upgrade -y
Setelah diperbarui, mulai ulang server Anda untuk menerapkan semua perubahan konfigurasi.
Instal Java
GitBucket membutuhkan Java 8 atau yang lebih baru untuk diinstal di server Anda. Jadi, Anda perlu menginstal Java di server Anda.
Untuk menginstal Java jalankan perintah berikut:
apt-get install default-jdk -y
Setelah Java diinstal, Anda dapat memeriksa versi Java menggunakan perintah berikut:
java -version
Anda akan melihat output berikut:
openjdk version "10.0.2" 2018-07-17 OpenJDK Runtime Environment (build 10.0.2+13-Ubuntu-1ubuntu0.18.04.2) OpenJDK 64-Bit Server VM (build 10.0.2+13-Ubuntu-1ubuntu0.18.04.2, mixed mode)
Setelah selesai, Anda dapat melanjutkan ke langkah berikutnya.
Instal GitBucket
Sebelum menginstal GitBucket, Anda harus membuat pengguna yang tidak memiliki hak istimewa untuk menjalankan GitBucket.
Jalankan perintah berikut untuk membuat pengguna sistem bernama gitbucket.
groupadd -g 555 gitbucket
useradd -g gitbucket --no-user-group --home-dir /opt/gitbucket --no-create-home --shell /usr/sbin/nologin --system --uid 555 gitbucket
Selanjutnya, unduh GitBucket dari repositori Git dengan perintah berikut:
wget https://github.com/gitbucket/gitbucket/releases/download/4.31.2/gitbucket.war
Setelah unduhan selesai, buat direktori untuk GitBucket di dalam /opt
mkdir /opt/gitbucket
Selanjutnya, pindahkan file yang diunduh ke direktori gitbucket:
mv gitbucket.war /opt/gitbucket
Selanjutnya, berikan izin yang tepat ke direktori gitbucket dengan perintah berikut:
chown -R gitbucket:gitbucket /opt/gitbucket
Setelah selesai, Anda dapat melanjutkan ke langkah berikutnya.
Buat file Layanan Systemd untuk GitBucket
Selanjutnya, Anda perlu membuat file layanan Systemd untuk GitBucket guna mengelola layanan GitBucket. Anda dapat membuatnya dengan perintah berikut:
nano /etc/systemd/system/gitbucket.service
Tambahkan baris berikut:
# GitBucket Service [Unit] Description=Manage Java service [Service] WorkingDirectory=/opt/gitbucket ExecStart=/usr/bin/java -Xms128m -Xmx256m -jar gitbucket.war User=gitbucket Group=gitbucket Type=simple Restart=on-failure RestartSec=10 [Install] WantedBy=multi-user.target
Simpan dan tutup file. Kemudian, muat ulang Systemd dengan perintah berikut:
systemctl daemon-reload
Selanjutnya, mulai layanan gitbucket dan aktifkan untuk memulai saat boot dengan perintah berikut:
systemctl enable gitbucket
systemctl start gitbucket
Anda sekarang dapat memeriksa status gitbucket dengan perintah berikut:
systemctl status gitbucket
Anda akan melihat output berikut:
? gitbucket.service - Manage Java service
Loaded: loaded (/etc/systemd/system/gitbucket.service; disabled; vendor preset: enabled)
Active: active (running) since Tue 2019-08-09 09:43:42 UTC; 5s ago
Main PID: 17835 (java)
Tasks: 18 (limit: 1113)
CGroup: /system.slice/gitbucket.service
??17835 /usr/bin/java -Xms128m -Xmx256m -jar gitbucket.war
Aug 09 09:43:42 ubuntu1804 systemd[1]: Started Manage Java service.
Aug 09 09:43:45 ubuntu1804 java[17835]: 2019-07-09 09:43:45.102:INFO::main: Logging initialized @2700ms to org.eclipse.jetty.util.log.StdErrLog
Aug 09 09:43:46 ubuntu1804 java[17835]: 2019-07-09 09:43:46.134:INFO:oejs.Server:main: jetty-9.4.z-SNAPSHOT; built: 2018-11-14T21:20:31.478Z; g
lines 1-11/11 (END)
Setelah selesai, Anda dapat melanjutkan ke langkah berikutnya.
Konfigurasikan Koneksi Basis Data untuk GitBucket
GitBucket hadir dengan database H2 tertanam. Untuk mengkonfigurasi koneksi database, buka file database.conf dengan editor teks favorit Anda:
nano /opt/gitbucket/database.conf
Tambahkan baris berikut:
db {
url = "jdbc:h2:${DatabaseHome};MVCC=true"
user = "sa"
password = "sa"
}
Setelah selesai, Anda dapat melanjutkan ke langkah berikutnya.
Konfigurasikan Nginx sebagai Proxy Terbalik
Secara default, GitBucket berjalan pada port 8080. Jadi, Anda perlu mengonfigurasi Nginx sebagai proxy terbalik untuk meningkatkan kinerja dan mengaktifkan fitur lain seperti, enkripsi HTTP/2 dan TLS.
Untuk melakukannya, pertama instal Nginx dengan perintah berikut:
apt-get install nginx -y
Selanjutnya, buat proxy terbalik untuk GitBucket dengan membuat file berikut:
nano /etc/nginx/sites-available/gitbucket.conf
Tambahkan baris berikut:
upstream gitbucket {
server 127.0.0.1:8080 weight=100 max_fails=5 fail_timeout=5;
}
server {
listen 80;
server_name your-domain.com;
location / {
proxy_set_header X-Forwarded-Host $host;
proxy_set_header X-Forwarded-Server $host;
proxy_set_header X-Forwarded-For $proxy_add_x_forwarded_for;
proxy_pass http://gitbucket/;
}
}
Simpan dan tutup file. Kemudian, aktifkan virtual host Nginx menggunakan perintah berikut:
ln -s /etc/nginx/sites-available/gitbucket.conf /etc/nginx/sites-enabled/
Selanjutnya, periksa Nginx apakah ada kesalahan sintaks dan mulai ulang layanan Nginx dengan perintah berikut:
nginx -t
Anda akan melihat output berikut:
nginx: the configuration file /etc/nginx/nginx.conf syntax is ok nginx: configuration file /etc/nginx/nginx.conf test is successful
systemctl restart nginx
Setelah selesai, Anda dapat melanjutkan ke langkah berikutnya.
Mengakses Antarmuka Web GitBucket
GitBucket sekarang diinstal dan dikonfigurasi. Buka browser web Anda dan ketik URL http://domain-anda.com. Anda akan diarahkan ke halaman berikut:
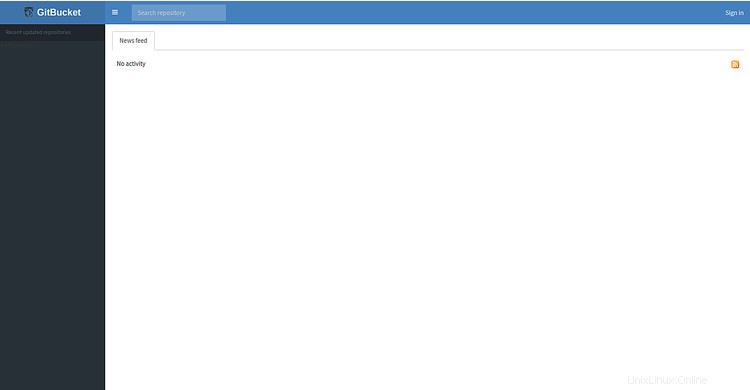
Sekarang, klik tombol Masuk tombol. Anda akan diarahkan ke halaman login seperti gambar di bawah ini:
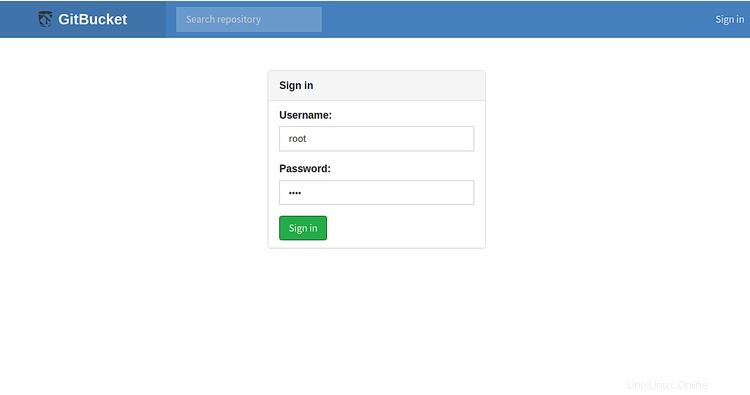
Sekarang, berikan nama pengguna dan kata sandi default sebagai root / root dan klik tombol Masuk tombol. Anda akan melihat dasbor GitBucket di halaman berikut:
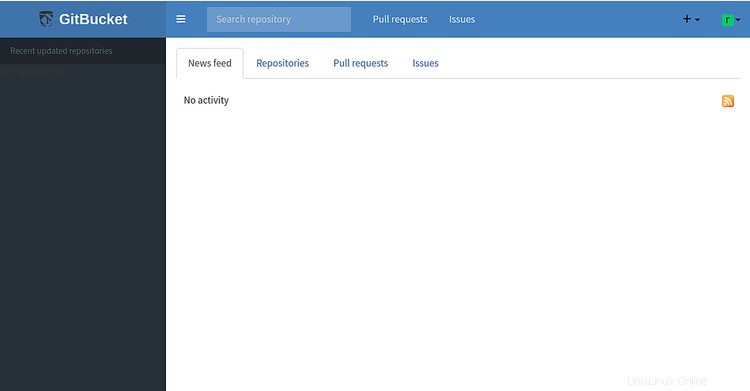
Selanjutnya, buka Setelan Akun untuk mengubah kata sandi root default seperti yang ditunjukkan pada halaman berikut:
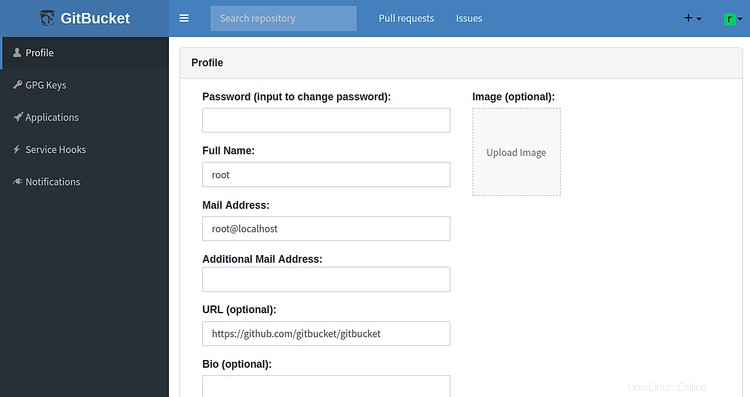
Selamat! Anda telah berhasil menginstal dan mengkonfigurasi GitBucket di server Ubuntu 18.04 LTS. Jangan ragu untuk bertanya kepada saya jika Anda memiliki pertanyaan.