Cacti adalah alat pemantauan jaringan gratis, sumber terbuka, dan berbasis web yang ditulis dalam PHP. Ini adalah aplikasi front-end untuk RRDtool. Ini menggunakan protokol SNMP untuk memantau pemanfaatan bandwidth dan lalu lintas jaringan dari router atau switch. Ini menampilkan beban CPU dan pemanfaatan bandwidth jaringan dalam format grafik dan mengisinya dengan data dalam database MySQL.
Dalam tutorial ini, kami akan menunjukkan cara menginstal alat pemantau Cacti di server Ubuntu 20.04.
Prasyarat
- Server yang menjalankan Ubuntu 20.04.
- Sandi root dikonfigurasi untuk server.
Memulai
Sebelum memulai, sebaiknya perbarui semua paket sistem ke versi terbaru. Anda dapat memperbaruinya dengan perintah berikut:
apt-get update -y
Setelah semua paket diperbarui, instal dependensi lain yang diperlukan dengan menjalankan perintah berikut:
apt-get install snmp php-snmp rrdtool librrds-perl unzip curl git gnupg2 -y
Setelah semua dependensi terinstal, Anda dapat melanjutkan ke langkah berikutnya.
Instal Server LAMP
Selanjutnya, Anda perlu menginstal server web Apache, MariaDB, PHP, dan ekstensi PHP lain yang diperlukan ke server Anda. Anda dapat menginstal semuanya dengan menjalankan perintah berikut:
apt-get install apache2 mariadb-server php php-mysql libapache2-mod-php php-xml php-ldap php-mbstring php-gd php-gmp -y
Setelah menginstal semua paket, edit file php.ini dan buat beberapa perubahan:
nano /etc/php/7.4/apache2/php.ini
Ubah baris berikut:
memory_limit = 512M max_execution_time = 60 date.timezone = Asia/Kolkata
Simpan dan tutup file kemudian edit file php.ini lainnya dan buat beberapa perubahan:
nano /etc/php/7.4/cli/php.ini
Ubah baris berikut:
memory_limit = 512M max_execution_time = 60 date.timezone = Asia/Kolkata
Simpan dan tutup file setelah Anda selesai. Kemudian, restart layanan Apache untuk menerapkan perubahan:
systemctl restart apache2
Setelah selesai, Anda dapat melanjutkan ke langkah berikutnya.
Konfigurasi Server MariaDB
Cacti menggunakan MariaDB sebagai backend database. Jadi, Anda perlu membuat database dan pengguna untuk Cacti.
Pertama, edit file konfigurasi default MariaDB dan atur beberapa pengaturan:
nano /etc/mysql/mariadb.conf.d/50-server.cnf
Tambahkan / Ubah baris berikut di dalam bagian [mysqld]:
collation-server = utf8mb4_unicode_ci max_heap_table_size = 128M tmp_table_size = 64M join_buffer_size = 64M innodb_file_format = Barracuda innodb_large_prefix = 1 innodb_buffer_pool_size = 512M innodb_flush_log_at_timeout = 3 innodb_read_io_threads = 32 innodb_write_io_threads = 16 innodb_io_capacity = 5000 innodb_io_capacity_max = 10000
Simpan dan tutup file kemudian restart layanan MariaDB untuk menerapkan perubahan:
systemctl restart mariadb
Selanjutnya, masuk ke shell MariaDB dengan perintah berikut:
mysql
Setelah login, buat database dan user untuk Cacti dengan perintah berikut:
MariaDB [(none)]> create database cactidb;
MariaDB [(none)]> GRANT ALL ON cactidb.* TO [email protected] IDENTIFIED BY 'password';
Selanjutnya, flush hak istimewa dan keluar dari shell MariaDB dengan perintah berikut:
MariaDB [(none)]> flush privileges;
MariaDB [(none)]> exit;
Selanjutnya, Anda perlu mengimpor data zona waktu ke database MySQL. Anda dapat mengimpornya dengan perintah berikut:
mysql mysql < /usr/share/mysql/mysql_test_data_timezone.sql
Selanjutnya, masuk ke shell MariaDB dan berikan hak istimewa yang diperlukan pada zona waktu MySQL dengan perintah berikut:
mysql
MariaDB [(none)]> GRANT SELECT ON mysql.time_zone_name TO [email protected];
Selanjutnya, flush hak istimewa dan keluar dari shell MariaDB dengan perintah berikut:
MariaDB [(none)]> flush privileges;
MariaDB [(none)]> exit;
Setelah selesai, Anda dapat melanjutkan ke langkah berikutnya.
Instal dan Konfigurasi Kaktus
Pertama, Anda perlu mengunduh Cacti versi terbaru dari situs resminya. Anda dapat mengunduhnya dengan perintah berikut:
wget https://www.cacti.net/downloads/cacti-latest.tar.gz
Setelah unduhan selesai, ekstrak file yang diunduh dengan perintah berikut:
tar -zxvf cacti-latest.tar.gz
Selanjutnya, pindahkan direktori hasil ekstrak ke direktori root Apache dengan perintah berikut:
mv cacti-1* /var/www/html/cacti
Selanjutnya, impor database ke cactidb dengan perintah berikut:
mysql cactidb < /var/www/html/cacti/cacti.sql
Selanjutnya, edit file Cacti config.php dan tentukan pengaturan database Anda:
nano /var/www/html/cacti/include/config.php
Ubah baris berikut:
$database_type = 'mysql'; $database_default = 'cactidb'; $database_hostname = 'localhost'; $database_username = 'cactiuser'; $database_password = 'password'; $database_port = '3306';
Simpan dan tutup file, lalu buat file log untuk Cacti.
touch /var/www/html/cacti/log/cacti.log
Selanjutnya, atur kepemilikan dan izin direktori kaktus dengan perintah berikut:
chown -R www-data:www-data /var/www/html/cacti/
chmod -R 775 /var/www/html/cacti/
Selanjutnya, buat file Cacti cron job baru dengan perintah berikut:
nano /etc/cron.d/cacti
Tambahkan baris berikut:
*/5 * * * * www-data php /var/www/html/cacti/poller.php > /dev/null 2>&1
Simpan dan tutup file setelah Anda selesai.
Pada titik ini, Cacti diinstal dan dikonfigurasi. Sekarang Anda dapat melanjutkan ke langkah berikutnya.
Konfigurasi Apache untuk Cacti
Selanjutnya, Anda perlu membuat file konfigurasi host virtual Apache untuk Cacti. Anda dapat membuatnya dengan perintah berikut:
nano /etc/apache2/sites-available/cacti.conf
Tambahkan baris berikut:
Alias /cacti /var/www/html/cacti
<Directory /var/www/html/cacti>
Options +FollowSymLinks
AllowOverride None
<IfVersion >= 2.3>
Require all granted
</IfVersion>
<IfVersion < 2.3>
Order Allow,Deny
Allow from all
</IfVersion>
AddType application/x-httpd-php .php
<IfModule mod_php.c>
php_flag magic_quotes_gpc Off
php_flag short_open_tag On
php_flag register_globals Off
php_flag register_argc_argv On
php_flag track_vars On
# this setting is necessary for some locales
php_value mbstring.func_overload 0
php_value include_path .
</IfModule>
DirectoryIndex index.php
</Directory>
Simpan dan tutup file kemudian aktifkan file virtual host dengan perintah berikut:
a2ensite cacti
Selanjutnya, restart layanan Apache untuk menerapkan perubahan konfigurasi:
systemctl restart apache2
Anda juga dapat memverifikasi status layanan Apache dengan perintah berikut:
systemctl status apache2
Anda akan mendapatkan output berikut:
? apache2.service - The Apache HTTP Server
Loaded: loaded (/lib/systemd/system/apache2.service; enabled; vendor preset: enabled)
Active: active (running) since Wed 2020-12-02 03:11:25 UTC; 9s ago
Docs: https://httpd.apache.org/docs/2.4/
Process: 15445 ExecStart=/usr/sbin/apachectl start (code=exited, status=0/SUCCESS)
Main PID: 15459 (apache2)
Tasks: 6 (limit: 4691)
Memory: 13.2M
CGroup: /system.slice/apache2.service
??15459 /usr/sbin/apache2 -k start
??15460 /usr/sbin/apache2 -k start
??15461 /usr/sbin/apache2 -k start
??15462 /usr/sbin/apache2 -k start
??15463 /usr/sbin/apache2 -k start
??15464 /usr/sbin/apache2 -k start
Dec 02 03:11:25 ubuntu2004 systemd[1]: Starting The Apache HTTP Server...
Setelah selesai, Anda dapat melanjutkan ke langkah berikutnya.
Akses Antarmuka Web Kaktus
Sekarang, buka browser web Anda dan akses antarmuka web Cacti menggunakan URL http://your-server-ip/cacti . Anda akan diarahkan ke halaman login Cacti:
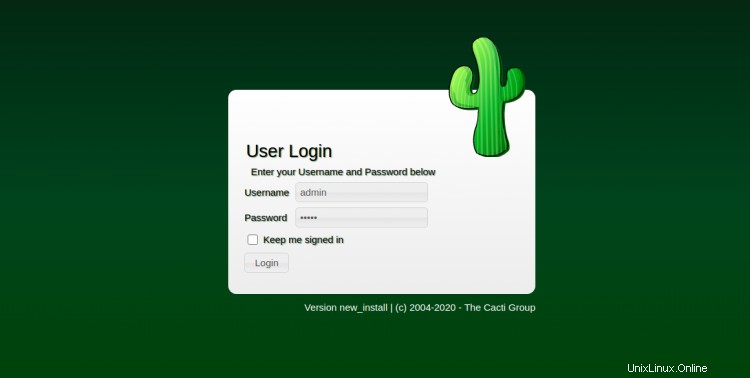
Berikan nama pengguna dan kata sandi admin default sebagai admin dan klik Masuk tombol. Anda akan melihat layar pengaturan ulang kata sandi:
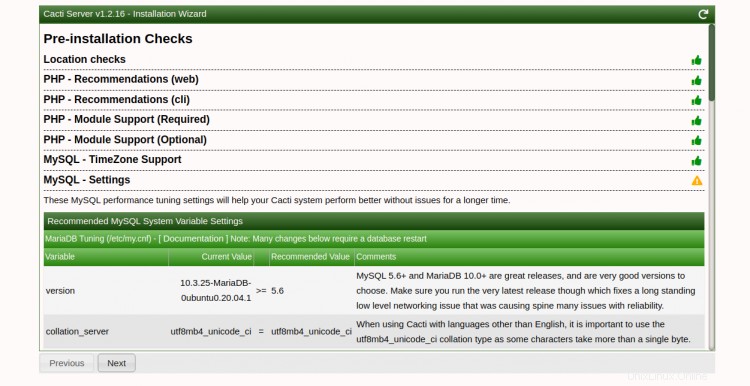
Ubah sandi default Anda dan klik Simpan tombol. Anda akan melihat halaman Perjanjian Lisensi:
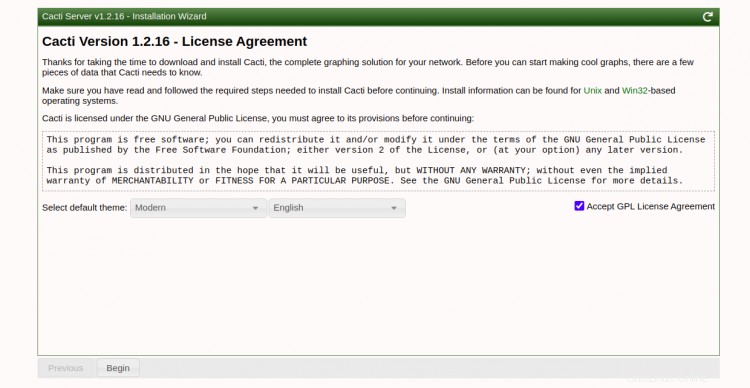
Terima perjanjian dan klik Mulai tombol. Anda akan melihat layar pemeriksaan pra-instalasi:
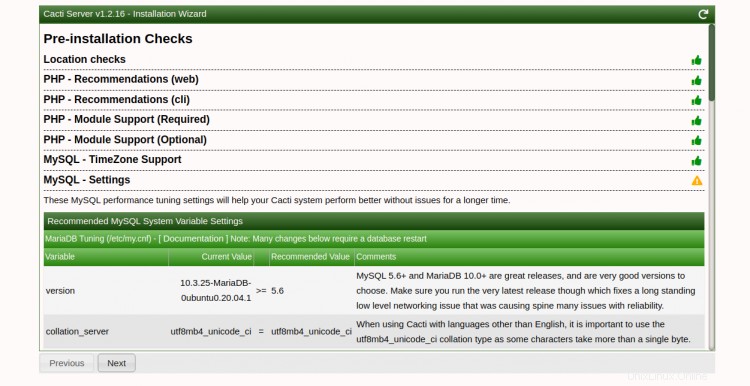
Klik Berikutnya tombol. Anda akan melihat layar Jenis Instalasi:
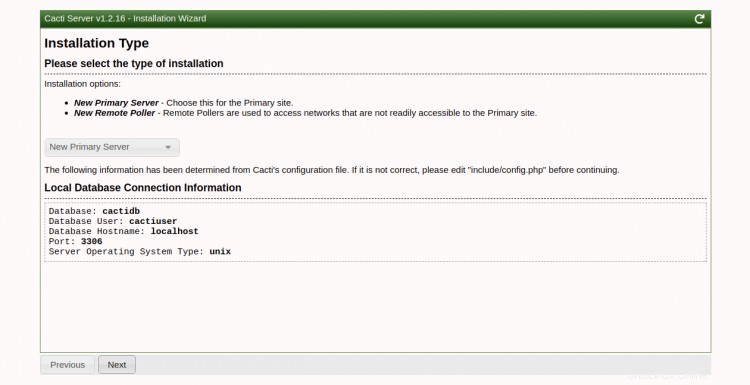
Pilih jenis penginstalan yang Anda inginkan dan klik Berikutnya tombol. Anda akan melihat layar pemeriksaan Izin Direktori:
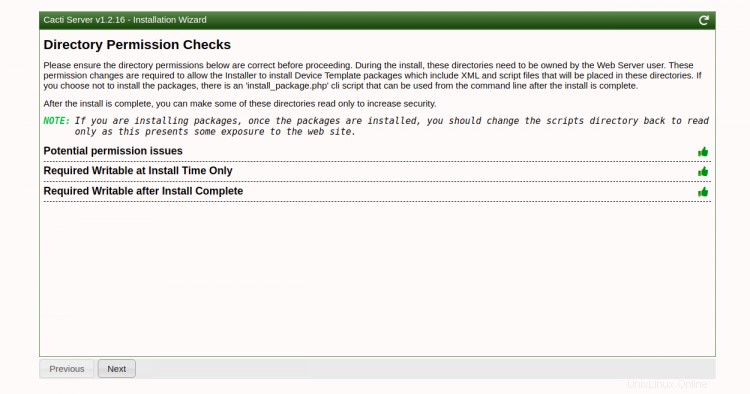
Klik Berikutnya tombol. Anda akan melihat layar pemeriksaan Lokasi dan Versi Biner:
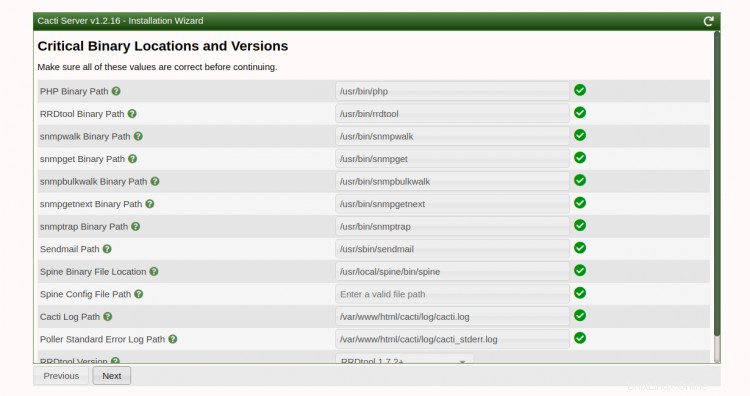
Klik Berikutnya tombol. Anda akan melihat layar berikut:
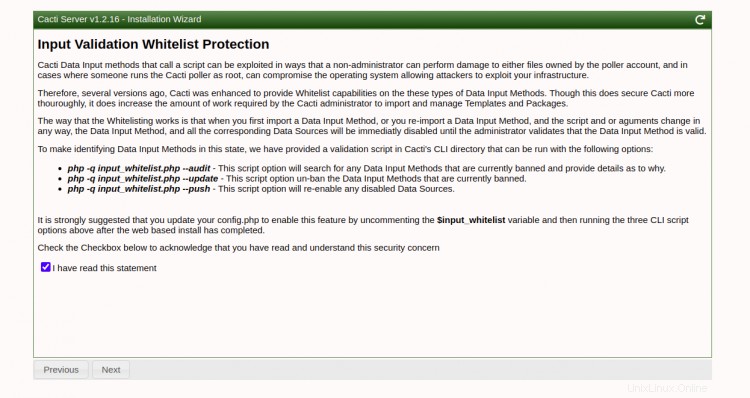
Centang "Saya telah membaca pernyataan ini" dan klik Berikutnya tombol. Anda akan melihat layar berikut:
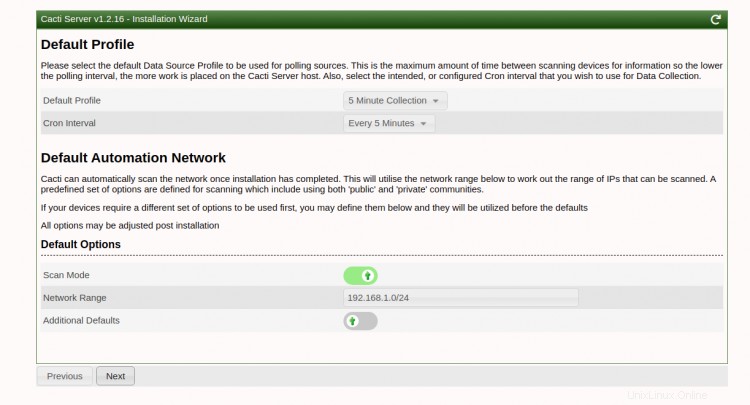
Pilih opsi yang Anda inginkan dan klik Berikutnya tombol. Anda akan melihat layar pengaturan template:
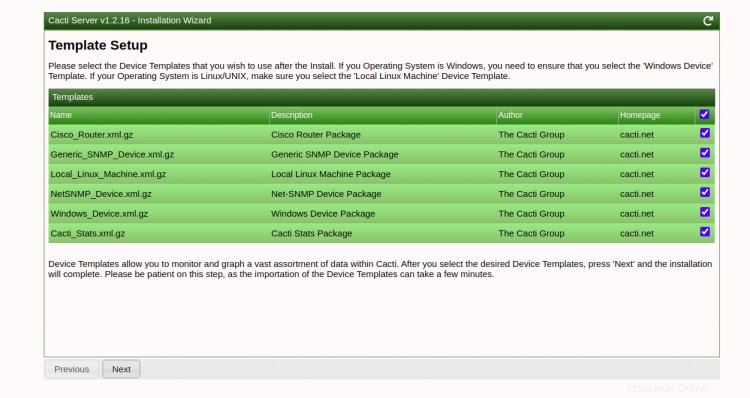
Klik Berikutnya tombol. Anda akan melihat layar berikut:
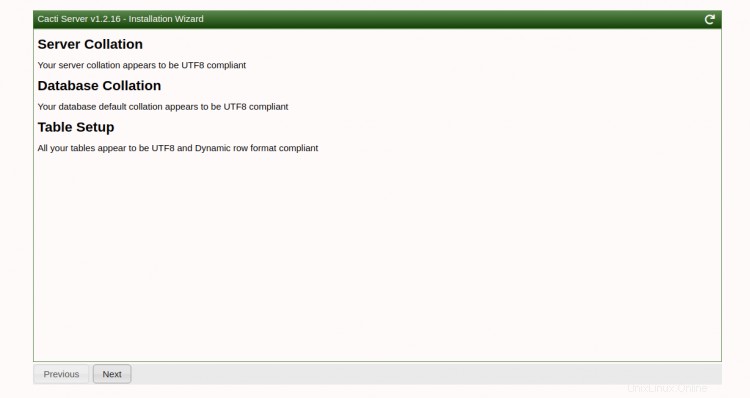
Klik Berikutnya tombol. Anda akan melihat layar Konfirmasi pemasangan:
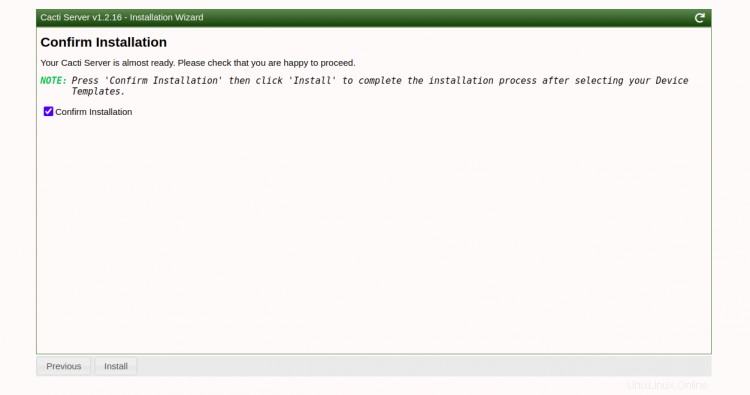
Centang "Konfirmasi Pemasangan " dan klik Pasang tombol. Setelah instalasi selesai, Anda akan melihat layar berikut:
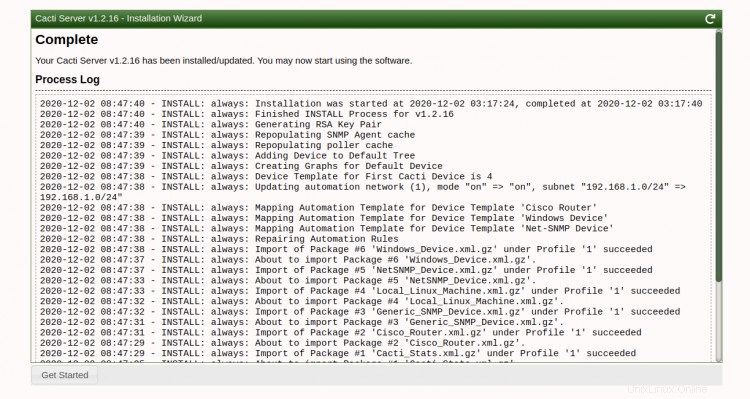
Klik tombol Dapatkan Dimulai tombol. Anda akan melihat dasbor Cacti di layar berikut:
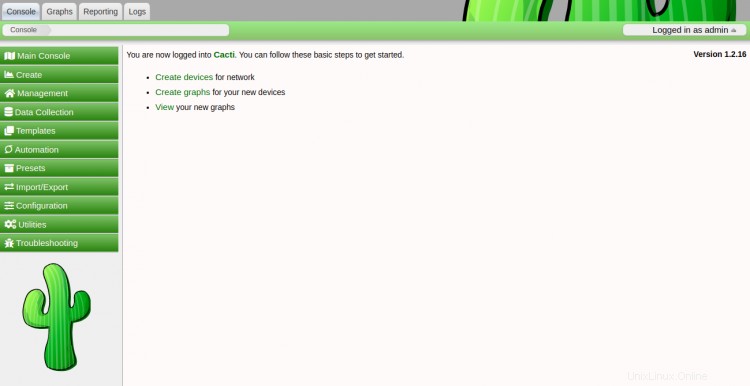
Kesimpulan
Selamat! Anda telah berhasil menginstal dan mengonfigurasi alat pemantauan Cacti di server Ubuntu 20.04. Anda sekarang dapat menambahkan perangkat jaringan dari dasbor Cacti dan mulai memantaunya dari browser web. Jangan ragu untuk bertanya kepada saya jika Anda memiliki pertanyaan.