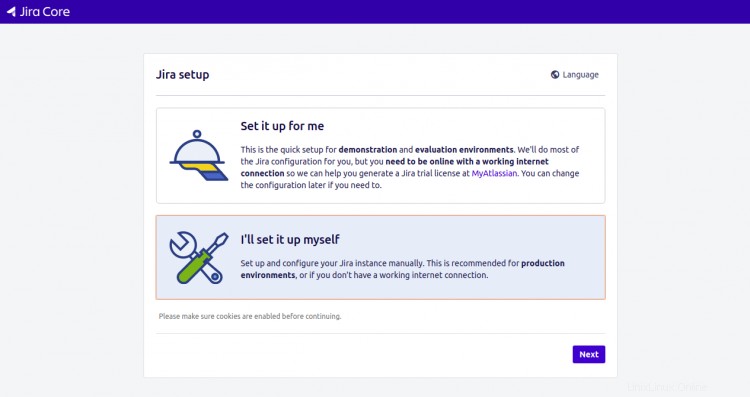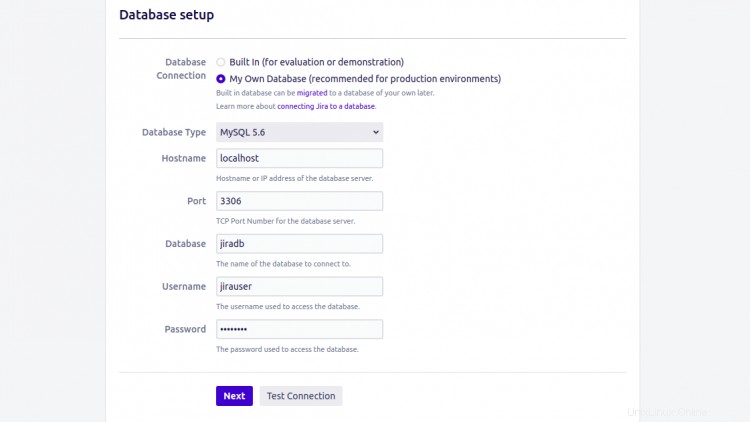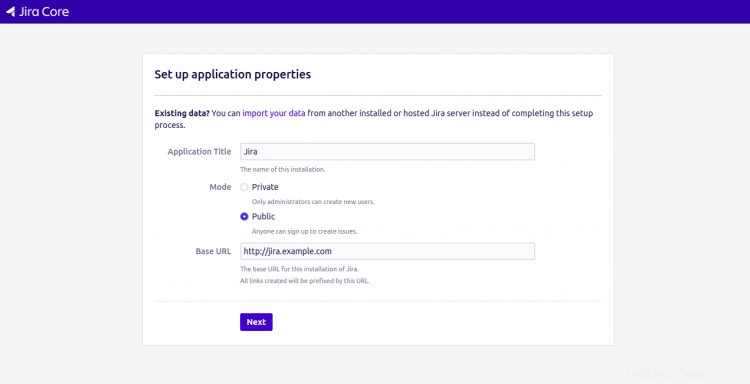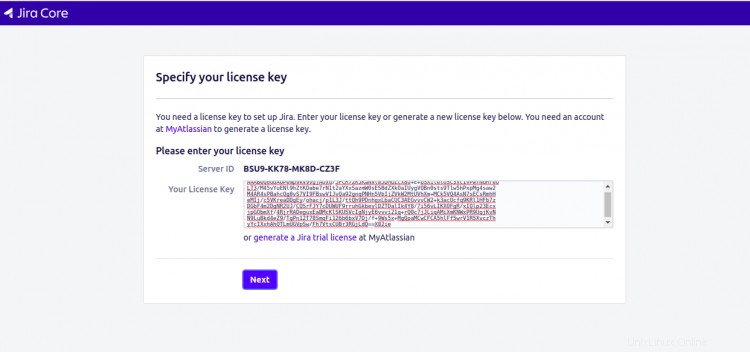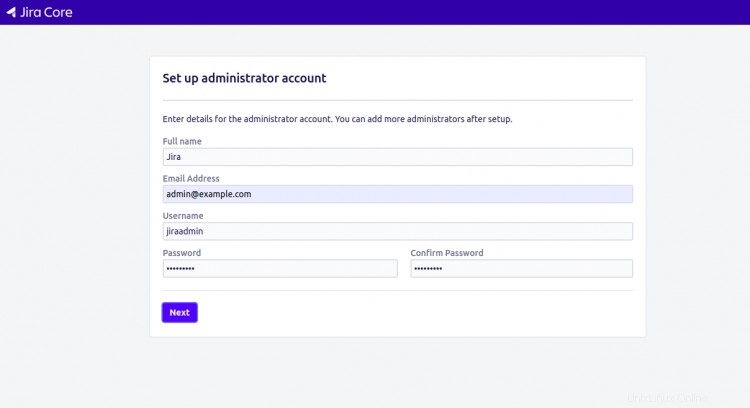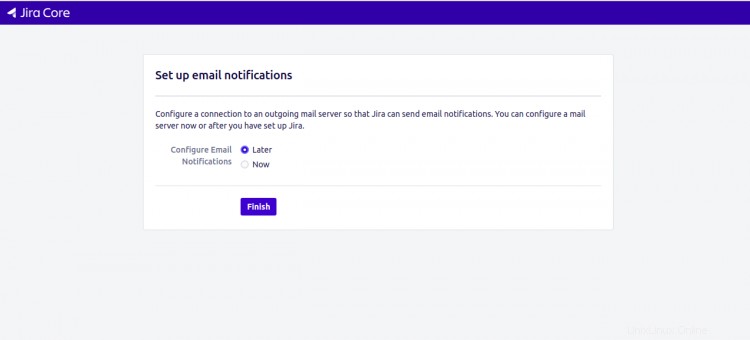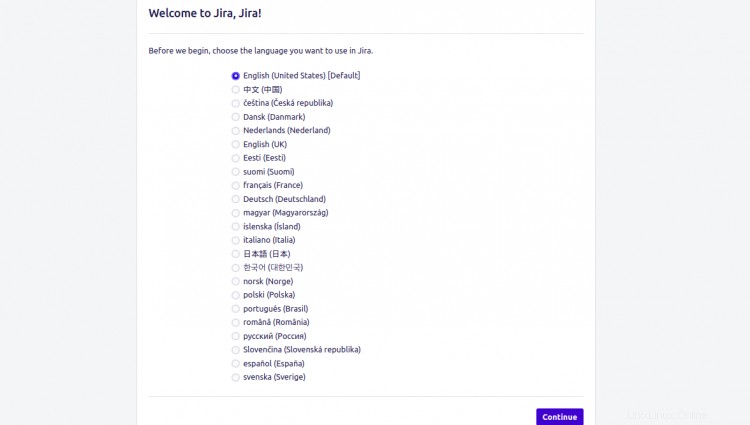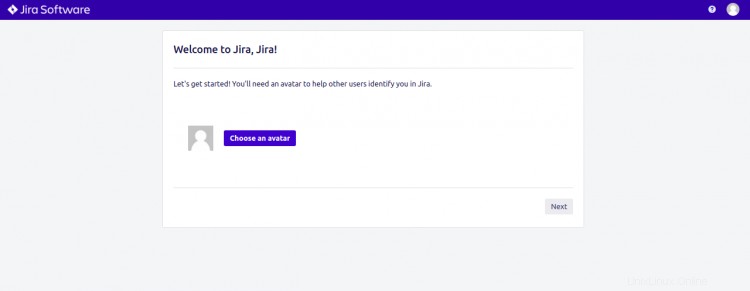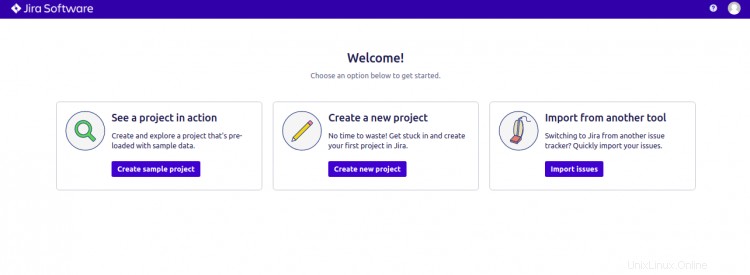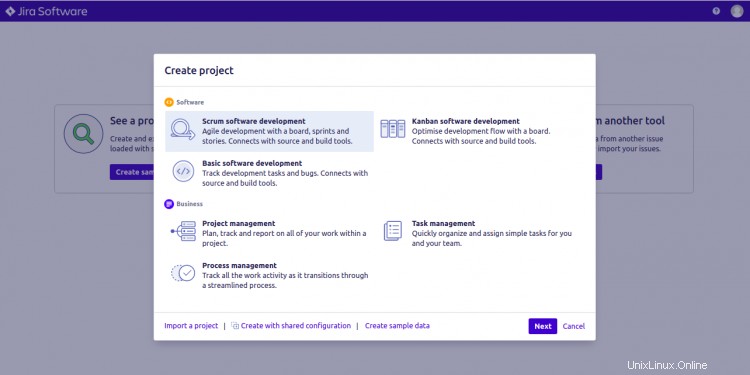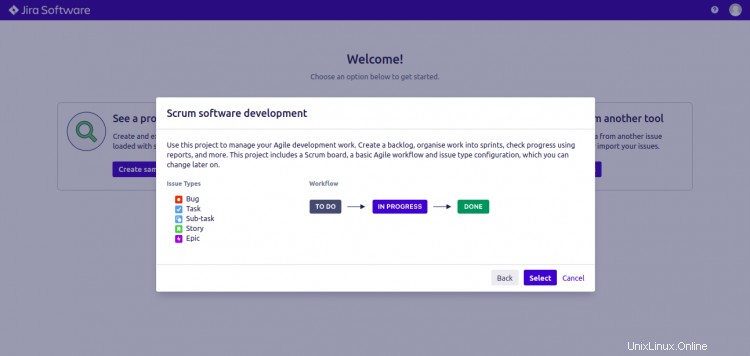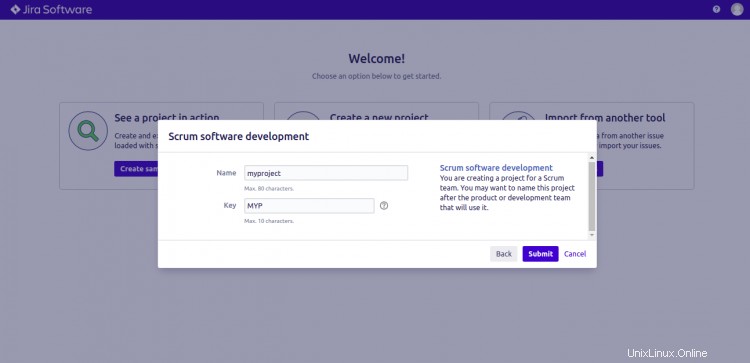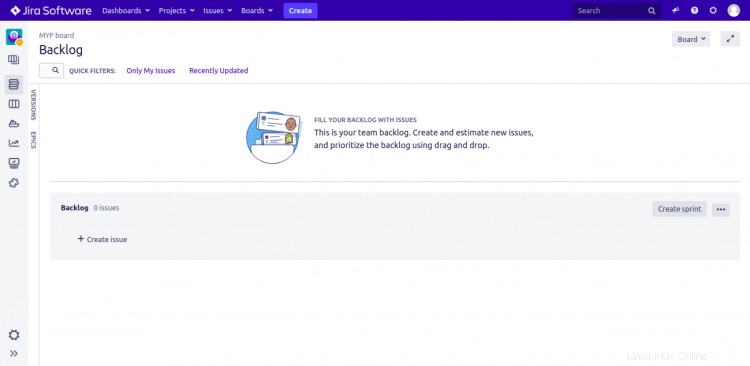JIRA adalah alat manajemen proyek yang dikembangkan oleh Atlassian yang digunakan sebagai sistem pelacakan masalah dan bug. Ini adalah alat komersial dan tersedia sebagai versi Percobaan untuk waktu yang terbatas. Anda dapat menggunakan JIRA di Dukungan dan Layanan Pelanggan untuk membuat tiket dan melacak status tiket yang dibuat. Muncul dengan dasbor sederhana dan ramah pengguna yang membantu Anda melacak kemajuan dan masalah pekerjaan. Ini menawarkan serangkaian fitur yang kaya termasuk, Bug dan manajemen kerusakan, Pelaporan lanjutan, Penelusuran dan pemfilteran, Alur kerja yang dapat disesuaikan, Dasbor yang dapat disesuaikan, Keamanan dan administrasi lanjutan, dan banyak lagi.
Dalam tutorial ini, kami akan menunjukkan cara menginstal alat manajemen proyek JIRA di server Ubuntu 20.04.
Prasyarat
- Server yang menjalankan Ubuntu 20.04 dengan RAM minimal 4GB.
- Nama domain valid yang ditunjukkan dengan IP server Anda.
- Kata sandi root dikonfigurasi di server.
Memulai
Pertama, disarankan untuk memperbarui sistem Anda dengan versi terbaru. Anda dapat memperbaruinya menggunakan perintah berikut:
apt-get update -y
Setelah semua paket diperbarui, instal paket lain yang diperlukan dengan perintah berikut:
apt-get install unzip fontconfig -y
Setelah selesai, Anda dapat melanjutkan ke langkah berikutnya.
Instal dan Konfigurasikan Database MariaDB
JIRA menggunakan MySQL/MariaDB untuk menyimpan data mereka. Jadi, Anda perlu menginstal server MariaDB di server Anda. Anda dapat menginstalnya dengan perintah berikut:
apt-get install mariadb-server -y
Setelah instalasi selesai, masuk ke shell MariaDB dengan perintah berikut:
mysql
Setelah login, buat database dan user untuk JIRA dengan perintah berikut:
MariaDB [(none)]> BUAT DATABASE JIradb CHARACTER SET utf8mb4 COLLATE utf8mb4_bin;
MariaDB [(none)]> BUAT PENGGUNA 'jirauser'@'localhost' DIIDENTIFIKASI DENGAN 'sandi';
Selanjutnya, berikan semua hak istimewa ke jiradb dengan perintah berikut:
MariaDB [(none)]> HIBAH SEMUA DI jiradb.* KEPADA 'jirauser'@'localhost' DENGAN GRANT OPTION;
Selanjutnya, flush hak istimewa dan keluar dari shell MariaDB dengan perintah berikut:
MariaDB [(none)]> HAK ISTIMEWA; MariaDB [(none)]> KELUAR;
Selanjutnya, edit file konfigurasi default MariaDB dan atur beberapa pengaturan untuk kinerja yang lebih baik.
nano /etc/mysql/mariadb.conf.d/50-server.cnf
Tambahkan baris berikut di dalam [mysqld]:
default-storage-engine=INNODBcharacter_set_server =utf8mb4innodb_default_row_format =DYNAMICinnodb_large_prefix =ONinnodb_file_format =Barracudainnodb_log_file_size =2Gsql_mode =NO_AUTO_VALUE_ON_ZERO
Simpan dan tutup file setelah Anda selesai. Kemudian, restart layanan MariaDB untuk menerapkan perubahan:
systemctl restart mariadb.service
Setelah selesai, Anda dapat melanjutkan ke langkah berikutnya.
Instal JIRA
Pertama, Anda perlu mengunduh JIRA versi terbaru dari situs web resmi mereka. Anda dapat mengunduhnya dengan perintah wget seperti yang ditunjukkan di bawah ini:
wget https://www.atlassian.com/software/jira/downloads/binary/atlassian-jira-software-8.7.1-x64.bin
Setelah unduhan selesai, ubah izin file yang diunduh dengan perintah berikut:
chmod a+x atlassian-jira-software-8.11.0-x64.bin
Selanjutnya install software JIRA dengan menjalankan binary yang sudah di download seperti gambar dibawah ini:
./atlassian-jira-software-8.11.0-x64.bin
Anda akan melihat output berikut:
Ini akan menginstal Jira Software 8.11.0 di komputer Anda.OK [o, Enter], Cancel [c]
Tekan Enter untuk melanjutkan. Anda akan melihat output berikut:
Klik Berikutnya untuk melanjutkan, atau Batal untuk keluar dari Setup.Pilih instalasi yang sesuai atau opsi upgrade.Pilih salah satu dari berikut:Express Install (gunakan pengaturan default) [1], Custom Install (disarankan untuk pengguna tingkat lanjut) [2 , Enter], Tingkatkan instalasi Jira yang ada [3]2
Ketik 2 dan tekan Enter untuk pemasangan khusus. Anda akan melihat output berikut:
Pilih folder tempat Anda ingin menginstal Jira Software.Di mana Jira Software harus diinstal?[/opt/atlassian/jira]
Pilih jalur instalasi Jira dan tekan Enter . Anda akan melihat output berikut:
Lokasi default untuk data Perangkat Lunak Jira[/var/atlassian/application-data/jira]
Sekarang, tekan Enter untuk melanjutkan. Anda akan melihat output berikut:
Konfigurasikan port mana yang akan digunakan oleh Perangkat Lunak Jira. Jira memerlukan dua port TCP yang tidak digunakan oleh aplikasi lain di mesin ini. Port HTTP adalah tempat Anda akan mengakses Jira melalui browser Anda. Port Kontrol digunakan untuk memulai dan mematikan Jira. Gunakan port default (HTTP:8080, Kontrol:8005) - Direkomendasikan [1, Enter], Tetapkan nilai kustom untuk HTTP dan port Kontrol [2]1
Ketik 1 dan tekan Enter untuk menggunakan port HTTP default. Anda akan melihat output berikut:
Jira dapat dijalankan di latar belakang.Anda dapat memilih untuk menjalankan Jira sebagai layanan, yang berarti akan memulai secara otomatis setiap kali komputer dihidupkan ulang.Instal Jira sebagai Layanan?Ya [y, Enter], Tidak [n]yKetik y dan tekan Enter untuk menginstal Jira sebagai Layanan. Anda akan melihat output berikut:
Detail di mana Jira Software akan diinstal dan pengaturan yang akan digunakan. Direktori Instalasi:/opt/atlassian/jira Direktori Beranda:/var/atlassian/application-data/jira Port HTTP:8080 RMI Port:8005 Instal sebagai layanan:Ya Instal [i, Enter], Exit [e]iKetik i dan tekan Enter untuk memulai instalasi. Anda akan melihat output berikut:
Harap tunggu beberapa saat sementara Jira Software dikonfigurasi.Instalasi Jira Software 8.11.0 selesaiMulai Jira Software 8.11.0 sekarang?Ya [y, Enter], No [n]yKetik y dan tekan Enter untuk memulai perangkat lunak Jira. Setelah instalasi selesai dengan sukses, Anda akan melihat output berikut:
Harap tunggu beberapa saat sementara Jira Software dijalankan. Peluncuran Jira Software ...Instalasi Jira Software 8.11.0 selesai Instalasi Jira Software 8.11.0 Anda sekarang sudah siap dan dapat diakses melalui browser Anda.Jira Software 8.11. 0 dapat diakses di http://localhost:8080Selesaikan instalasi ...Pada titik ini, Jira diinstal di server Anda. Sekarang Anda dapat melanjutkan ke langkah berikutnya.
Konfigurasi JIRA
Selanjutnya, Anda perlu mengunduh driver MySQL JDBC dan menyalinnya ke direktori instalasi Jira. Pertama, unduh dengan perintah berikut:
wget https://dev.mysql.com/get/Downloads/Connector-J/mysql-connector-java-8.0.18.zipSelanjutnya, unzip file yang diunduh dengan perintah berikut:
unzip mysql-connector-java-8.0.18.zipSelanjutnya, salin konektor MySQL dengan perintah berikut:
cp mysql-connector-java-8.0.18/mysql-connector-java-8.0.18.jar /opt/atlassian/jira/libSelanjutnya, hentikan dan mulai layanan Jira untuk menerapkan perubahan:
/etc/init.d/jira stop
/etc/init.d/jira startKonfigurasikan Proksi untuk JIRA
Selanjutnya, Anda perlu menentukan proxy di Jira. Jika Anda ingin mengakses Jira menggunakan domain Anda. Anda dapat menentukannya dengan mengedit file /opt/atlassian/jira/conf/server.xml:
nano /opt/atlassian/jira/conf/server.xmlTemukan baris berikut:
" maxThreads="150" minSpareThreads="25" connectionTimeout="20000" enableLookups="false" maxHttpHeaderSize="8192" protocol="HTTP/1.1" useBodyEncodingForURI=" true" redirectPort="8443" acceptCount="100" disableUploadTimeout="true" bindOnInit="false{0}{@ Ganti dengan baris berikut:
" maxThreads="150" minSpareThreads="25" connectionTimeout="20000" enableLookups="false" maxHttpHeaderSize="8192" protocol="HTTP/1.1" useBodyEncodingForURI=" true" redirectPort="8443" acceptCount="100" disableUploadTimeout="true" bindOnInit="false" schema="http" proxyName="jira.example.com" proxyPort="80waktu/pre> Sekarang, jalankan perintah berikut untuk menerapkan konfigurasi baru.
/etc/init.d/jira stop
/etc/init.d/jira startKonfigurasikan Nginx sebagai Proxy Terbalik untuk Jira
Selanjutnya, Anda perlu mengonfigurasi Nginx sebagai proxy terbalik jika Anda ingin mengakses Jira di port 80.
Pertama, instal server web Nginx dengan perintah berikut:
apt-get install nginx -ySetelah server Nginx diinstal, buat file konfigurasi virtual host Nginx baru:
nano /etc/nginx/sites-available/jira.confTambahkan baris berikut:
server { dengarkan 80; nama_server jira.example.com; lokasi / { proxy_set_header X-Forwarded-Host $host; proxy_set_header X-Forwarded-Server $host; proxy_set_header X-Diteruskan-Untuk $proxy_add_x_forwarded_for; proxy_pass http://localhost:8080; client_max_body_size 10M; }}Simpan dan tutup file setelah Anda selesai. Kemudian, aktifkan file virtual host dengan perintah berikut:
ln -s /etc/nginx/sites-available/jira.conf /etc/nginx/sites-enabled/Selanjutnya, periksa Nginx apakah ada kesalahan sintaks dengan perintah berikut:
nginx -tAnda akan melihat output berikut:
nginx:file konfigurasi /etc/nginx/nginx.conf sintaksnya oknginx:file konfigurasi /etc/nginx/nginx.conf tes berhasilTerakhir, restart layanan Jira dan Nginx untuk menerapkan perubahan:
/etc/init.d/jira stop
/etc/init.d/jira start
systemctl nginx restartMengakses UI Web Jira
Sekarang, buka browser web Anda dan akses antarmuka web Jira menggunakan URL http://jira.example.com. Anda akan diarahkan ke layar berikut:
Pilih "saya akan menyiapkannya sendiri " dan klik Berikutnya tombol. Anda akan melihat layar berikut:
Pilih "Database Saya Sendiri ", berikan detail basis data Anda dan klik Berikutnya tombol. Anda akan melihat layar berikut:
Berikan judul aplikasi Anda, Mode, URL dan klik Berikutnya tombol. Anda akan melihat layar berikut:
Berikan kunci lisensi percobaan Anda dan klik Berikutnya tombol. Anda akan melihat layar berikut:
Berikan detail akun administrator Anda dan klik Berikutnya tombol. Anda akan melihat layar berikut:
Klik tombol Selesai tombol untuk menyelesaikan instalasi. Anda akan melihat layar pemilihan bahasa:
Pilih bahasa yang Anda inginkan dan klik Lanjutkan tombol. Anda akan melihat layar berikut:
Pilih avatar Anda dan klik Berikutnya tombol. Anda akan melihat layar berikut:
Klik "Buat proyek baru " untuk membuat proyek pertama Anda. Anda akan melihat layar berikut:
Pilih "Pengembangan perangkat lunak Scrum " dan klik Berikutnya tombol. Anda akan melihat layar berikut:
Klik pada Pilih untuk memilih Alur Kerja Anda. Anda akan melihat layar berikut:
Berikan nama dan kunci proyek Anda, lalu klik Kirim tombol. Anda akan melihat dasbor Jira di layar berikut:
Kesimpulan
Dalam panduan di atas, Anda telah mempelajari cara menginstal JIRA di Ubuntu 20.04. Jika Anda tidak mengetahui cara menginstal dan menggunakan JIRA secara efektif, maka panduan ini akan membantu Anda menginstal JIRA tanpa masalah.
Cara Memasang Bolt CMS dengan Nginx di Ubuntu 20.04 Cara Menginstal Alat Pemantauan Pandora FMS di Ubuntu 20.04Ubuntu